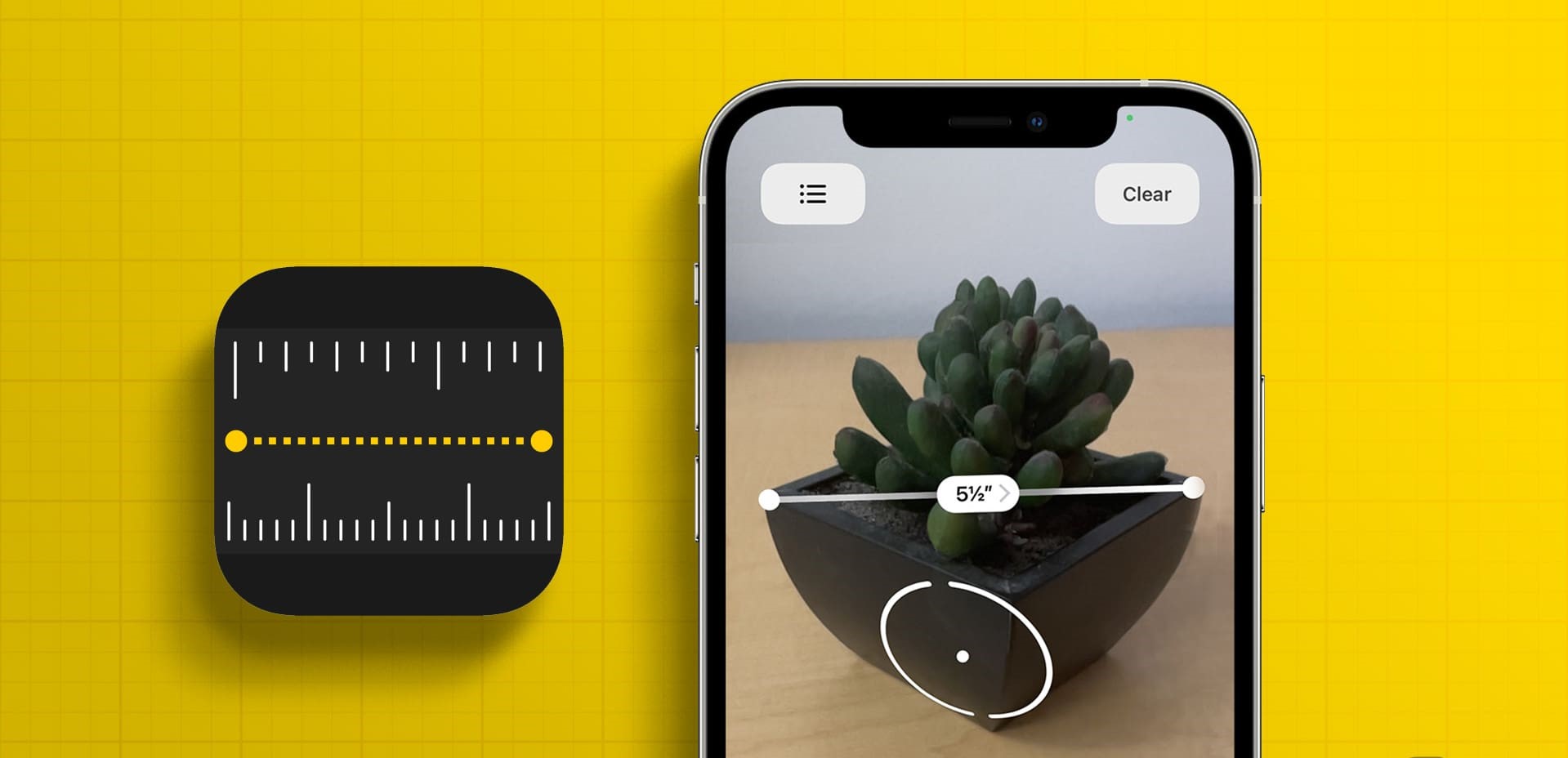Getting Started with the Measure App
The Measure app on your iPhone or iPad is a powerful tool that allows you to measure objects, distances, angles, and more with just a few taps. Whether you need to measure the length of a room or the height of a tree, the Measure app has got you covered. Here’s a guide to help you get started with this handy app.
To begin using the Measure app, first, ensure that your device has iOS 12 or later installed. If not, update your iOS to the latest version. Once you have iOS 12 or later, locate the Measure app on your device – it should be pre-installed.
When you open the Measure app, you’ll be greeted with a simple interface and a camera view. To get an accurate measurement, make sure that the object you want to measure is properly aligned within the camera frame.
Next, tap on the “+” button to start a new measurement. The Measure app provides various measurement options, including length, height, area, angle, and even 3D measurements.
To measure length or distance, tap on the ruler icon and move the crosshair to the starting point of your measurement. Then, drag the endpoint to the desired location. The app will display the distance between the two points in real-time, making it easy to obtain accurate measurements.
If you want to measure height or width, tap on the level icon. Align the crosshair to the bottom or top of the object and move the device along the side. The app will measure the height or width as you move, providing you with instant feedback.
In addition to measuring 2D objects, the Measure app also allows you to measure areas and spaces. To measure an area, tap on the ruler icon, but this time, instead of dragging the endpoint, tap on each corner of the area you want to measure. The app will calculate and display the total area for you.
For measuring angles and slopes, tap the protractor icon and align the crosshair to the starting point of the angle. Then, drag the endpoint to the desired position. The Measure app will provide you with the exact angle measurement, making it ideal for DIY projects and carpentry.
The Measure app even lets you measure objects and people in 3D using augmented reality. Tap on the “+” button and select the “3D” option. Point the camera at the object or person you want to measure and follow the on-screen instructions to obtain accurate measurements.
Remember to calibrate the Measure app regularly for the best results. To do this, simply follow the app’s calibration instructions or visit the Settings app on your device and recalibrate the compass and motion sensors.
Now that you have a basic understanding of how to use the Measure app, it’s time to put your newfound knowledge into practice. Explore the various measurement options, experiment with different objects, and make the most of this versatile tool.
Understanding the Measure Interface
The Measure app interface is designed to be intuitive and user-friendly, making it easy for anyone to navigate and utilize its powerful measurement capabilities. Let’s take a closer look at the different elements of the Measure interface and what they represent.
When you open the Measure app on your iPhone or iPad, you’ll see a simple interface with a camera view as the background. Along the top of the screen, you’ll find a toolbar with various icons representing different measurement options.
The ruler icon represents the length measurement feature. By tapping on this icon, you can measure distances and lengths accurately. The level icon allows you to measure heights and widths of objects. The protractor icon is used to measure angles and slopes. These icons serve as shortcuts to quickly access the specific measurement tool you need.
Below the toolbar, there is a large crosshair in the center of the screen. This crosshair helps you align and target the object or area you want to measure. It acts as a reference point for the measurement process.
As you move the device around to position the crosshair correctly, you’ll notice that real-time measurements appear on the screen, providing you with instant feedback. These measurements are displayed in a clear and easy-to-read format, ensuring that you have all the information you need at your fingertips.
In the bottom right corner of the screen, you’ll find a “+” button. This button allows you to start a new measurement or add multiple measurements to your existing ones. It’s a convenient feature if you need to measure several objects in succession or want to save multiple measurements for future reference.
Additionally, the Measure app provides guidance and instructions on how to use each measurement tool. This information appears as text overlays on the screen, giving you helpful tips to ensure accurate measurements. If you ever forget how to use a specific tool, simply tap on the information icon located next to the measurement options. This will display a brief tutorial on how to use the selected tool effectively.
Lastly, the Measure app interface also supports multiple measurement types. This means you can switch between different measurement tools seamlessly without losing any data. Whether you need to measure length, height, area, angles, or even objects and people in 3D, the Measure app has the versatility to accommodate your various measurement needs.
Understanding the interface of the Measure app is crucial in maximizing its capabilities. With its user-friendly design, clear measurements, and helpful tips, you’ll be able to navigate the app with ease and obtain precise measurements for a wide range of objects and spaces.
Measuring Lengths and Distances
The Measure app on your iPhone or iPad provides a convenient and accurate way to measure lengths and distances. Whether you need to measure the dimensions of a room or determine the distance between two objects, the Measure app has got you covered. Here’s how to measure lengths and distances using the Measure app.
To start measuring lengths or distances, open the Measure app and ensure that you have selected the ruler icon from the toolbar. Align the crosshair to the starting point of the measurement – this is where you want to begin measuring.
Next, drag the endpoint of the measurement to the desired location. As you move the endpoint, the Measure app will display the distance between the starting point and the endpoint in real-time. This ensures that you can obtain accurate measurements with ease.
For example, if you want to measure the length of a table, align the crosshair to one end of the table and drag the endpoint to the other end. The Measure app will display the length of the table in the selected units, such as inches or centimeters.
If you need to measure the distance between two objects, simply align the crosshair to the first object, and then drag the endpoint to the second object. The Measure app will instantly calculate and display the distance between the two objects.
One useful feature in the Measure app is the ability to snap to edges. This allows you to measure distances along straight edges more accurately. As you move the endpoint close to an edge, it will snap to the edge, ensuring that you achieve precise measurements.
If you want to measure multiple lengths or distances, you can do so by tapping the “+” button and starting a new measurement. The Measure app allows you to add and save multiple measurements, making it convenient for projects that involve measuring several objects or distances.
Furthermore, the Measure app also provides the option to switch between different unit measurements. Whether you prefer inches, centimeters, feet, or any other unit, you can easily change the unit settings to suit your needs. This versatility ensures that you can work with measurements in the format that is most convenient for you.
Remember, when measuring lengths and distances using the Measure app, it’s important to ensure that the object or area you are measuring is properly aligned within the camera frame. This will help you achieve accurate measurements and obtain reliable results.
The Measure app on your iPhone or iPad is a powerful tool for measuring lengths and distances. Its easy-to-use interface and real-time measurements make it a valuable resource for a wide range of projects or everyday tasks that require precise measurements.
Measuring Heights and Heights
The Measure app on your iPhone or iPad not only allows you to measure lengths and distances but also enables you to accurately measure heights and widths of objects. Whether you want to measure the height of a doorway or the width of a bookshelf, the Measure app has the tools you need. Here’s how to measure heights and widths using the Measure app.
To measure heights, open the Measure app and select the level icon from the toolbar. The crosshair will appear in the center of the screen. Align the crosshair to either the top or bottom of the object you want to measure, and then move your device along the side of the object. The Measure app will determine the height as you move and display the measurement in real-time.
For example, if you want to measure the height of a cabinet, align the crosshair to the bottom or top of the cabinet and move your device up or down along the side. The Measure app will continuously update the height measurement, allowing you to obtain an accurate result.
If you need to measure the width of an object, follow the same steps. Align the crosshair to one side of the object and move your device horizontally across the object’s width. The Measure app will capture the width measurement in real-time, providing you with precise information.
It’s important to ensure that the object you are measuring is aligned within the camera frame for accurate measurements. The Measure app also supports snapping to edges, similar to measuring lengths and distances, which helps you achieve more precise measurements when measuring heights and widths.
Like with other measurements, you can switch between different unit measurements in the Measure app to suit your preference. Whether you want to work in inches, centimeters, or any other unit, you can adjust the settings to display measurements in the format that is most convenient for you.
Furthermore, the Measure app allows you to add and save multiple measurements. If you need to measure the heights and widths of multiple objects, tap the “+” button to start a new measurement. This feature is particularly useful for organizing your measurements or keeping track of various objects and their respective dimensions.
The Measure app also provides on-screen guidance and overlays to assist you in getting the most accurate measurements. These visuals can help you align the crosshair correctly and ensure that you are measuring heights and widths with precision.
With the Measure app, measuring heights and widths becomes a breeze. Its user-friendly interface, real-time measurements, and flexibility in unit options make it a valuable tool for a variety of tasks, whether you’re decorating a room or taking measurements for a DIY project.
Measuring Areas and Spaces
The Measure app on your iPhone or iPad goes beyond measuring lengths and heights – it also allows you to measure the area of a space or object. Whether you want to measure the area of a room, a piece of furniture, or even a piece of land, the Measure app has the tools you need. Here’s how to measure areas and spaces using the Measure app.
To begin measuring the area, open the Measure app and select the ruler icon from the toolbar. Align the crosshair to one corner of the area you want to measure. Tap on the screen to mark the first corner, then move to the next corner and tap again. Continue this process until you have marked all the corners of the area.
The Measure app will automatically calculate the area and display the result on the screen in real-time. It’s important to ensure that you accurately mark all the corners of the area to obtain precise measurements.
For example, if you want to measure the area of a rectangular room, start by aligning the crosshair to one corner of the room and tapping to mark that corner. Move to the next corner, tap again, and repeat this process until you mark all four corners of the room. The Measure app will calculate the area and provide you with the result.
When measuring irregularly shaped areas, follow the same steps – mark each corner of the area. It’s helpful to imagine creating a virtual outline by connecting the corners to ensure accurate measurements.
In addition to measuring the area of a space, the Measure app also allows you to measure spaces within objects. For example, you can measure the open space within a bookshelf or the surface area of a tabletop by marking the relevant corners.
As always, you can switch between different unit measurements within the Measure app. This versatility allows you to work in the unit format that is most convenient for your project or personal preference. Whether you prefer square inches, square centimeters, or any other unit, the Measure app has you covered.
The ability to save multiple measurements in the Measure app comes in handy when measuring multiple areas or spaces. Tap the “+” button to add a new measurement and continue marking the corners for each new measurement. This feature allows you to keep track of multiple measurements and helps you stay organized.
Be sure to properly align your device and align the crosshair within the camera frame for accurate measurements. The Measure app provides visual cues and overlaid guidance to assist you in positioning the crosshair correctly.
The Measure app makes measuring areas and spaces a seamless process. With its intuitive interface, real-time calculations, and flexibility in unit options, you can easily measure the area of rooms, objects, or any other space with precision and efficiency.
Measuring Angles and Slopes
The Measure app on your iPhone or iPad provides a convenient way to measure angles and slopes for a variety of purposes. Whether you’re working on a DIY project, analyzing the incline of a surface, or determining an angle for architectural purposes, the Measure app has the tools you need. Here’s how to measure angles and slopes using the Measure app.
To measure angles, open the Measure app and select the protractor icon from the toolbar. Align the crosshair to the starting point of the angle you want to measure. Then, drag the endpoint to the desired position to define the angle.
As you move the endpoint, the Measure app will calculate and display the exact angle measurement in real-time. This allows you to obtain precise angle measurements quickly and easily.
For example, if you want to measure the angle of a roof slope, align the crosshair to the starting point, such as the bottom edge of the roof, and drag the endpoint to the peak. The Measure app will provide you with the angle measurement for the slope of the roof.
In addition to measuring angles, the Measure app can also measure slopes. For instance, if you want to determine the incline of a hill or a ramp, align the crosshair to the starting point on the ground and move the endpoint up the slope. As you move, the Measure app will calculate and display the slope measurement in real-time.
The Measure app supports switchable unit measurements, allowing you to work with angles and slopes in the format that is most convenient for you. Whether you prefer degrees, radians, or other angular units, the Measure app provides the flexibility to suit your needs.
If you need to measure multiple angles or slopes, the Measure app allows you to add and save multiple measurements. Simply tap the “+” button to start a new measurement, align the crosshair, and drag the endpoint to define the angle or slope.
Similar to other measurements in the Measure app, it’s essential to ensure that your device is properly aligned and the crosshair is within the camera frame for accurate measurements. The Measure app provides visual cues and guidance to help you align the crosshair correctly.
By using the Measure app to measure angles and slopes, you can eliminate the need for manual tools and rely on the convenience of your iPhone or iPad. Its user-friendly interface, real-time angle calculations, and customizable unit options make it an excellent tool for a wide range of projects requiring angle and slope measurements.
Measuring Objects and People in 3D
The Measure app on your iPhone or iPad goes beyond traditional measurements by offering the ability to measure objects and even people in 3D using augmented reality (AR). With this feature, you can obtain accurate measurements of objects’ dimensions and even measure the height of individuals. Here’s how to measure objects and people in 3D using the Measure app.
To begin measuring in 3D, open the Measure app and tap the “+” button. From the options presented, select the “3D” option. This will activate the augmented reality capabilities of the app.
Using the device’s camera, point it at the object or person you want to measure. The app will scan the surroundings and prompt you to move the device around to capture the environment accurately.
Once the app has successfully scanned the area, it will display a virtual grid on top of the object or person you want to measure. Align the corners of the grid to the corresponding corners of the object or person.
As you move the device around, the Measure app will track the dimensions and provide you with real-time measurements. You can see the length, width, and height of the object or the height of the person you are measuring directly on the screen.
This feature is beneficial for various scenarios. For instance, if you are purchasing furniture, you can use the Measure app to measure its size and ensure it fits perfectly in your space. If you need to measure the dimensions of a box or package for shipping, the 3D measurement capability of the Measure app comes in handy.
When measuring people in 3D, it’s particularly useful for determining their height accurately. Whether you need to measure someone’s height for non-contact sports, doorframe clearance, or any other purpose, the Measure app can provide you with reliable measurements.
As with other measurements in the Measure app, you can switch between different unit measurements to suit your preference. Whether you prefer inches, feet, centimeters, or other units, the app allows you to adjust the units as needed.
It’s important to note that for accurate 3D measurements, proper lighting and a stable environment are required. Ensure that the lighting conditions are favorable and that you hold your device steady throughout the measurement process.
Measuring objects and people in 3D with the Measure app adds a new level of versatility and accuracy to your measurement capabilities. By utilizing augmented reality technology, you can obtain precise measurements of dimensions and heights, making it an invaluable tool for a range of applications.
Using the Level Tool
The Measure app on your iPhone or iPad includes a handy level tool that allows you to easily determine whether a surface or object is level or not. This can be particularly useful when hanging artwork, installing shelves, or performing any task that requires precise alignment. Here’s how to use the level tool in the Measure app.
To access the level tool, open the Measure app and select the level icon from the toolbar. The level tool will appear on the screen, and you’ll notice a green bubble within a center circle.
Align your device so that the crosshair within the circle is centered and within the guides. The bubble will move within the circle as you tilt your device, indicating whether the surface or object is level or not. If the bubble is in the center, it means the surface is level.
For example, if you’re hanging a picture frame on the wall, place your device against the frame and adjust the device’s position until the bubble is centered within the circle. This indicates that the frame is level, ensuring that your artwork will hang straight.
The level tool in the Measure app also works in both vertical and horizontal orientations. Simply rotate your device, and the level tool will adjust accordingly. This allows you to check for both vertical and horizontal levelness with ease.
In addition to the bubble level, the Measure app also provides a degree readout in real-time. This allows for more precise measurements and can be especially useful for tasks that require specific angles or inclinations.
Keep in mind that the accuracy of the level tool in the Measure app depends on the sensors and calibration of your device. It’s a good idea to occasionally recalibrate your device’s motion sensors to ensure accurate level measurements.
The level tool in the Measure app offers a convenient and reliable way to determine levelness. Whether you’re hanging pictures, adjusting furniture, or performing any task that requires precise alignment, this tool can help you achieve the desired results with ease.
Working with Multiple Measurements
The Measure app on your iPhone or iPad allows you to work with multiple measurements, making it easy to track and organize your measurements for different objects or projects. Whether you need to measure various dimensions in a room or keep track of measurements for different items, the Measure app has you covered. Here’s how to work with multiple measurements using the Measure app.
When you open the Measure app, you’ll see a “+” button on the screen. Tapping this button allows you to start a new measurement. Each time you tap the “+” button, a new measurement is created, and you can start capturing the dimensions for a different object or area.
For example, if you have a room with multiple objects you want to measure, you can tap the “+” button for each object. This allows you to keep track of the measurements for each individual item, making it easier to reference later.
The Measure app saves all your measurements, and you can access and view them at any time. To view your measurements, tap on a specific measurement from the list, and you’ll see the details and dimensions for that particular measurement.
Additionally, you can rename your measurements to make them more descriptive and easily identifiable. This feature comes in handy when you have similar measurements or want to add more specific details about each measurement.
If you need to delete a measurement, simply swipe left on the measurement in the list and tap the delete button. This allows you to keep your measurements organized and remove any unnecessary or outdated data.
Working with multiple measurements in the Measure app is particularly useful when you’re working on projects that involve multiple objects or spaces. It helps you stay organized, track measurements separately, and easily refer back to specific measurements when needed.
In addition to individual measurements, the Measure app provides a sum or total of the measurements for specific categories. For example, if you have multiple area measurements, the app can display the total area of all those measurements, allowing you to easily determine the collective measurement for a specific category.
Remember, the Measure app allows you to switch between different unit measurements for each individual measurement or globally within the app settings. This flexibility ensures that you can work with measurements in the unit format that is most convenient for your project or personal preference.
By offering the ability to work with multiple measurements, the Measure app elevates its functionality and usability. Whether you’re working on home improvement projects, interior design, or any other task that requires precise measurements, the Measure app’s support for multiple measurements helps you stay organized and efficient in your measurement tracking.
Saving and Sharing Measurements
The Measure app on your iPhone or iPad allows you to save and share your measurements, making it convenient to keep track of your data and share it with others if needed. Whether you want to save measurements for future reference or collaborate with others on a project, the Measure app has several options for saving and sharing your measurements. Here’s how to save and share your measurements using the Measure app.
To save a measurement, you can simply tap on the measurement from the list and view the details. At the top right corner of the screen, you’ll see a “Save” button. Tap on this button, and the measurement will be saved within the Measure app.
Saving your measurements ensures that you can access them later. You can organize your measurements by creating different categories or folders within the Measure app to keep them neatly categorized and easy to find.
In addition to saving measurements within the app, you can also share them with others. To share a measurement, tap on the measurement from the list and view the details. From there, you’ll find a “Share” button at the top right corner of the screen.
By tapping on the “Share” button, you can choose from various sharing options available on your device, such as email, messaging apps, or even save the measurements as a file to share through other means. This allows you to collaborate with others or share your measurements with clients, contractors, or colleagues effortlessly.
Furthermore, the Measure app enables you to export your measurements as a CSV file. CSV stands for Comma-Separated Values, which is a common file format that can be opened and analyzed in spreadsheet software. This export option provides flexibility for further data analysis or integration with other tools.
When sharing measurements, it’s important to consider privacy and sensitivity. Be mindful of sharing personal or confidential measurements and ensure that you only share the measurements with relevant and trusted individuals.
The Measure app also offers the ability to print your measurements directly from the app. This can be useful if you need hard copies or physical copies of your measurements for documentation or reference purposes.
Saving and sharing measurements in the Measure app provides convenient options for keeping track of your data and collaborating with others. By utilizing these features, you can ensure that your measurements are securely stored, easily accessible, and shared with the relevant parties when needed.
Tips and Tricks for Using the Measure App
The Measure app on your iPhone or iPad is a powerful tool for obtaining accurate measurements, but there are several tips and tricks you can use to enhance your experience and get the most out of the app. Here are some helpful tips and tricks for using the Measure app.
1. Ensure Proper Lighting: For accurate measurements, make sure you have sufficient lighting when using the Measure app. Well-lit environments help the app accurately detect and measure objects.
2. Hold Your Device Steady: Holding your device steady is essential for precise measurements. Minimize any shaking or movement to achieve accurate results.
3. Calibrate Regularly: To maintain measurement accuracy, it is recommended to calibrate your device’s motion sensors regularly. This can be done in the Settings app of your device.
4. Utilize Edge Snap: When measuring lengths or distances, take advantage of the edge snap feature. As you move the endpoint of your measurement close to an edge, it will automatically snap to it, ensuring more precise measurements.
5. Mark Key Reference Points: If you need to measure multiple objects or areas, consider marking key reference points with a visible marker or piece of tape. This can help you maintain consistent measurements and avoid confusion.
6. Explore AR Capabilities: Experiment with the augmented reality (AR) capabilities of the Measure app. Measuring objects and people in 3D can provide more accurate and detailed measurements, especially for irregularly shaped objects or assessing heights.
7. Use Gridlines or Guides: The Measure app provides visual gridlines and guides to assist you in aligning objects or getting a straight level when measuring heights or widths. Utilize these visual aids to ensure accurate measurements.
8. Take Multiple Measurements: For critical measurements or complex projects, consider taking multiple measurements to ensure accuracy. This can help you validate your results and identify any variations in measurements.
9. Experiment with Unit Conversions: The Measure app allows you to switch between different unit measurements. Experiment with different unit conversions to work with measurements in the format that is most comfortable and convenient for your specific project or task.
10. Keep the App Updated: Ensure that you have the latest version of the Measure app installed on your device. App updates often bring improvements, bug fixes, and new features that enhance the overall performance and functionality of the app.
By following these tips and tricks, you can optimize your experience with the Measure app and obtain accurate measurements for a wide range of objects, spaces, and scenarios. Whether you’re a DIY enthusiast or a professional in need of precise measurements, these tips can help you maximize the capabilities of the Measure app.
Troubleshooting and Common Issues
The Measure app on your iPhone or iPad is designed to provide accurate measurements, but occasionally, you may encounter some issues or face challenges when using the app. Here are some troubleshooting steps and solutions to common issues you may encounter with the Measure app.
1. Inaccurate Measurements: If you are consistently getting inaccurate measurements, ensure that you are holding your device steady and that the object or surface you are measuring is aligned properly within the camera frame. Also, check if your device’s motion sensors need calibration in the Settings app.
2. Poor Lighting Conditions: If the lighting conditions are too dim, it may affect the Measure app’s ability to accurately detect and measure objects. Improve the lighting in the area to ensure better measurements.
3. Snapping to Incorrect Edges: Occasionally, the Measure app may snap to edges incorrectly, leading to inaccurate measurements. In such cases, try adjusting your device’s position or double-check the alignment of the object within the camera frame.
4. Interference from Reflective Surfaces: Reflective surfaces, such as mirrors or glass, can interfere with the Measure app’s ability to accurately capture measurements. Minimize the reflection or move to a different location with less reflective surfaces.
5. Compass Interference: Magnetic interference may affect the accuracy of compass readings, which can impact level measurements. Ensure that your device is not close to any magnetic objects or other devices that emit magnetic fields.
6. App Freezing or Crashing: If the Measure app freezes or crashes, try closing and reopening the app. If the problem persists, ensure that you have the latest version of the app installed and consider restarting your device.
7. Diminished Accuracy in AR Mode: When using augmented reality (AR) mode for 3D measurements, ensure that you have proper lighting and a stable environment. Moving objects or excessive background motion can affect the app’s ability to accurately capture measurements.
8. Calibration Issues: If you find that your measurements are consistently off, consider recalibrating your device’s motion sensors. This can help improve the accuracy of measurements taken with the Measure app.
9. Compatibility Limitations: Keep in mind that the Measure app requires iOS 12 or later to function. Ensure that your device is running on a compatible iOS version for optimal performance.
10. App-Specific Issues: If you are experiencing app-specific issues that persist despite troubleshooting, consider reaching out to Apple Support or checking online forums to see if others have encountered similar problems and found solutions.
By following these troubleshooting steps and solutions, you can address common issues that may arise while using the Measure app. Remember that individual device settings, environmental factors, and hardware play a role in measurement accuracy, so adjusting those elements can help optimize the performance of the app.