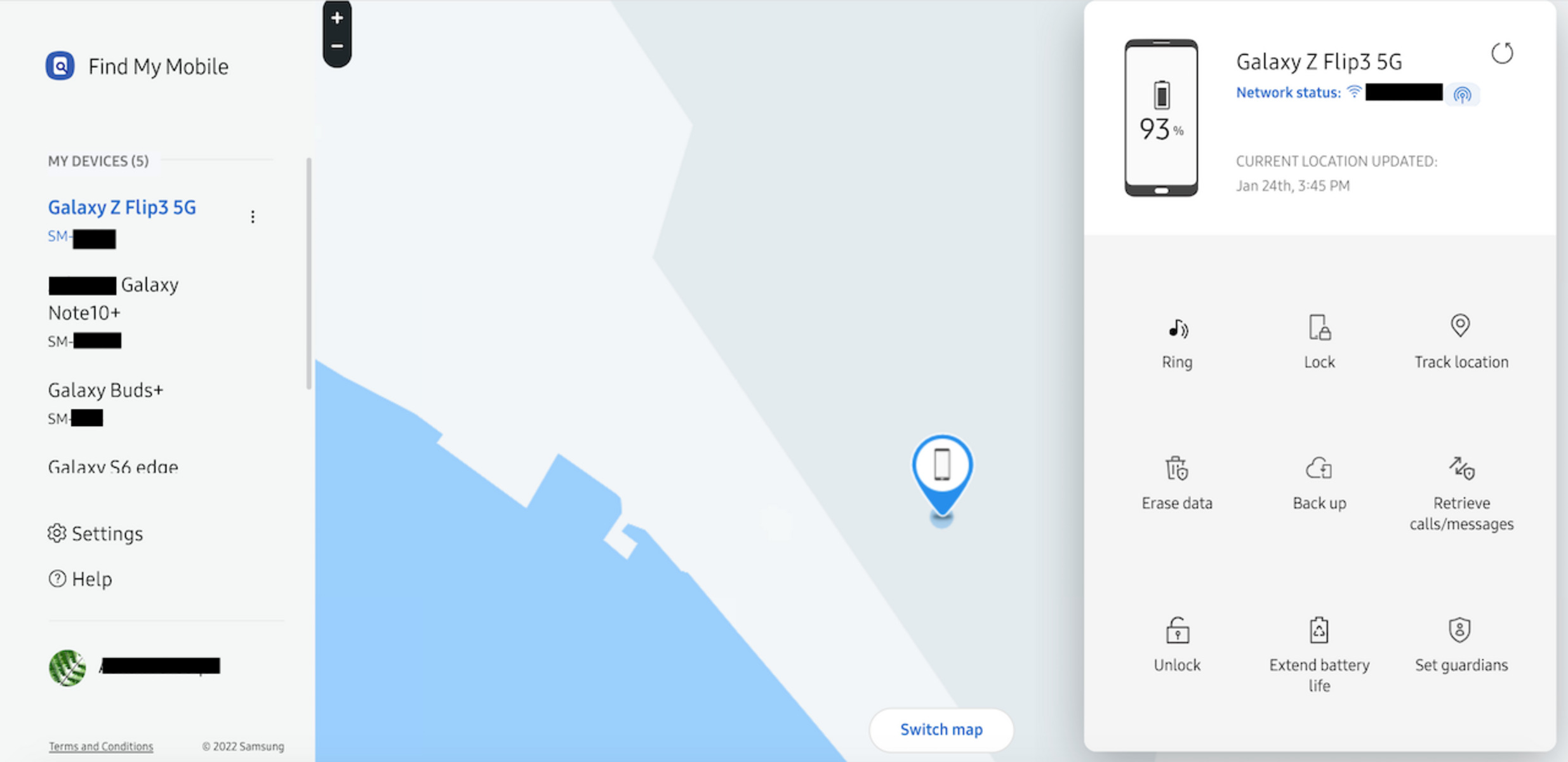What is Samsung Find My Mobile?
Samsung Find My Mobile is a powerful feature that allows Samsung smartphone users to track, locate, and remotely control their devices in case they are lost or stolen. It provides a comprehensive set of tools and options to ensure the safety and security of your device, as well as the personal data stored in it.
The Find My Mobile feature is built into most Samsung devices and is accessible through an online portal or a dedicated mobile application. It utilizes a combination of GPS, Wi-Fi, and cellular networks to pinpoint the precise location of your device, allowing you to track it in real-time.
But it’s not just about location tracking. Samsung Find My Mobile offers a range of additional features to help you manage and secure your device remotely. You can remotely lock your phone to prevent unauthorized access, ring your device even if it’s in silent mode, and even back up your important data to the cloud.
One of the standout features of Samsung Find My Mobile is the ability to remotely unlock your device if you have forgotten your passcode or pattern. This can be a lifesaver in situations where you are locked out of your phone and don’t have immediate access to a computer or technical support.
Furthermore, Find My Mobile provides emergency mode, which can be a crucial tool during critical situations. It allows you to quickly enter a specialized mode that conserves battery life, limits functionality, and provides essential communication options to ensure your safety and well-being.
With Samsung Find My Mobile, you can also manage multiple devices and customize the settings to your preferences. This includes enabling notifications for certain events, such as when your device’s battery is running low or when a new SIM card is inserted into your phone.
Setting up Find My Mobile
Setting up Samsung Find My Mobile is a straightforward process that ensures your device is protected and ready for tracking in case of loss or theft. To get started, follow these simple steps:
- Open the Settings app on your Samsung device.
- Scroll down and select the Biometrics and Security option.
- Tap on Find My Mobile.
- Toggle the switch to enable Find My Mobile.
- Enter your Samsung account details. If you don’t have an account, you can create one easily.
- Once logged in, you will have access to the Find My Mobile features and settings.
It is important to note that in order to use Find My Mobile, your device must have an active internet connection and location services enabled. Additionally, make sure that you have signed in to your Samsung account on your device.
Once you have set up Find My Mobile, you can take advantage of the various features it offers to keep your device secure and easily trackable.
To ensure that Find My Mobile is activated and working correctly, you can test its functionality by going to the Find My Mobile website on a computer or using the Find My Mobile app on another Samsung device. Sign in with your Samsung account and select your device to see if you can locate, ring, lock, or perform other actions remotely.
Remember, it is always a good idea to regularly update your Samsung device’s software to ensure that you have the latest security features and improvements. This will help enhance the effectiveness of Find My Mobile and provide you with the best possible protection for your device.
Tracking your device
Samsung Find My Mobile offers a powerful tracking feature that allows you to locate your device in real-time. Whether you’ve misplaced your phone or it has been stolen, the tracking functionality can provide you with the precise location to help recover your device.
To track your Samsung device using Find My Mobile, follow these steps:
- Sign in to your Samsung account on the Find My Mobile website or app.
- Select your device from the list of registered devices.
- Wait for the system to locate your device. This may take a few moments depending on network connectivity.
- Once the tracking is complete, you will see the location of your device on a map.
- You can zoom in or out on the map to get a more accurate view of the location.
In addition to displaying the current location, Find My Mobile also offers a history feature that shows the previous locations of your device. This can be useful if you suspect someone has been using your phone or if you need to retrace your steps to find a lost device.
Keep in mind that in order to track your device, it must be connected to the internet. If your device is turned off or unable to establish a network connection, the tracking feature will not be able to provide real-time location updates.
If you are unable to track your device using Find My Mobile, there are a few possible reasons. First, make sure that location services are enabled on your device. Additionally, check if your Samsung account is properly setup and connected to your device. Finally, ensure that your device has an active internet connection.
Tracking your device using Find My Mobile can significantly increase the chances of recovering a lost or stolen phone. It provides peace of mind and an added layer of security, allowing you to act quickly to retrieve your device or take necessary steps to protect your personal data.
Remotely controlling your device
Samsung Find My Mobile offers a range of remote control options that allow you to manage your device even when it’s not in your possession. Whether you want to secure your data, lock your device, or perform other actions, Find My Mobile gives you the power to control your device remotely.
Here are some of the remote control features offered by Find My Mobile:
- Locking your device: If you suspect that your device has been stolen or lost, you can remotely lock it to prevent unauthorized access. Simply log in to Find My Mobile, select your device, and choose the “Lock” option. You can set a new passcode or PIN to ensure that only you can unlock the device.
- Ringing your device: Misplaced your device nearby? You can use Find My Mobile to make your device ring, even if it’s set to silent mode. This feature comes in handy when you’re trying to locate your phone within your home or office. Simply select your device from the Find My Mobile interface and click on the “Ring” option.
- Backing up and restoring data: Find My Mobile allows you to back up essential data stored on your device, including contacts, photos, videos, and more. In case of device loss or damage, you can remotely restore the backed-up data to a new or repaired device. This ensures that your important files are safe and easily recoverable.
- Unlocking your device: Forgot your PIN or pattern? Find My Mobile lets you remotely unlock your Samsung device with ease. Simply log in to the Find My Mobile website or app, select your device, and choose the “Unlock” option. This feature can be a lifesaver in situations where you’re locked out of your device and don’t have immediate access to technical support.
- Protecting your personal information: Find My Mobile offers additional security options to protect your personal information. You can remotely delete all data on your device to ensure that sensitive information doesn’t fall into the wrong hands. This feature should only be used as a last resort, as it permanently erases all data on your device.
These remote control features provided by Find My Mobile give you peace of mind and ensure the safety of your data. Whether your device is lost, stolen, or simply misplaced, you have the ability to take immediate action and secure your information.
It’s important to note that some of these remote control features may require additional permissions or settings to be enabled on your device. Make sure to explore the Find My Mobile settings and customize them according to your preferences and security needs.
Locking your device
Samsung Find My Mobile provides a convenient way to remotely lock your device if you suspect it has been lost or stolen. By locking your device, you can prevent unauthorized access to your personal data and ensure the security of your information.
To lock your Samsung device using Find My Mobile, follow these steps:
- Log in to the Samsung Find My Mobile website or app using your Samsung account credentials.
- Select your device from the list of registered devices.
- Click on the “Lock” option to initiate the locking process.
- You will be prompted to enter a new PIN or password for your device.
- Once you have set the new PIN or password, click on the “Lock” button to confirm.
After performing these steps, your device will be locked, and anyone attempting to access it will need to enter the newly set PIN or password. This provides an additional layer of security and helps safeguard your personal information.
Locking your device remotely is especially useful when you realize that your device may be in the hands of someone you don’t trust. It gives you peace of mind knowing that your data is secure and inaccessible.
In addition to locking your device remotely, Find My Mobile also offers the option to display a custom lock screen message. This message can include contact information, such as an alternative phone number or email address, so that if someone finds your lost device, they can easily reach out to you.
If you happen to retrieve your lost device, you can unlock it by entering the PIN or password that you set through Find My Mobile. Alternatively, you can unlock it by using your biometric authentication, such as fingerprint or facial recognition, if enabled on your device.
It’s worth noting that locking your device remotely does not affect any data stored on your device. All your photos, messages, and apps remain intact and will be accessible once you unlock your device using the specified PIN or password.
Locking your device with Samsung Find My Mobile is a vital security measure that every Samsung device owner should utilize. It adds an extra layer of protection to your personal data and increases the chances of recovering a lost or stolen device.
Ringing your device
Have you ever misplaced your Samsung device within your home or office and struggled to find it because it was on silent mode? With Samsung Find My Mobile, you can easily ring your device, even if it’s set to silent, making it easier to locate.
To ring your Samsung device using Find My Mobile, follow these simple steps:
- Access the Samsung Find My Mobile website or app and log in with your Samsung account details.
- Select your device from the list of registered devices.
- Click on the “Ring” option to initiate the ringing process.
- Your device will start ringing, even if it’s set to silent or vibrate mode.
- Follow the sound to locate your device.
The ringing feature is particularly helpful when you’ve misplaced your device in a cluttered room or when it has fallen into a small space where it’s hard to see. It can save you time, frustration, and the need to search frantically for your phone.
Additionally, Find My Mobile allows you to choose from different ringtone options, ensuring that the sound is easily distinguishable from other surrounding noises. This makes it even easier to track down your device, especially in busy or noisy environments.
If the device is not connected to the internet or turned off, the ringing feature will not work. It’s important to note that Find My Mobile relies on the device’s internet connection to initiate the ring command.
In addition to its usefulness in locating misplaced devices, the ringing feature can also be used as a security measure. If you suspect that your device has been stolen but is still in close proximity, ringing it loudly can draw attention and discourage theft.
Once you’ve located your device, you can stop the ringing by pressing the power button or any physical button on your device. Alternatively, you can stop the ringing remotely through the Find My Mobile web interface or app.
Samsung Find My Mobile’s ringing feature provides a simple, effective solution for finding your device when it’s out of sight. Whether it’s under a pile of clothes or buried in a couch, you can rely on this feature to ring your device and guide you to its location.
Backing up and restoring data
One of the valuable features offered by Samsung Find My Mobile is the ability to back up and restore your data remotely. This ensures that your important files and information are protected and can easily be recovered in case of device loss, damage, or other unforeseen circumstances.
Here’s how you can use the Find My Mobile feature to back up and restore your data:
- Access the Samsung Find My Mobile website or app and sign in using your Samsung account credentials.
- Select your device from the list of registered devices.
- Click on the “Back up” option to initiate the backup process.
- Choose the data that you want to back up, such as contacts, calendar, photos, videos, and more.
- Once you’ve selected the data, click on the “Back up” button to start the backup.
By backing up your data, you ensure that even if your device is lost or damaged, your important files remain safe and accessible. This offers peace of mind and eliminates the worry of permanently losing valuable data.
In the unfortunate event that you need to restore your data, you can do so using Find My Mobile. Here’s how:
- Access the Samsung Find My Mobile website or app and log in with your Samsung account.
- Select your device from the list of registered devices.
- Click on the “Restore” option to initiate the restoration process.
- Choose the data that you want to restore, such as contacts, photos, videos, and more.
- Once you’ve selected the data, click on the “Restore” button to start the restoration.
Restoring your data ensures that you can retrieve your backed-up files and return them to your device, making them accessible and ready for use once again.
Samsung Find My Mobile offers a seamless and convenient way to back up and restore your data. It not only helps you recover your important files but also simplifies the process of transitioning to a new device, as you can easily restore your data to the new device using the Find My Mobile feature.
It’s essential to regularly back up your data to ensure that you have the latest copies of your important files. By establishing a routine and enabling automatic backups through Find My Mobile, you can enjoy added peace of mind knowing that your data is consistently protected.
Take advantage of Samsung Find My Mobile’s data backup and restoration features to safeguard your valuable information and simplify the recovery process in case of unexpected events. Whether it’s a device malfunction, loss, or a desire to switch to a new device, Find My Mobile has got you covered.
Unlocking your device
Forgetting your phone’s PIN or pattern lock can be a frustrating experience, but with Samsung Find My Mobile, you can easily unlock your device remotely without the need for technical assistance or resetting your device. This feature provides a convenient solution to regain access to your device when you’re locked out.
To unlock your Samsung device using Find My Mobile, follow these steps:
- Access the Samsung Find My Mobile website or app and log in using your Samsung account details.
- Select your device from the list of registered devices.
- Click on the “Unlock” option to initiate the unlocking process.
- Follow the instructions provided to unlock your device.
By following these steps, you can regain access to your device without the need for a factory reset, which can erase all your data. This remote unlocking feature can be a lifesaver, especially if you don’t have immediate access to a computer or technical support.
It’s worth noting that in order to successfully unlock your device using Find My Mobile, you must have previously set up a secure screen lock type, such as a PIN, password, or pattern. This serves as an added security measure to ensure that only authorized users can remotely unlock the device.
If your device has a fingerprint or facial recognition feature, you can unlock it using these biometric authentication methods as well if they have been set up on the device.
It’s important to keep your Samsung account credentials secure and private, as they provide access to sensitive features like remote unlocking. By protecting your Samsung account with a strong and unique password, you can prevent unauthorized individuals from gaining access to your device.
Remote unlocking through Find My Mobile not only saves you time and effort but also helps you avoid the potential risks associated with resetting your device. It allows you to retain your data and personal settings, providing a seamless experience once you regain access to your device.
Whether you’ve forgotten your PIN, password, or pattern lock, Samsung Find My Mobile’s remote unlocking feature is a valuable tool to unlock your device without compromising your data. It offers a convenient and secure way to regain access to your device, ensuring that you can continue using it without any interruptions.
Protecting your personal information
Keeping your personal information secure is of utmost importance, and Samsung Find My Mobile offers several features and options to help protect your sensitive data in case your device is lost or stolen. Here’s how you can utilize Find My Mobile to safeguard your personal information:
Remote Data Wipe: If your device falls into the wrong hands or you are unable to recover it, Find My Mobile allows you to remotely wipe all the data on your device. This feature ensures that your personal information, including contacts, messages, photos, and other sensitive data, cannot be accessed by unauthorized individuals. Be cautious when using this feature, as it permanently deletes all data on your device.
Lock Screen Message: Find My Mobile lets you set a custom lock screen message that can display your contact information, such as an alternative phone number or email address. This message can help someone who finds your lost device contact you to arrange its return, protecting your personal information from falling into the wrong hands.
Remote Screen Lock: In addition to locking your device remotely as a security measure, Find My Mobile also allows you to lock the screen of your device remotely. This prevents unauthorized access and ensures that your personal information remains protected from prying eyes.
Biometric Authentication: Samsung devices often feature advanced biometric authentication methods, such as fingerprint recognition or facial recognition. By utilizing these secure authentication options, you can enhance the security of your personal information and ensure that only authorized individuals can access your device.
Samsung Account Security: Protecting your Samsung account with a strong and unique password is crucial to maintaining the security of your personal information. Make sure to enable two-factor authentication for an added layer of protection. By keeping your Samsung account credentials secure, you can help prevent unauthorized access to your device and personal data.
Regular Software Updates: Ensuring that your Samsung device is running the latest software version is essential for maintaining optimal security. Software updates often include security patches and bug fixes that protect against potential vulnerabilities. Stay vigilant about updating your device to keep your personal information secure.
Samsung Find My Mobile provides a comprehensive set of features to protect your personal information and secure your device. By utilizing these options, you can have peace of mind knowing that your sensitive data is protected in case of loss, theft, or unauthorized access.
Remember, prevention is key. Take proactive measures to protect your personal information by implementing strong screen lock methods, securing your Samsung account, and regularly updating your device’s software. Additionally, exercise caution when installing apps and downloading content to avoid potential security risks.
By leveraging the security features provided by Find My Mobile and adopting best practices for digital privacy, you can safeguard your personal information and minimize the risk of your data falling into the wrong hands.
Emergency Mode
Samsung Find My Mobile offers an essential feature called Emergency Mode, which can be a lifesaver in critical situations where immediate help and communication are needed. Emergency Mode allows you to quickly access vital functions on your Samsung device, ensuring your safety and well-being.
Here’s how Emergency Mode works on Samsung devices:
When you activate Emergency Mode, your device’s screen will display a simplified interface with limited functionality. This mode is designed to conserve battery life and provide essential communication options even when your device is running low on power.
To enable Emergency Mode on your Samsung device, follow these steps:
- Press and hold the power button on your device.
- Select the Emergency mode option from the power menu.
- Read and accept the disclaimer message.
Once Emergency Mode is activated, your device will enter a specialized mode that offers several important features:
- Calls and Messages: In Emergency Mode, you can make emergency calls and send messages to predefined emergency contacts, even if your device is locked or has limited network connectivity. This ensures that you can quickly reach out for help in emergency situations.
- Flashlight: The Emergency Mode interface includes a flashlight feature, providing a source of light in low-light or emergency situations.
- Emergency Information: You can store essential medical information, including allergies, blood type, and emergency contact details, in the Emergency Mode settings. This enables first responders or medical professionals to quickly access critical information in case of an emergency.
- Battery Conservation: Emergency Mode optimizes your device’s power consumption to conserve battery life, helping ensure that you have sufficient battery power during critical situations. Unnecessary background activities and features are temporarily disabled to extend battery life as much as possible.
Emergency Mode can be especially useful when you find yourself in emergency situations such as accidents, natural disasters, or medical emergencies. It provides you with essential tools and functionality to stay connected and seek assistance when you need it most.
It’s important to remember that Emergency Mode should be used sparingly and only during genuine emergencies. Improper or unnecessary use of Emergency Mode can drain your device’s battery and hinder its ability to function effectively when needed the most.
Samsung Find My Mobile’s Emergency Mode is a crucial feature that prioritizes your safety and provides peace of mind. By familiarizing yourself with the functionality and enabling Emergency Mode on your Samsung device, you are better prepared to handle emergency situations and ensure your well-being.
Managing your devices and settings
Samsung Find My Mobile not only allows you to track and secure your device but also provides a convenient way to manage your devices and customize settings to suit your preferences. By accessing the Find My Mobile interface, you can gain greater control over your Samsung devices and optimize their functionality.
Here are some key features offered by Find My Mobile for managing your devices and settings:
- Device Registration: Find My Mobile allows you to register multiple Samsung devices to your Samsung account. This means you can monitor and track all your Samsung devices from a single centralized interface, providing a comprehensive overview and greater convenience.
- Customizing Security Settings: Through Find My Mobile, you can modify security settings for your registered devices. This includes enabling or disabling features like remote locking, remote data wipe, and emergency mode to tailor the level of security based on your needs and preferences.
- Notification Settings: Find My Mobile lets you customize notification settings related to your devices. You can choose to receive alerts for specific events, such as low battery levels or SIM card changes, ensuring that you stay informed about your device’s status and potential security risks.
- Location Reporting: Find My Mobile allows you to control the location reporting feature for your devices. You can adjust the frequency of location updates to balance accuracy and battery consumption, giving you greater control over how location information is gathered and shared.
- Two-Factor Authentication: Two-factor authentication adds an extra layer of security to your Samsung account. By enabling this feature through Find My Mobile, you can protect your account from unauthorized access, ensuring that only you can manage your devices and access the associated features.
Managing your devices and settings through Samsung Find My Mobile gives you the flexibility to adapt the functionality of your Samsung devices to your specific needs. You can customize security measures, notifications, and location reporting based on your preferences while maintaining a comprehensive overview of your registered devices.
Regularly reviewing and updating your settings is essential to ensure that your devices are adequately protected and optimized for your usage. Take advantage of Find My Mobile’s interface to easily manage and fine-tune the settings of your Samsung devices from anywhere, anytime.
It’s important to keep in mind that as technology evolves, new features and settings may be introduced to Find My Mobile. Stay updated with the latest firmware updates and changes in the Find My Mobile interface to make the most of this valuable tool.
The ability to manage your devices and settings through Samsung Find My Mobile gives you greater control over your Samsung experience. By customizing security options, notifications, and other settings, you can optimize your devices’ functionality to align with your preferences and enjoy a secure and personalized Samsung device ecosystem.