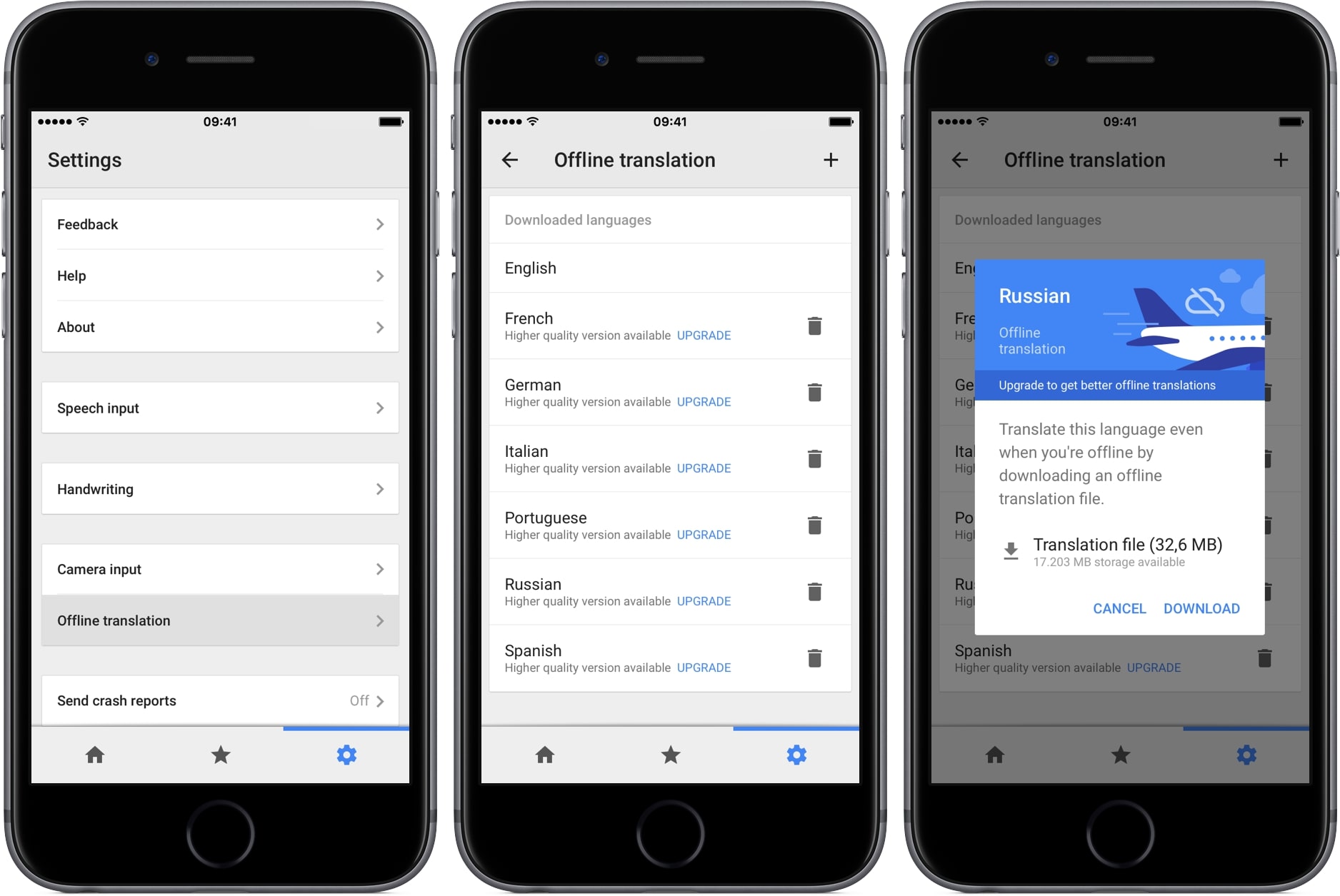Enable Offline Translation Mode
Google Translate is a powerful online tool that allows you to instantly translate text, documents, or even conversations in different languages. However, there may be times when you don’t have access to an internet connection but still need to use Google Translate. Luckily, Google has introduced an offline translation feature that allows you to translate text without an internet connection.
In order to enable offline translation mode in Google Translate, you need to follow a few simple steps:
- Open the Google Translate app on your device. Make sure you have the latest version of the app installed.
- Tap on the ‘Menu’ icon (three horizontal lines) located in the top left corner of the screen.
- Select ‘Offline translation’ from the menu options.
- You will be presented with a list of available offline languages. Choose the language(s) you want to download for offline use. Keep in mind that each language pack can take up a significant amount of storage space on your device.
- Tap on the download icon next to each language pack you want to download. The download will start, and you can monitor the progress from the ‘Download’ section.
- Once the download is complete, you can start using Google Translate offline by typing or pasting text into the translation box.
Enabling offline translation mode in the Google Translate app allows you to access translations even when you’re in a location with no internet connection available. This can be particularly useful when traveling to remote areas or in situations where Wi-Fi or mobile data is limited.
It’s important to note that offline translation only works for the language packs you have downloaded. If you need to translate text in a language that you haven’t downloaded, you will need an internet connection to do so.
Now that you have enabled offline translation mode in Google Translate, you can enjoy the convenience of accessing translations even without an internet connection. This feature ensures that you can still communicate effectively in different languages, no matter where you are.
Download the Language Pack
Downloading the language pack in the Google Translate app is essential to enable offline translation. The language pack contains the necessary data for translating text without an internet connection. Here’s how you can download the language pack:
- Launch the Google Translate app on your device and ensure that you are connected to the internet.
- Tap on the ‘Menu’ icon located in the top left corner of the screen.
- Select ‘Offline translation’ from the menu options.
- You will see a list of available offline languages. Scroll through the list or use the search bar to find the language you wish to download.
- Tap on the download icon next to the language you want to download. The app will start downloading the language pack, and you can monitor the progress from the ‘Download’ section.
- Once the download is complete, the language pack will be available for offline translation.
It’s important to note that language packs can take up a significant amount of storage space on your device. Make sure you have enough free space or consider removing less frequently used language packs to make room for the ones you need.
Downloading the language pack allows you to translate text offline in the specific language you have downloaded. This is especially useful when you are traveling to a country where internet connectivity may be limited or unreliable.
Remember that offline translation is only available for the languages you have downloaded. If you need to translate text in a language that you haven’t downloaded, an internet connection will be required to access the translation services.
By downloading the language pack in advance, you can enjoy the convenience of offline translation, ensuring that language barriers won’t hinder communication even in offline environments.
Update Language Packs
Keeping your language packs up to date is important to ensure the accuracy and reliability of offline translations in the Google Translate app. Google periodically releases updates to improve translation quality and add new features. Here’s how you can update your language packs:
- Launch the Google Translate app on your device.
- Tap on the ‘Menu’ icon located in the top left corner of the screen.
- Select ‘Offline translation’ from the menu options.
- In the ‘Download’ section, you will see a list of installed language packs.
- If an update is available for a language pack, you will see an ‘Update’ button next to it. Tap on the ‘Update’ button to start downloading the latest version of the language pack.
- The app will download and install the update, and you can monitor the progress from the ‘Download’ section.
- Once the update is complete, the language pack will be updated and ready for offline translation.
Updating your language packs ensures that you have access to the latest improvements and enhancements in translation accuracy. With updated language packs, you can have confidence in the translations even when you are offline and rely on Google Translate as a reliable language tool.
It’s a good practice to periodically check for updates to avoid potential issues or outdated translations. Updating your language packs keeps your offline translations up to date and ensures that you have the most accurate translations available.
Note that updating a language pack requires an internet connection. If you are unable to access the internet, you can update your language packs when you have a stable connection to ensure uninterrupted offline translation service.
By regularly updating your language packs, you can maximize the benefits of offline translation and have a seamless experience with accurate and reliable translations, even without an internet connection.
Access Offline Translations
Once you have downloaded the language packs and enabled offline translation mode in the Google Translate app, accessing offline translations is a straightforward process. Here’s how you can access offline translations:
- Open the Google Translate app on your device.
- If you haven’t done so already, set up and enable offline translation mode by following the steps mentioned earlier.
- On the app’s home screen, you will see a text box where you can enter the text you want to translate.
- Type or paste the text you want to translate into the text box.
- The app will automatically detect the source language. If needed, you can manually select the source language from the drop-down menu.
- Select the target language you want to translate the text into from the second drop-down menu.
- The translation will appear instantly below the text box, allowing you to view the translated text.
Offline translations work similarly to online translations, with the difference being that you don’t need an active internet connection to access them. The translations are performed locally on your device, using the downloaded language packs.
It’s important to note that offline translations may not be as extensive as online translations, as the language packs only contain a subset of the full translation capabilities. Additionally, offline translation may not include certain nuanced or specialized translations that are available when connected to the internet.
Nevertheless, offline translations are incredibly useful when you find yourself without internet access but still require quick and reliable translations. It allows you to overcome language barriers and communicate effectively even in offline situations.
Now that you know how to access offline translations in the Google Translate app, you can confidently use this feature whenever you need to translate text offline, ensuring seamless communication across different languages.
Translate Text Offline
One of the key features of the Google Translate app is the ability to translate text offline, without an internet connection. This can be incredibly useful when you are traveling to a foreign country or find yourself in an area with limited internet access. Here’s how you can translate text offline using the Google Translate app:
- Open the Google Translate app on your device.
- Ensure that you have downloaded the language pack for the source and target languages you want to translate between. You can refer to the earlier sections on how to download and update language packs.
- In the app’s home screen, you will see a text box where you can enter the text you want to translate.
- Type or paste the text you want to translate into the text box.
- The app will automatically detect the source language. If necessary, you can manually select the source language from the drop-down menu.
- Select the target language you want to translate the text into from the second drop-down menu.
- The translated text will appear instantly below the source text, providing you with the offline translation.
Offline translations allow you to overcome language barriers even when there is no internet connection available. You can quickly and conveniently translate signs, menus, or any other text you come across while traveling or conducting business in a foreign country.
It’s important to keep in mind that offline translations may not be as comprehensive or accurate as online translations. Offline language packs contain a limited set of translations and may not include some specialized terminology or recent updates found in the online version. However, they still provide a valuable resource for basic communication needs.
By utilizing the offline text translation feature in the Google Translate app, you can confidently navigate through various language barriers and communicate effectively, even without an internet connection.
Use Camera Translation Offline
With the Google Translate app, you can not only translate text manually, but you can also use the camera translation feature to instantly translate printed text using your device’s camera. This feature can be incredibly helpful when traveling or when you come across signs, menus, or documents in a foreign language. Here’s how you can use camera translation offline with the Google Translate app:
- Launch the Google Translate app on your device.
- Ensure that you have downloaded the language pack for the source and target languages you want to translate between. Refer to the earlier sections for instructions on downloading and updating language packs.
- Tap on the camera icon located next to the text input box.
- The app will open the camera interface, and you can point your device’s camera at the text you want to translate.
- The app will automatically detect the text and overlay the translation on top of the original text in real-time.
- The camera translation feature works offline using the language packs you have downloaded, so you can use it even without an internet connection.
- Move your device’s camera to capture other text, and the app will dynamically update the translation overlays as you move.
- You can also tap on the text in the camera view to manually select specific areas for translation.
- Additionally, you can take a photo of the text and use the app’s image recognition capabilities to translate the text offline.
Using camera translation offline gives you the ability to instantly understand and translate text in real-world situations, even when you are unable to connect to the internet. It allows you to read signs, menus, and other printed materials in a foreign language, enabling better communication and navigation.
While camera translation offers a convenient way to understand foreign text, it’s important to note that it may not be perfect and can sometimes struggle with certain fonts, handwriting, or complex formatting. However, for most standard situations, it provides a powerful tool for on-the-spot translations.
By utilizing the camera translation feature offline in the Google Translate app, you can expand your language capabilities and easily comprehend printed text, making your travel experiences and interactions in foreign countries much more convenient and enjoyable.
Use Handwriting Translation Offline
Google Translate not only allows you to translate text through typing and camera translation, but it also offers handwriting recognition for offline translation. This feature is particularly useful when you want to translate handwritten notes, signs, or other written content. Here’s how you can use handwriting translation offline with the Google Translate app:
- Open the Google Translate app on your device.
- Ensure that you have downloaded the language pack for the source and target languages you want to translate between. If you haven’t done so, refer to the earlier sections for instructions on downloading and updating language packs.
- Tap on the ‘Handwriting’ icon located next to the text input box.
- A blank writing area will appear, where you can use your finger or a stylus to write the text you want to translate.
- Write the text as clearly as possible. The app will analyze and convert your handwritten text into typed text.
- The translation will appear below the writing area, providing you with the offline translation of your handwritten input.
- You can continue to write or erase and rewrite the text for multiple translations.
- The handwriting translation feature works offline using the downloaded language packs, eliminating the need for an internet connection.
Handwriting translation allows you to easily translate handwritten text even when you don’t have access to the internet. It is a useful tool for understanding notes, deciphering handwritten documents, or communicating with someone who has written something in a different language.
It’s important to note that the handwriting recognition feature may not be perfect, and the accuracy can vary depending on handwriting styles and legibility. However, with practice and clear writing, you can achieve reliable translations with this offline feature.
By utilizing the handwriting translation feature offline in the Google Translate app, you can bridge the gap between written language barriers, making it easier to understand and communicate with others in different languages using handwritten content.
Translate Offline with Conversation Mode
The conversation mode in the Google Translate app allows you to have real-time translations during conversations with people who speak different languages. While this feature typically requires an internet connection, Google has introduced an offline version that enables you to have offline translations during face-to-face conversations. Here’s how you can use conversation mode offline with the Google Translate app:
- Open the Google Translate app on your device.
- Ensure that you have downloaded the language packs for the languages you will be using in the conversation. If you haven’t already done so, consult the earlier sections for instructions on downloading and updating language packs.
- In the app’s home screen, select the source and target languages for the conversation by tapping on the corresponding language buttons.
- Tap on the microphone icon to activate the voice input and translation feature.
- Start speaking in the source language, and the app will automatically translate your speech into the target language in real-time.
- Hand the device to the person you are conversing with, and they can speak in their language.
- The app will translate their speech into your language, allowing for a seamless conversation, even without an internet connection.
- Continue passing the device back and forth for a fluid, offline conversation with translated speech.
Using conversation mode offline enables you to communicate effectively with others who speak different languages, without the need for an internet connection. It can be particularly useful when traveling or in situations where accessing the internet is not feasible.
However, it’s important to note that offline conversation mode may not be as accurate as the online version due to limitations in the language packs. It may struggle with complex sentences, slang, or regional accents. Nevertheless, it still provides a valuable tool for facilitating basic communication in offline settings.
By utilizing the offline conversation mode in the Google Translate app, you can engage in meaningful exchanges with individuals who speak different languages, breaking down language barriers and fostering connections, even when an internet connection is not available.
Clear Cached Translations
As you use the Google Translate app, it stores translations in a cache to improve performance and provide quicker access to previous translations. However, there may be times when you want to clear the cached translations to free up space or remove sensitive information. Here’s how you can clear cached translations in the Google Translate app:
- Open the Google Translate app on your device.
- Tap on the ‘Menu’ icon located in the top left corner of the screen.
- Select ‘Settings’ from the menu options.
- In the Settings menu, tap on ‘Clear cache’ or ‘Clear all data’ (the wording may vary based on your device and app version).
- A confirmation message will appear asking if you want to clear the cached translations. Confirm the action to proceed.
- The cached translations will be cleared, freeing up storage space and removing previously stored translations.
Clearing the cached translations can be beneficial if you want to remove any sensitive or personal information that might have been stored in the app. Additionally, it can help optimize the app’s performance by reducing the amount of stored data.
It’s important to note that by clearing the cached translations, you will also remove any saved favorites or history in the app. If there are any important translations or phrases you want to keep, make sure to save them elsewhere before clearing the cache.
By periodically clearing the cached translations in the Google Translate app, you can maintain a clean and efficient translation experience while maintaining control over your stored data.
Troubleshooting Offline Translation
While offline translation in the Google Translate app offers many advantages, there may be certain issues that you might encounter. Here are some common troubleshooting tips to help resolve any problems you may face when using offline translation:
- Check your downloaded language packs: Ensure that you have downloaded the language packs for the specific languages you want to translate offline. If you haven’t downloaded the necessary language packs, go to the offline translation settings and download them.
- Update your language packs: Regularly check for updates to your language packs. Outdated language packs may not provide accurate translations. If updates are available, download and install them to ensure the best offline translation experience.
- Restart the app: Sometimes, restarting the Google Translate app can resolve temporary glitches or issues. Close the app completely, wait a few seconds, and then reopen it to see if the problem persists.
- Check your device’s storage: Insufficient storage space on your device can impact the performance of the Google Translate app. Make sure you have enough available storage to accommodate the language packs and any other necessary app data.
- Disable battery-saving modes: Some battery-saving modes or power-saving settings can limit app functionality. If you are experiencing issues with offline translation, try disabling these settings and see if it improves the app’s performance.
- Reinstall the app: If all else fails, you can try uninstalling and reinstalling the Google Translate app. This can help resolve any software-related issues that may be affecting offline translation.
- Connect to the internet for troubleshooting: While offline translation provides convenience, certain troubleshooting steps may require an internet connection. If you are experiencing persistent issues, connect to the internet and try troubleshooting steps like updating language packs or reinstalling the app.
If you continue to encounter problems with offline translation after attempting these troubleshooting steps, you may want to consult the Google Translate Help Center or reach out to Google support for further assistance. They can provide specific guidance tailored to your situation.
By addressing common troubleshooting steps and seeking additional support if needed, you can overcome any challenges and ensure a smooth offline translation experience with the Google Translate app.