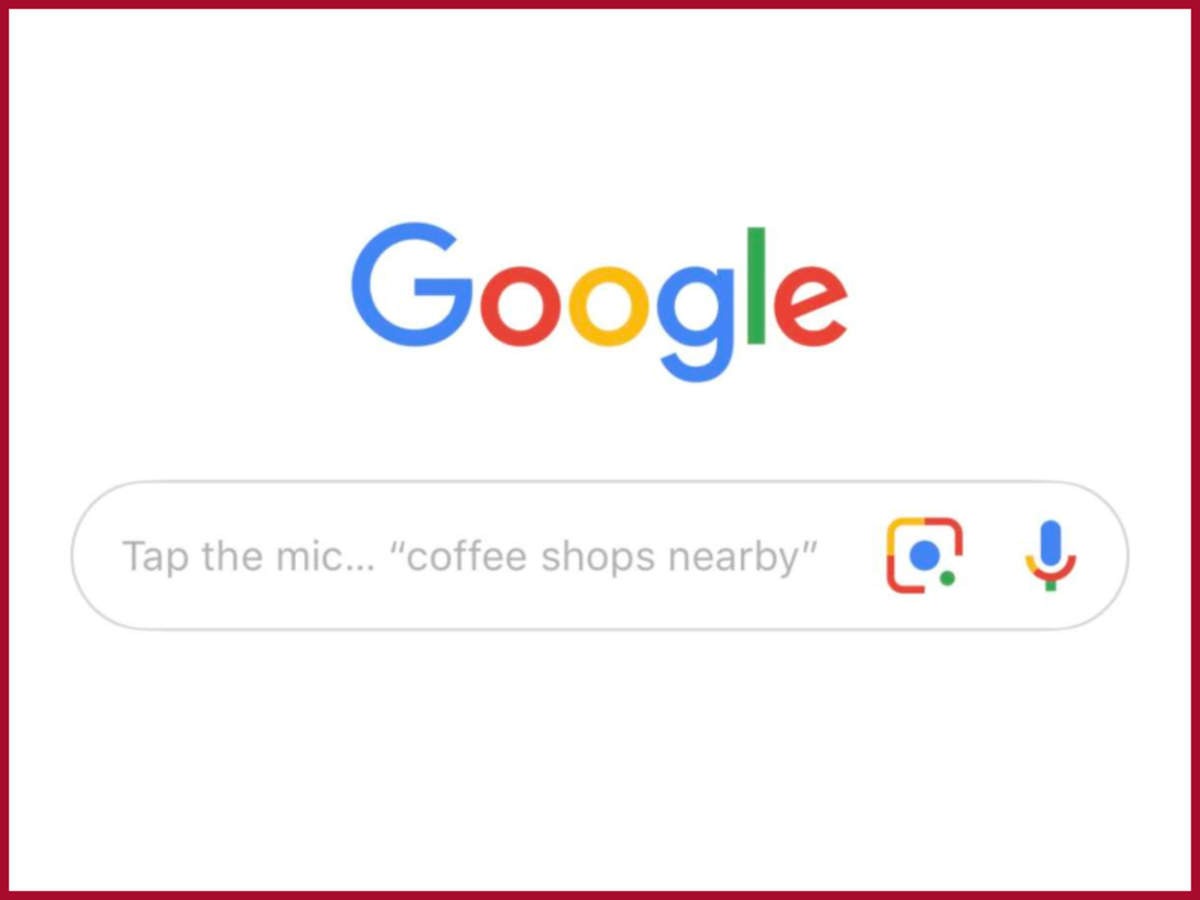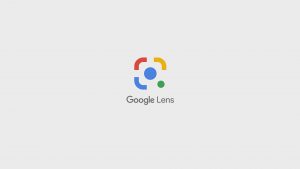Understand What Google Lens Is
Google Lens is an innovative visual search tool developed by Google. It utilizes artificial intelligence and machine learning algorithms to analyze images and provide relevant information. By using your iPhone’s camera, Google Lens can identify various objects, scan and translate text, search for similar products, and perform a range of other useful functions.
One of the primary features of Google Lens is its ability to recognize and identify objects. Simply point your iPhone’s camera at an object, and Google Lens will analyze the image to determine what it is. Whether it’s a plant species, a landmark, or a piece of artwork, Google Lens can provide detailed information about it.
In addition to object recognition, Google Lens also offers text translation capabilities. If you come across a sign or a document in a different language, you can easily translate it using Google Lens. Simply point your camera at the text, and Google Lens will automatically translate it for you. This feature is incredibly useful for travelers or language enthusiasts.
Another handy feature of Google Lens is its ability to copy and paste text from images. Whether you need to extract a phone number from a flyer or save a recipe from a magazine, Google Lens can extract the text and allow you to copy it to your clipboard. This eliminates the need for manual typing and makes information retrieval much faster and more convenient.
Google Lens can also assist you in finding similar products when you come across something you like. For example, if you spot a fashionable item in a picture or in real life, you can use Google Lens to search for similar products. This is particularly useful for shopping, as it allows you to explore different options and find the best deals.
Another useful feature of Google Lens is its ability to extract contact information from business cards. Instead of manually typing the information into your contacts, you can simply scan the business card using Google Lens, and it will automatically create a new contact with the extracted details. This saves time and minimizes the chances of errors.
Lastly, Google Lens can be used to scan and save important documents. Whether it’s a receipt, a contract, or a handwritten note, Google Lens can capture the document, convert it into a digital format, and store it on your device. This feature is ideal for organizing and keeping track of important paperwork.
Overall, Google Lens is a versatile tool that offers a range of useful features for iPhone users. Whether you’re looking to identify objects, translate text, find similar products, or manage documents, Google Lens can simplify and enhance your everyday tasks.
Install Google Lens on Your iPhone
If you’re eager to take advantage of the powerful features offered by Google Lens on your iPhone, the first step is to install the Google app. Google Lens is integrated within the Google app, making it seamlessly accessible for all your visual search needs. Follow the steps below to install Google Lens on your iPhone:
- Go to the App Store on your iPhone.
- Search for “Google” in the search bar.
- Select the Google app from the search results.
- Tap on the “Get” button to start the installation process.
- Enter your Apple ID password if prompted.
- Wait for the app to download and install on your device.
- Once the app is installed, open it by tapping on the Google app icon on your home screen.
- Sign in to your Google account or create a new account if you don’t have one.
- Grant the necessary permissions for the app to access your camera and other relevant features.
- After completing the initial setup, you’re ready to use Google Lens!
It’s important to note that Google Lens is only available within the Google app and cannot be installed as a standalone application. Therefore, ensure that you have the latest version of the Google app installed on your iPhone to access all the features of Google Lens.
Once you have successfully installed the Google app and signed in to your Google account, you can conveniently access Google Lens by following the steps mentioned in the next section. So, let’s move on to exploring how you can open and use Google Lens on your iPhone.
Open the Google App
To access the powerful features of Google Lens on your iPhone, you first need to open the Google app. The Google app serves as a gateway to various Google services, including the integrated Google Lens functionality. Follow the steps below to open the Google app:
- Locate the Google app icon on your iPhone’s home screen. The icon features a bold “G” in the company’s signature colors: blue, red, yellow, and green.
- Tap on the Google app icon to launch it.
- If this is your first time opening the app, you’ll be prompted to sign in to your Google account. Enter your account credentials and tap “Sign in”. If you don’t have a Google account, tap “Create account” to create a new one.
- Once you’re signed in, you’ll be directed to the Google app’s main screen. This screen serves as a hub for various Google services and features.
Alternatively, you can also swipe down on your iPhone’s home screen to access the Spotlight Search feature. Start typing “Google” in the search bar, and the Google app should appear as a suggestion. Tap on the app’s name to open it directly from the Spotlight Search.
It’s essential to ensure that you have the latest version of the Google app installed on your iPhone to fully utilize all the functionalities, including Google Lens. Regularly updating the app ensures access to the latest features, bug fixes, and performance improvements.
Now that you have successfully opened the Google app, you’re one step closer to utilizing the powerful Google Lens features. The next section will guide you through accessing and using Google Lens on your iPhone.
Access Google Lens
Once you have opened the Google app on your iPhone, accessing Google Lens is a straightforward process. Google has made it easy to seamlessly integrate this visual search tool within the app. Follow the steps below to access Google Lens:
- Launch the Google app on your iPhone by tapping on its icon.
- On the app’s main screen, you will find a search bar at the top. Tap on the search bar to activate it.
- Within the search bar, you will see a small square icon that resembles a camera. Tap on this icon to access Google Lens.
- If this is your first time using Google Lens, the app may prompt you with an information screen explaining its features. Swipe through the screens to familiarize yourself with its capabilities.
- Once you have read through the introductory screens, you are now ready to start using Google Lens.
- To scan an object or text, simply point your iPhone’s camera at it. Google Lens will automatically analyze the image and provide relevant information or options based on what it identifies.
It’s important to note that Google Lens requires permission to access your iPhone’s camera. If you haven’t granted permission during the initial setup or if you have disabled it, you will be prompted to allow access when attempting to use Google Lens for the first time. To proceed, tap on “OK” or “Allow” when prompted.
Once you have accessed Google Lens, you can explore its various features, including object identification, text translation, product search, contact extraction, and document scanning. Each of these features offers unique benefits and can greatly enhance your daily tasks and activities.
Now that you know how to access Google Lens within the Google app, let’s dive into the specific functions and capabilities that Google Lens offers in the following sections.
Scan and Identify Objects
One of the most impressive features of Google Lens is its ability to scan and identify objects using your iPhone’s camera. Whether you come across a unique plant, a famous landmark, or a piece of artwork, Google Lens can provide you with detailed information about it. Follow the steps below to scan and identify objects using Google Lens:
- Open the Google app on your iPhone and navigate to the Google Lens feature, as explained in the previous section.
- Ensure that your iPhone’s camera is enabled and pointed towards the object you want to scan.
- In the Google Lens interface, tap on the screen to focus the camera on the object. You may need to adjust the distance and angle for optimal scanning.
- Once you have successfully captured the image, Google Lens will analyze it and display relevant information about the object on your screen.
- You can explore the information provided by Google Lens, which may include details about the object’s name, description, historical background, and related resources.
- If available, Google Lens may also offer additional features such as the option to shop for similar products or view related images and videos.
Google Lens utilizes advanced image recognition technology and a vast database to accurately identify a wide range of objects. However, it’s important to note that the accuracy and level of information provided by Google Lens may vary depending on the object and available data sources.
Scanning and identifying objects using Google Lens can be a fun and educational experience. It can satisfy your curiosity, provide context, and enrich your understanding of the world around you. Whether you’re exploring a new city, visiting a museum, or simply discovering fascinating objects in your everyday life, Google Lens can be a valuable companion.
Now that you know how to scan and identify objects using Google Lens, let’s move on to another exciting feature: translating text with Google Lens.
Translate Text with Google Lens
Google Lens offers a convenient feature that allows you to translate text in real-time using your iPhone’s camera. Whether you’re traveling, studying, or encountering a foreign language text, Google Lens can help you understand and translate it with ease. Follow the steps below to translate text with Google Lens:
- Open the Google app on your iPhone and access Google Lens, as explained in the earlier sections.
- Aim your iPhone’s camera at the text you want to translate.
- Google Lens will automatically detect and analyze the text in the image.
- The translated text will appear on your screen, usually overlaid on the original text to provide quick and easy comprehension.
- You can tap on individual words or phrases within the translated text to obtain more information or hear the pronunciation.
- If needed, you can adjust the language settings for the translation. Google Lens supports a wide range of languages for translation.
- If you want to save the translated text for future reference, you can take a screenshot or copy the text to your clipboard for pasting into other apps or documents.
This translation feature offered by Google Lens is incredibly useful for travelers, language learners, and anyone who encounters foreign text on a regular basis. It eliminates the need for manual translation or relying on external language resources, making communication and comprehension more accessible and efficient.
It’s worth noting that while Google Lens provides accurate translations, the accuracy can vary depending on the complexity of the text, the language pair, and the context. For critical translations, it’s always advisable to double-check with a native speaker or use specialized translation services.
Now that you know how to translate text using Google Lens, let’s explore another handy feature: copying and pasting text with Google Lens.
Copy and Paste Text with Google Lens
Copying and pasting text from images can be a cumbersome task, but with Google Lens, it becomes quick and effortless. This feature allows you to extract text from images and conveniently copy it to your iPhone’s clipboard for easy pasting into other apps or documents. Follow the steps below to copy and paste text with Google Lens:
- Launch the Google app on your iPhone and access the Google Lens feature.
- Ensure that your iPhone’s camera is enabled and positioned towards the image containing the desired text.
- In the Google Lens interface, tap on the text you want to copy.
- Google Lens will detect the text within the image and highlight it on your screen.
- Drag your finger over the highlighted text to adjust the selection if necessary.
- Once you have selected the desired text, a copy button will appear. Tap on it to copy the text to your iPhone’s clipboard.
- You can now navigate to another app or document where you want to paste the text and tap on the input field.
- Long-press on the input field and select “Paste” to insert the copied text.
This feature offered by Google Lens makes it incredibly easy to extract information from images and bypass the laborious task of manually retyping it. Whether you want to copy a phone number from a flyer, save a recipe from a magazine, or keep track of important details, Google Lens simplifies the process and saves you time and effort.
It’s important to note that the accuracy of text extraction may vary depending on the clarity of the image and the quality of the text. If the text in the image is unclear or distorted, Google Lens might not be able to accurately extract it. In such cases, it’s advisable to take a clear and well-lit photo of the text for better results.
Now that you know how to copy and paste text using Google Lens, let’s explore another beneficial feature: searching for similar products.
Search for Similar Products with Google Lens
Google Lens provides a convenient feature that allows you to search for similar products based on images. Whether you’re shopping for clothes, furniture, or home decor, this feature can help you discover new options and find the best deals. Follow the steps below to search for similar products with Google Lens:
- Open the Google app on your iPhone and access the Google Lens feature.
- Aim your iPhone’s camera at the product you want to find similar items for.
- Google Lens will analyze the image and present you with information about the product, including its name, brand, and other details.
- Underneath the product information, you will find a carousel of images showing similar products.
- Swipe left or right on the carousel to browse through the different options.
- If you find a product you’re interested in, tap on it to view more details and make a purchase if available.
This feature offered by Google Lens is particularly useful when you come across a product that catches your eye but want to explore more options or compare prices. It saves you time by eliminating the need for manual searches or scrolling through numerous websites or online stores.
It’s important to note that the accuracy and availability of similar products may vary depending on the image, region, and other factors. Google Lens relies on its vast database and machine learning algorithms to find matches, but there might be cases where the results may not be an exact match or may not be available for certain items.
Searching for similar products with Google Lens can be a great way to enhance your shopping experience, discover new items, and make informed purchasing decisions. Now that you know how to search for similar products using Google Lens, let’s explore another handy feature: adding contacts from business cards.
Add Contacts from Business Cards with Google Lens
Managing business cards and manually entering contact information into your phone can be time-consuming and error-prone. However, with Google Lens, you can effortlessly extract contact details from business cards and add them to your iPhone’s contacts. Follow the steps below to add contacts from business cards with Google Lens:
- Open the Google app on your iPhone and access the Google Lens feature.
- Ensure that your iPhone’s camera is enabled and aligned with the business card.
- Hold the business card within the camera’s frame and wait for Google Lens to detect and analyze it.
- Once Google Lens recognizes the business card, it will extract the contact information, such as the name, phone number, email address, and job title.
- Review the extracted contact details to ensure accuracy. Edit the information if necessary.
- Tap on the “Save” or “Add to Contacts” button to create a new contact with the extracted details.
This feature offered by Google Lens streamlines the process of adding contacts from business cards. It eliminates the need for manual data entry and reduces the chances of errors. With just a few taps, you can easily create a new contact and have all the relevant information organized and accessible on your iPhone.
It is important to note that Google Lens relies on its optical character recognition (OCR) technology to extract text from business cards. While it generally performs accurately, there may be instances where it might misinterpret certain characters or struggle with intricate designs or unconventional layouts.
Add Contacts from Business Cards with Google Lens can be exceedingly helpful for professionals who frequently network or receive business cards. It simplifies the process of organizing and managing contact information, allowing you to focus on building connections and fostering relationships.
Now that you know how to add contacts from business cards using Google Lens, let’s dive into another useful feature: scanning and saving documents.
Scan and Save Documents with Google Lens
Keeping track of important documents can be a challenge, especially when dealing with physical copies. However, with Google Lens, you can quickly scan and save documents using your iPhone’s camera, making it easier to store and access them digitally. Follow the steps below to scan and save documents with Google Lens:
- Launch the Google app on your iPhone and access the Google Lens feature.
- Make sure your iPhone’s camera is enabled and properly positioned to capture the document you want to scan.
- Align the document within the camera’s frame and wait for Google Lens to detect and capture the image.
- Google Lens will automatically analyze the document and convert it into a digital format.
- You can review the scanned document and make any necessary adjustments, such as cropping or rotating.
- Once you are satisfied with the scanned document, you can save it by tapping on the “Save” or “Save to Files” button.
The ability to scan and save documents with Google Lens provides several advantages. First, it eliminates the need for using a separate scanning device or app, allowing you to digitize documents on the go. Second, it helps you declutter your physical workspace by reducing the need for physical document storage. Finally, it enables you to easily search for and retrieve specific documents using digital search functionality.
While Google Lens does an excellent job of converting documents into digital format, it is important to note that the quality and clarity of the scanned document may depend on factors such as lighting conditions and the legibility of the original document. To ensure optimal results, try to scan in a well-lit environment and ensure the document is flat and clear.
Scanning and saving documents with Google Lens provides a convenient solution for managing and organizing important paperwork. Whether it’s storing receipts, contracts, or handwritten notes, the ability to transform physical documents into digital files helps streamline productivity and reduces the risk of document loss or damage.
Now that you are aware of how to scan and save documents with Google Lens, let’s move on to the next section, which explores the exciting feature of exploring places using Google Lens.
Explore Places with Google Lens
Google Lens not only enhances your visual search capabilities but also allows you to explore and learn more about the places you come across. With just a simple scan using your iPhone’s camera, you can gather information about landmarks, tourist attractions, restaurants, and more. Follow the steps below to explore places with Google Lens:
- Launch the Google app on your iPhone and access the Google Lens feature.
- Ensure that your iPhone’s camera is enabled and pointed towards the place or landmark you want to explore.
- Align the camera with the subject, such as a famous building or a notable tourist spot.
- Google Lens will analyze the image and provide you with relevant information about the place, including its name, description, and details.
- You can further explore the place by tapping on additional options, such as nearby attractions, reviews, opening hours, and directions.
- If you’re interested in visiting the place, you can save it, add it to your itinerary, or share it with others.
The ability to explore places using Google Lens offers a convenient way to gather information on the go. It can be particularly helpful when traveling to a new city or exploring unfamiliar areas. By simply scanning and utilizing the information provided by Google Lens, you can make informed decisions about where to visit, what to see, and where to dine.
It’s important to note that the accuracy and level of details provided by Google Lens may vary depending on the location and available information. While Google Lens strives to offer comprehensive and reliable information, there may be instances where the results are not as detailed or up-to-date as desired. In such cases, it’s advisable to refer to other trusted sources or perform additional research.
Exploring places with Google Lens can enhance your travel experiences, allowing you to discover hidden gems, learn about historical landmarks, and make the most of your explorations. Now that you know how to explore places using Google Lens, you can embark on exciting adventures with confidence and curiosity.