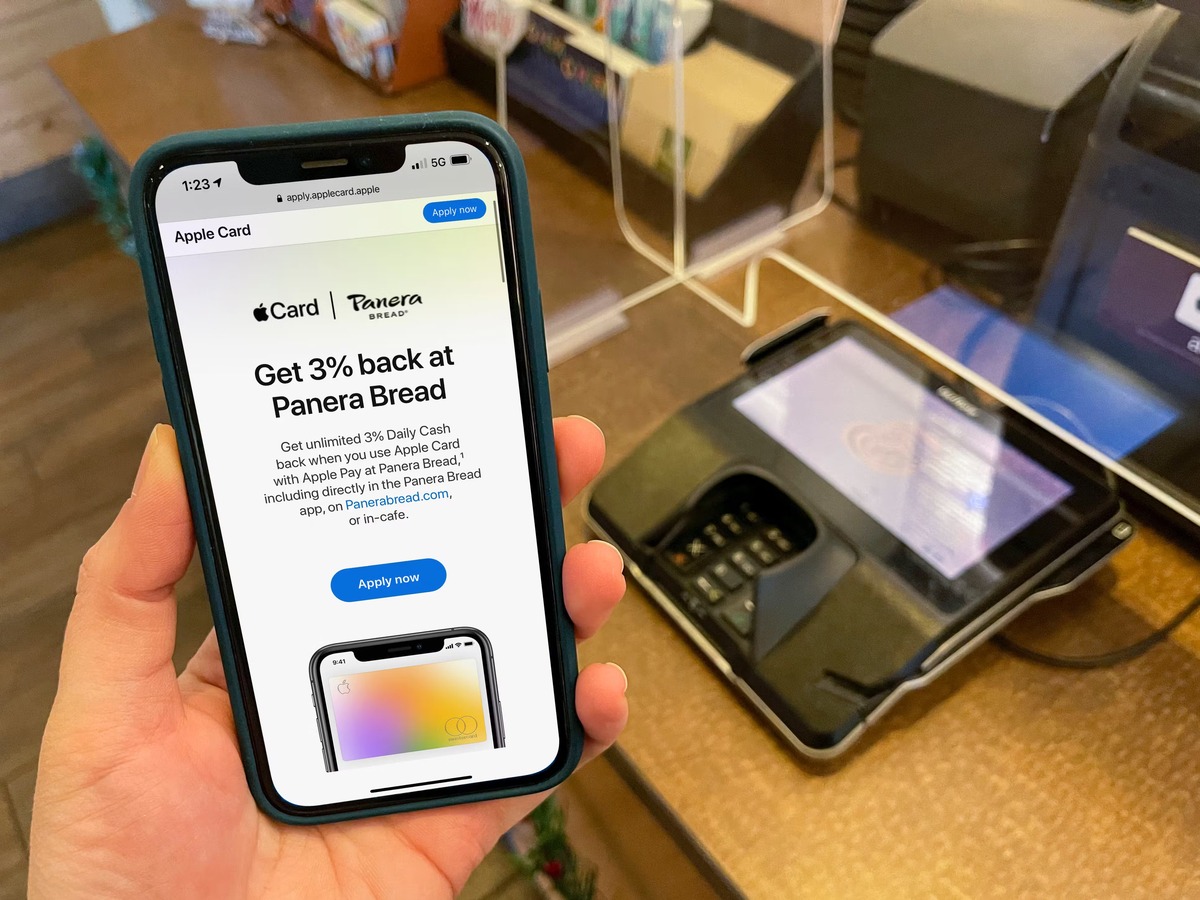Setting Up Apple Pay
Apple Pay is a convenient and secure way to make online purchases, including on Amazon. To start using Apple Pay on Amazon, you’ll first need to set it up on your Apple device. Here’s how:
1. Check Device Compatibility: Ensure that your iPhone, iPad, or Mac is compatible with Apple Pay. Apple Pay is available on devices running iOS 8.1 or later, and Macs with macOS Sierra or later.
2. Add Your Payment Card: Open the Wallet app on your iPhone or iPad, or the Apple Pay section in System Preferences on your Mac. Tap on the “+” sign to add a new card. You can either scan your physical card using the device’s camera, or enter the card details manually.
3. Verify Your Card: Once you’ve added your payment card, your bank may require additional verification. This could be done via a phone call, text message, or email. Follow the instructions provided by your bank to verify your card.
4. Enable Apple Pay: On your iPhone or iPad, go to Settings > Wallet & Apple Pay. On your Mac, go to System Preferences > Wallet & Apple Pay. Toggle the “Allow Payments on Mac” option if you want to use Apple Pay on your computer. You may need to enter your Apple ID password to enable Apple Pay.
5. Set Default Card: If you have multiple cards in your Wallet, you can choose a default card for your Apple Pay transactions. This can be done in the Wallet app on your iPhone or iPad, or the Apple Pay section in System Preferences on your Mac. The default card will be used automatically during the checkout process.
Once you’ve completed these steps, you’re ready to use Apple Pay for online purchases, including on Amazon. With Apple Pay, you can securely complete transactions without having to manually enter your credit card details each time, providing a convenient and streamlined shopping experience.
Adding Your Payment Card to Apple Pay
To take advantage of the seamless experience that Apple Pay offers on Amazon, you’ll need to add your payment card to your Apple device. Here’s a step-by-step guide to help you get started:
1. Open the Wallet App: Locate and open the Wallet app on your iPhone or iPad. If you don’t have it, you can download it for free from the App Store.
2. Tap the “+” Button: Look for the “+” symbol typically found at the top-right corner of the screen, and tap on it to initiate the process of adding a new card.
3. Scan Your Card or Enter Details Manually: You can add your payment card to Apple Pay by either scanning it with your device’s camera or entering the details manually. If you choose to scan your card, position it within the frame on the screen, and the app will automatically recognize and capture the relevant information. Alternatively, you can input the card details, including the card number, expiration date, and security code, manually.
4. Verify Your Card: Depending on your bank’s security measures, you may need to go through an additional verification process. This can involve providing additional credentials or confirming your identity through a verification code sent to your phone or email.
5. Agree to Terms and Conditions: To proceed, you’ll be required to review and accept Apple’s terms and conditions for using Apple Pay. Take the time to read through the information provided before giving your consent.
6. Provide Additional Information: In some cases, you might be prompted to provide additional information like your card’s expiration date, billing address, or contact details. This is an essential step to ensure smooth transactions with Apple Pay.
7. Set a Default Card (Optional): If you have multiple cards added to Apple Pay, you can set a default card for convenience. This card will automatically be used for transactions when you make purchases, but you can always select a different card if necessary.
Once you’ve completed these steps, your payment card will be successfully added to Apple Pay, and you’ll be ready to use it for making secure and convenient payments on Amazon.
Checking Compatibility with Amazon
Before you start using Apple Pay on Amazon, it’s important to ensure that your device and Amazon account are compatible. Here’s how you can check:
1. Device Compatibility: Apple Pay is supported on devices running iOS 8.1 or later, such as iPhone 6 and newer models, iPad Mini 3 and newer models, iPad Air 2 and newer models, and all Apple Watch models. For Mac users, Apple Pay is available on Macs with macOS Sierra or later. Check if your device meets these requirements to use Apple Pay on Amazon.
2. Amazon App: To use Apple Pay on Amazon, make sure you have the latest version of the Amazon app installed on your device. You can download the app from the App Store for iOS or Google Play Store for Android. Open the app and sign in to your Amazon account to proceed.
3. Amazon Website: If you prefer to shop on the Amazon website using a browser, check if the browser you’re using supports Apple Pay. Not all browsers are compatible, so it’s recommended to use Safari on iOS devices or Safari on Mac for the best experience with Apple Pay on Amazon.
4. Amazon Payment Options: Look for the Apple Pay logo or the “Pay with Apple Pay” button on the product or checkout page of the item you wish to purchase on Amazon. These indicators confirm that Apple Pay is supported as a payment option for that particular item.
5. Region Availability: Apple Pay is available in many countries, but the availability of Apple Pay on Amazon may vary depending on your location. Ensure that Apple Pay is supported in your country and that Amazon accepts Apple Pay as a valid payment method for your region.
By confirming the compatibility of your device, the Amazon app, and the availability of Apple Pay on Amazon, you can ensure a smooth shopping experience when using Apple Pay for your online purchases.
Enabling Apple Pay on Amazon
To use Apple Pay on Amazon, you need to enable it as a payment option. Here’s a step-by-step guide to help you enable Apple Pay on Amazon:
1. Open the Amazon App: Launch the Amazon app on your iPhone or iPad. If you don’t have the app, you can download it from the App Store for iOS devices or the Google Play Store for Android devices.
2. Sign In to Your Amazon Account: Enter your login credentials to access your Amazon account within the app. If you don’t have an account, you can create one by following the prompts on the screen.
3. Go to “Settings”: Tap on the menu icon (usually represented by three horizontal lines) located at the top-left corner of the screen. From the menu, select “Settings” to proceed.
4. Select “Your Account”: Within the “Settings” section, scroll down until you find “Your Account” and tap on it.
5. Choose “Payment Options”: On the “Your Account” page, locate and select “Payment Options”. This will open a list of payment methods available on Amazon.
6. Add Apple Pay: Look for the “Add Apple Pay” or “Add Card” button within the payment options. Tap on it to add Apple Pay as a payment method to your Amazon account.
7. Verify with Touch ID or Passcode: Apple Pay will prompt you to authenticate your identity with either Touch ID (fingerprint recognition) or your device passcode. Follow the on-screen instructions to complete the verification process.
8. Set Apple Pay as Default: If you want to use Apple Pay as the default payment method for all your Amazon purchases, select it as the primary payment option. This will make Apple Pay the default selection during the checkout process.
Once you’ve completed these steps, Apple Pay will be enabled and ready for use as a payment option on Amazon. You can now enjoy the convenience, security, and speed that Apple Pay offers when making purchases on Amazon.
Selecting Items to Purchase with Apple Pay
Once you have Apple Pay enabled on Amazon, you can start selecting items to purchase with this convenient payment method. Here’s how you can use Apple Pay to make purchases on Amazon:
1. Browse the Amazon App: Open the Amazon app on your iPhone or iPad and begin browsing the desired product categories. You can explore different departments, search for specific items, or check out personalized recommendations.
2. Select Products: Once you find an item you want to purchase, tap on it to view the product details. Review the description, price, and any available options or variations, such as color or size.
3. Add to Cart: If you decide to proceed with the purchase, tap the “Add to Cart” or “Buy Now” button to add the item to your shopping cart. You can continue shopping and add more items to your cart or proceed to checkout.
4. Proceed to Checkout: When you are ready to complete your purchase, tap the shopping cart icon or the “Checkout” button to proceed to the checkout page.
5. Review Your Order: On the checkout page, carefully review the items in your cart, their quantities, and the total cost. Make any necessary adjustments, such as updating quantities or removing items.
6. Choose Delivery Address: Select the delivery address where you want the items to be shipped. You can choose from your existing addresses or add a new one if needed.
7. Select Apple Pay: When it’s time to select a payment method, look for the “Apple Pay” option. This can typically be found alongside other payment methods like credit cards or gift cards. Tap on the Apple Pay option to proceed with this payment method.
8. Authorize Payment: Authenticate your payment using your device’s biometric feature (such as Touch ID or Face ID) or by entering your passcode. This step ensures secure and seamless payment processing with Apple Pay.
9. Complete the Purchase: Once your payment is authorized with Apple Pay, review the order details one final time, including the shipping method and any applicable taxes or fees. If everything looks correct, tap the “Place your order” button to finalize your purchase.
Congratulations! You’ve successfully selected and purchased items using Apple Pay on Amazon. The payment will be processed quickly and securely, leaving you with a delightful shopping experience.
Completing the Purchase Process with Apple Pay
Apple Pay offers a seamless and secure checkout experience when making purchases on Amazon. Here’s what you need to know to complete the purchase process using Apple Pay:
1. Review Your Cart: Once you have added all the desired items to your cart, click on the cart icon to review the items and their quantities. Ensure that everything is accurate before proceeding with the checkout process.
2. Proceed to Checkout: Click on the “Proceed to Checkout” button to begin the checkout process. You will be directed to a page where you can review and edit your delivery address, payment method, and shipping options.
3. Select Apple Pay: On the checkout page, look for the option to choose your payment method. Locate the Apple Pay button or logo and click on it to select Apple Pay as your preferred payment option.
4. Authenticate Your Payment: Depending on your device, you will need to use Touch ID, Face ID, or enter your passcode to authorize the payment. This step ensures the security of your transaction and protects your payment information.
5. Review and Confirm: After authorizing the payment, review the order details, including the items, shipping address, and any applicable taxes or fees. Verify that everything is correct before proceeding further.
6. Submit Your Order: Once you are satisfied with the order details, click on the “Place Order” or “Submit Order” button to finalize your purchase. Apple Pay will securely process the payment, and you will receive a confirmation of your order.
7. Order Confirmation: After successfully placing your order, you will receive an order confirmation email from Amazon. This email will contain important information such as the order number, estimated delivery date, and tracking details (if available).
8. Track Your Order: You can track the progress of your order by visiting the “Your Orders” section on Amazon’s website or through the Amazon app. Here, you can find real-time updates on the status of your shipment and estimated delivery time.
By following these steps, you can efficiently complete your purchase process using Apple Pay on Amazon. This quick and secure payment method provides a hassle-free way to shop online and enjoy a smooth checkout experience.
Managing Your Apple Pay Settings on Amazon
Once you’ve set up Apple Pay on Amazon and made your first purchase, it’s important to know how to manage your Apple Pay settings. Here’s a guide on how to navigate and customize your Apple Pay settings on Amazon:
1. Access Your Account Settings: Start by signing in to your Amazon account and navigating to the “Your Account” page. You can usually find this option by clicking on “Account & Lists” located on the top-right corner of the Amazon homepage.
2. Go to “Payment Options”: On the “Your Account” page, look for the section labeled “Payment Options” and click on it. Here, you’ll find a list of your current payment methods, including Apple Pay.
3. Managing Your Apple Pay Cards: Under the “Payment Options” section, locate the Apple Pay card you previously added. From here, you can edit the card details, remove the card from your account, or set it as the default payment method for future transactions.
4. Adding or Removing Apple Pay Cards: You can add new payment cards to Apple Pay by selecting the “Add a card” option. Follow the prompts to scan or manually enter the card details. To remove a card from Apple Pay, select the “Remove” option next to the card you wish to remove.
5. Editing Default Cards: If you have multiple payment cards in Apple Pay, you can choose a default card for Amazon purchases. This default card will be used unless you select a different card during the checkout process.
6. Updating Payment Settings: To modify your Apple Pay settings on Amazon, such as changing your shipping address or managing your 1-Click settings, you can access the “Your Account” page and navigate to “Your Payments Settings.” Here, you can make any desired changes to your payment and shipping preferences.
7. Security and Privacy: Amazon takes your security and privacy seriously. Your Apple Pay transactions on Amazon are encrypted and secure. Enjoy the peace of mind knowing that your payment information is protected.
By managing your Apple Pay settings on Amazon, you can stay in control of your payment methods, ensure accurate billing and shipping information, and enjoy a seamless and secure shopping experience.
Troubleshooting Apple Pay Issues on Amazon
While using Apple Pay on Amazon is generally a smooth experience, there may be times when you encounter issues or need troubleshooting assistance. Here are some common Apple Pay issues on Amazon and how to address them:
1. Outdated App: Ensure that you have the latest version of the Amazon app installed on your iPhone or iPad. Outdated versions may not be fully compatible with Apple Pay, leading to issues during the checkout process.
2. Incorrect Payment Method: Double-check that you have selected Apple Pay as your preferred payment method before proceeding with the transaction. It’s possible to accidentally choose a different payment option, causing the transaction to fail.
3. Insufficient Funds: Verify that your linked payment card has sufficient funds or available credit to cover the purchase amount. If there are insufficient funds, Apple Pay on Amazon will not be able to process the transaction.
4. Apple Pay Unavailable: If you don’t see the Apple Pay option during the checkout process, it’s possible that Apple Pay is temporarily unavailable on Amazon. Try again later or contact Amazon customer support for assistance.
5. Device Compatibility: Ensure that your device meets the compatibility requirements for both Apple Pay and the Amazon app. Older devices or outdated operating systems may not support Apple Pay, causing issues when attempting to use it on Amazon.
6. Payment Card Verification: Some banks require additional verification steps for cards added to Apple Pay. Check if your bank has sent any verification messages or emails, and follow the instructions to complete the verification process before using Apple Pay on Amazon.
7. Internet Connectivity: Ensure that your device has a stable internet connection. A weak or interrupted connection can cause issues during the payment process, leading to failed transactions with Apple Pay on Amazon.
8. Contact Customer Support: If you have exhausted the troubleshooting steps and are still experiencing issues with Apple Pay on Amazon, reach out to Amazon customer support for further assistance. They can provide specific guidance and help resolve any technical hiccups you may be encountering.
By following these troubleshooting tips, you can effectively address Apple Pay issues on Amazon and get back to enjoying the convenience and security of using Apple Pay for your online purchases.