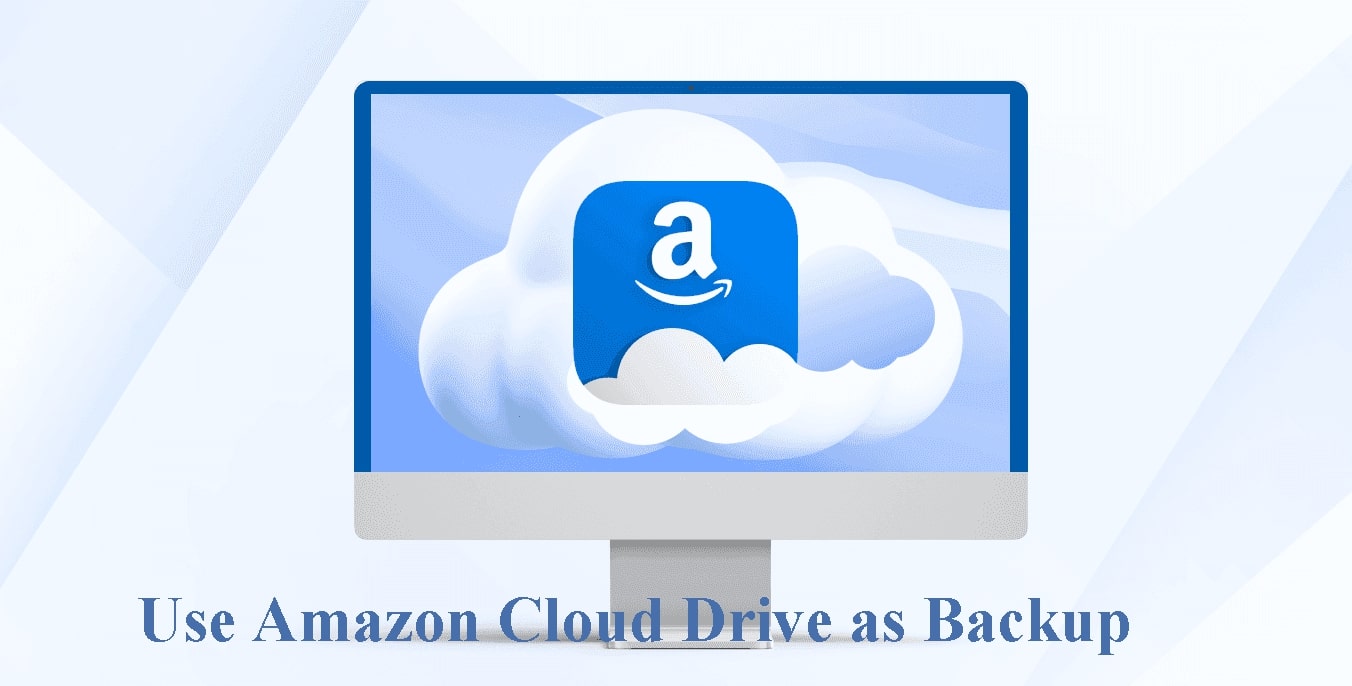Benefits of Using Amazon Cloud Drive as an External Hard Drive
Amazon Cloud Drive offers a convenient and versatile solution for utilizing cloud storage as an external hard drive. By using Amazon Cloud Drive in this manner, you can enjoy a range of benefits that make managing and accessing your files easier than ever before.
One of the key advantages of using Amazon Cloud Drive as an external hard drive is the ability to store and access your files from anywhere, at any time. Unlike traditional external hard drives that require physical connection to a computer, Amazon Cloud Drive allows you to upload and retrieve files using any device with an internet connection. Whether you’re at home, in the office, or on the go, your files are always just a few clicks away.
Another benefit is the flexibility and scalability offered by cloud storage. With an external hard drive, you are limited by the physical storage capacity of the device. However, Amazon Cloud Drive offers ample storage capacity that can be easily expanded as needed. Whether you have a collection of high-resolution photos, a vast music library, or large video files, there’s no need to worry about running out of storage space.
Using Amazon Cloud Drive as an external hard drive also provides an added layer of security for your files. Traditional external hard drives are vulnerable to damage, theft, or loss. With Amazon Cloud Drive, your files are stored securely in the cloud, protected by advanced encryption and redundant storage infrastructure. This ensures that your important data remains safe and accessible, even in the event of physical damage to your devices.
Moreover, Amazon Cloud Drive offers easy file sharing and collaboration features. With a few simple clicks, you can share files and folders with colleagues, friends, and family members. This eliminates the need to transfer files manually or send them via email. By utilizing Amazon Cloud Drive as an external hard drive, you can streamline your collaboration process and enhance productivity.
In addition to these benefits, Amazon Cloud Drive provides features like automatic file syncing across devices, offline access to files, and easy organization with folders and tags. These features further enhance the usability and convenience of using Amazon Cloud Drive as an external hard drive.
Overall, utilizing Amazon Cloud Drive as an external hard drive offers numerous advantages, including easy access from anywhere, scalable storage capacity, enhanced security, simplified file sharing, and a range of useful features. Whether you’re a business professional, a student, or a casual user, integrating Amazon Cloud Drive into your workflow can revolutionize the way you manage and interact with your files.
Getting Started with Amazon Cloud Drive
If you’re new to Amazon Cloud Drive and want to use it as an external hard drive, follow these simple steps to get started:
- Create an Amazon account: If you don’t already have an Amazon account, you’ll need to sign up for one. Visit the Amazon website and click on the “Account & Lists” tab to create your account.
- Subscribe to Amazon Cloud Drive: Once you have an Amazon account, navigate to the Amazon Cloud Drive page and choose a suitable subscription plan that meets your storage needs. Amazon offers different plans with varying levels of storage capacity.
- Download the Amazon Cloud Drive app: To access and manage your files, you’ll need to download the Amazon Cloud Drive app on your device. The app is available for Windows, Mac, iOS, and Android.
- Install and set up the app: After downloading the app, run the installation file and follow the on-screen instructions to install it on your device. Once installed, open the app and sign in with your Amazon account credentials.
- Upload files to Amazon Cloud Drive: Now that you’re signed in, you can start uploading your files to Amazon Cloud Drive. Simply click on the “Upload” button or drag and drop files from your computer to the app interface. You can upload individual files or entire folders.
- Organize your files: To keep your files organized, create folders and give them appropriate names. You can also use tags to categorize and easily find specific files later on.
- Access your files: With your files uploaded to Amazon Cloud Drive, you can now access them from any device with the Amazon Cloud Drive app installed. Simply sign in to the app using your Amazon account and browse through your files and folders.
By following these steps, you will have successfully set up Amazon Cloud Drive and be ready to use it as an external hard drive. Remember to keep your login credentials secure and regularly back up your important files to ensure their safety.
Uploading Files to Amazon Cloud Drive
Uploading your files to Amazon Cloud Drive is a straightforward process that allows you to store and access your data from anywhere. Follow these steps to upload files to Amazon Cloud Drive:
- Open the Amazon Cloud Drive app: Launch the Amazon Cloud Drive app on your device.
- Sign in: Sign in to your Amazon account using your credentials.
- Click on the “Upload” button: Look for the “Upload” button within the app interface and click on it.
- Select the files or folders you want to upload: A file explorer window will open, allowing you to browse your computer and select the files or folders you wish to upload. You can select multiple files or folders by holding down the Ctrl (Windows) or Command (Mac) key while clicking on them.
- Choose the upload destination: After selecting the files or folders, choose the location in your Amazon Cloud Drive where you want to upload them. You can choose an existing folder or create a new one.
- Start the upload: Once you have chosen the files and the upload destination, click on the “Upload” or “Start Upload” button to initiate the upload process.
- Monitor the upload progress: Depending on the size and number of files being uploaded, it may take some time to complete the upload. The app will display the progress of the upload, allowing you to track its status.
- Verify the successful upload: Once the upload is complete, verify that all the files and folders have been successfully uploaded to your Amazon Cloud Drive. You can check this by navigating to the chosen upload destination within the app.
It is important to note that the speed of the upload process depends on several factors, such as your internet connection speed and the size of the files being uploaded. Additionally, it is recommended to maintain a stable internet connection during the upload process to prevent any interruptions or errors.
With these steps, you can easily upload your files to Amazon Cloud Drive and ensure that your data is securely stored and accessible whenever you need it.
Organizing Files and Folders on Amazon Cloud Drive
Proper organization of files and folders is essential for efficient access and management of your data on Amazon Cloud Drive. By following these tips, you can keep your files well-organized and easily find what you need:
- Create folders: Start by creating folders based on different categories or projects. For example, you might have folders for work-related documents, personal files, or photo collections. To create a folder, simply click on the “New Folder” button or right-click within the app interface and choose the “New Folder” option.
- Use descriptive names: Give your folders and files descriptive names that clearly identify their contents. This will make it easier to locate specific files later on and avoid confusion.
- Organize files within folders: Once you have created folders, move files into the appropriate folders. You can do this by selecting the files and dragging them into the desired folder in the app interface.
- Create subfolders: If necessary, you can further organize your files by creating subfolders within existing folders. This is useful when you have multiple files related to a specific project or topic.
- Utilize tags: Amazon Cloud Drive allows you to add tags to your files, making them easier to search and filter. For example, you could use tags like “Urgent,” “Important,” or “To-Do” to prioritize certain files.
- Sort files by date or name: To quickly locate files, use the sorting options available in the app. You can choose to sort files by date modified, name, or file type.
- Take advantage of search: Amazon Cloud Drive offers a search feature that allows you to find specific files or folders. Simply enter relevant keywords in the search bar, and the app will display matching results.
- Regularly review and declutter: Periodically review your files and folders to remove any unnecessary or outdated items. This will help keep your Amazon Cloud Drive organized and free up storage space.
By implementing these organization strategies, you can maintain a well-structured and easily navigable file system on Amazon Cloud Drive. This will save you time and effort when you need to locate or work with specific files in the future.
Syncing Files with Amazon Cloud Drive
Syncing your files with Amazon Cloud Drive allows you to access and update your files across multiple devices seamlessly. By following these steps, you can ensure that your files are always up to date:
- Install the Amazon Cloud Drive app: Make sure you have the Amazon Cloud Drive app installed on all the devices you want to sync your files with. The app is available for Windows, Mac, iOS, and Android.
- Sign in to the app: On each device, sign in to the Amazon Cloud Drive app using your Amazon account credentials.
- Enable sync: Within the app settings, ensure that the sync option is enabled. This will allow your files to be automatically synchronized across all your devices.
- Select folders to sync: Choose the folders you want to sync across your devices. You can select specific folders or sync your entire Amazon Cloud Drive.
- Start the syncing process: Once you have selected the folders to sync, the app will start syncing your files. The time it takes to complete the initial sync depends on the size and number of files being synced.
- Monitor the sync status: Keep an eye on the sync status within the app. It will indicate which files are being synced, and once the process is complete, it will show that your files are up to date.
- Make changes or updates: Any changes you make to your files or folders within the synced folders will automatically be reflected across all your devices. Whether you add, modify, or delete files, the changes will be synced and accessible on all your devices.
- Check for conflicts: In case of conflicts, where the same file is modified on multiple devices simultaneously, the app will create conflict files and prompt you to review and resolve the conflicts manually.
Syncing files with Amazon Cloud Drive ensures that you have the latest version of your files at your fingertips, no matter which device you are using. It eliminates the need for manual file transfers or sending files via email, making it convenient and efficient to work with your files across different devices.
Note that the syncing process requires an internet connection to transfer the updated files. Therefore, ensure that you have a stable internet connection to allow for smooth and uninterrupted syncing.
By following these steps, you can effectively sync your files with Amazon Cloud Drive and enjoy seamless access and collaboration across multiple devices.
Accessing Files Offline with Amazon Cloud Drive
With Amazon Cloud Drive, you can access your files even when you don’t have an internet connection. Offline access allows you to view and edit your files on the go, ensuring productivity even in environments with limited or no internet connectivity. Follow these steps to access files offline with Amazon Cloud Drive:
- Install the Amazon Cloud Drive app: Ensure that you have the Amazon Cloud Drive app installed on the device you want to access files offline on. The app is available for Windows, Mac, iOS, and Android.
- Open the Amazon Cloud Drive app: Launch the app on your device.
- Sign in to the app: Sign in to your Amazon Cloud Drive account using your credentials.
- Select files for offline access: Choose the files or folders you want to make available offline. You can do this by right-clicking on the file or folder and selecting the option to make it available offline. Alternatively, some versions of the app allow you to toggle the offline access option directly from the file or folder.
- Wait for synchronization: Once you’ve selected the files for offline access, the app will begin synchronizing the files, making them available for offline use. Depending on the size and number of files, this may take some time.
- Access files offline: Once the synchronization is complete, you can access your files offline through the Amazon Cloud Drive app. Open the app and navigate to the offline files section or the specific folder where the offline files are stored.
- Work with files offline: You can now open, view, and edit the offline files within the app, even without an internet connection. Any changes made to the files will be synced automatically once you have an internet connection again.
- Sync changes after reconnecting: When you have an internet connection, open the app and the files you worked on offline will sync any changes you made back to the cloud. This ensures that your files are always up to date across devices.
By utilizing offline access with Amazon Cloud Drive, you have the freedom to work on your files anytime and anywhere, without worrying about internet connectivity. It is important to note that while you can edit files offline, certain features like real-time collaboration may not be available until you are back online.
Ensure that you periodically connect to the internet to sync your changes and maintain the latest versions of your files on the cloud. This will ensure that all your devices stay updated and your files remain accessible and secure.
With offline access, Amazon Cloud Drive offers flexibility and productivity, empowering you to work with your files even in offline environments or when you’re on the move.
Sharing Files and Folders on Amazon Cloud Drive
Sharing files and folders on Amazon Cloud Drive allows you to collaborate with others, making it easy to share content, collaborate on projects, or simply share files with friends and family. Follow these steps to share files and folders on Amazon Cloud Drive:
- Open the Amazon Cloud Drive app: Launch the Amazon Cloud Drive app on your device.
- Navigate to the file or folder you want to share: Use the app interface to browse and locate the specific file or folder you wish to share.
- Right-click on the file or folder: Right-click on the file or folder, and a context menu will appear.
- Select the “Share” option: From the context menu, choose the “Share” option. This will open the sharing options for the selected file or folder.
- Choose a sharing method: Decide how you want to share the file or folder. Amazon Cloud Drive offers multiple sharing options, including sharing via email, generating a shareable link, or sharing directly to social media platforms.
- Enter the recipient’s email address (if applicable): If you choose to share via email, enter the recipient’s email address in the designated field.
- Add a message (if desired): Include a personalized message to the recipient, if you wish.
- Adjust sharing permissions: Depending on the sharing method and recipient, you may have the option to adjust the sharing permissions. For example, you can allow the recipient to view, edit, or download the file.
- Send the share: After configuring the sharing options and permissions, click on the “Send” or “Share” button to send the file or folder to the recipient(s).
Once you have shared a file or folder, the recipient will receive a notification or email with the necessary information and access to the shared content. They can then view or edit the shared file/folder, depending on the permissions granted.
It is worth noting that shared files and folders do not count towards the recipient’s storage quota. They can access and collaborate on the shared content without affecting their own storage usage on Amazon Cloud Drive.
By utilizing the sharing capabilities of Amazon Cloud Drive, you can easily collaborate with others, share important documents, or simply distribute files and folders with ease and convenience.
Managing Storage and Backup on Amazon Cloud Drive
As you use Amazon Cloud Drive as an external hard drive, it’s essential to effectively manage your storage and ensure proper backup procedures are in place. Follow these steps to manage storage and backup on Amazon Cloud Drive:
- Monitor your storage usage: Keep track of your storage usage on Amazon Cloud Drive by checking the available space within the app or the website. This will help you gauge how much storage you’re using and plan accordingly.
- Consider upgrading your plan: If you find that your current storage capacity is insufficient, you can easily upgrade your Amazon Cloud Drive plan. Upgrade options are available within your account settings, allowing you to increase your storage space to accommodate your needs.
- Perform regular backups: It’s crucial to back up your files stored on Amazon Cloud Drive to ensure their safety. Consider setting up a regular backup schedule to automatically back up your important files and folders. This can be done using third-party backup software or by manually copying files to an external backup location.
- Enable versioning: Amazon Cloud Drive offers a versioning feature that allows you to store multiple versions of a file. In case of accidental modifications or deletions, you can revert to a previous version of the file. Enable versioning in the settings of your Amazon Cloud Drive account to take advantage of this feature.
- Organize files and remove duplicates: Regularly review and organize your files and folders to eliminate any duplicates or unnecessary files. This will help optimize your storage space and make it easier to find specific files when needed.
- Delete unwanted files: Identify and delete any files or folders that are no longer needed or relevant. This will help free up storage space on Amazon Cloud Drive, ensuring you have ample room for new and important files.
- Consider archiving rarely accessed files: If you have files that are rarely accessed but still need to be retained, consider archiving them. Archiving older or infrequently used files can help reduce clutter and free up space on your active storage.
- Regularly review and optimize storage: Periodically review your storage usage, backup processes, and file organization to ensure everything is working efficiently. Make adjustments as necessary to optimize your storage and backup strategy on Amazon Cloud Drive.
By following these steps and implementing effective storage management and backup practices, you can ensure that your files are secure and easily accessible on Amazon Cloud Drive. Taking proactive measures to manage and backup your data will provide peace of mind and guarantee that your files are protected and readily available when you need them.
Advanced Tips and Tricks for Using Amazon Cloud Drive as an External Hard Drive
While Amazon Cloud Drive is a powerful tool for utilizing cloud storage as an external hard drive, there are several advanced tips and tricks that can further enhance your experience. Try these techniques to make the most of Amazon Cloud Drive:
- Use selective sync: If you have limited storage space on your device, you can enable selective sync. This feature allows you to choose specific folders or files to sync to your device, saving storage resources while still providing access to your most important files.
- Utilize third-party apps: Extend the functionality of Amazon Cloud Drive by integrating it with compatible third-party apps. There are various apps available that can enhance your cloud storage experience, such as productivity tools, image and video editors, or file encryption software.
- Maximize security with encryption: Take your data security to the next level by using encryption tools to encrypt sensitive files before uploading them to Amazon Cloud Drive. This ensures that your data remains secure even if unauthorized access occurs.
- Automate file organization: Streamline your file organization process by using automation tools. For example, you can set up rules or scripts to automatically sort and move files into specific folders based on file types or other criteria. This saves time and keeps your files organized.
- Set up sharing notifications: Stay informed about any changes or actions related to shared files and folders by enabling sharing notifications. This will alert you whenever someone accesses, edits, or comments on shared content, allowing for better collaboration and tracking of shared files.
- Enable two-factor authentication: Add an extra layer of security to your Amazon Cloud Drive account by enabling two-factor authentication. This requires a second form of verification, such as a code sent to your mobile device, along with your password, for accessing your account.
- Optimize file formats: Consider converting large files, such as videos or images, to a more efficient file format. This can help reduce the file size and free up storage space without compromising the quality of your content.
- Utilize keyboard shortcuts: Speed up your workflow by learning and using keyboard shortcuts within the Amazon Cloud Drive app or website. Keyboard shortcuts can help you navigate, organize, and perform actions efficiently, saving time and improving productivity.
- Integrate with file synchronization tools: If you already use a file synchronization tool like Dropbox or Google Drive, consider using them in conjunction with Amazon Cloud Drive. This allows you to sync files between multiple cloud storage providers and have backups in different locations.
By exploring these advanced tips and tricks, you can unlock the full potential of Amazon Cloud Drive as an external hard drive. These techniques will enhance your productivity, security, and customization options, taking your cloud storage experience to the next level.
Troubleshooting Common Issues with Amazon Cloud Drive
While using Amazon Cloud Drive as an external hard drive, you may encounter certain issues or face challenges. Here are some common issues and troubleshooting tips to help you overcome them:
- Slow upload or download speeds: If you’re experiencing slow upload or download speeds, check your internet connection to ensure it’s stable. Additionally, try pausing and resuming the transfer or restarting the Amazon Cloud Drive app to see if it improves the speed. If the issue persists, contact your internet service provider for assistance.
- Syncing errors: If files are not syncing properly across devices, verify that the devices are connected to the internet and that the sync option is enabled in the Amazon Cloud Drive app settings. If the issue persists, sign out and sign back in to the app or try reinstalling the app on the affected devices.
- File not found or missing: If you’re unable to find a specific file or if a file appears to be missing, check if you have accidentally moved or deleted the file. Use the search function in the Amazon Cloud Drive app to locate the file by its name or keywords. If you still cannot find the file, contact Amazon Customer Support for assistance.
- Compatibility issues: If you’re having trouble accessing or opening certain file types, ensure that you have the necessary software or applications installed on your device. For example, if you’re unable to open a specific video file, make sure you have a compatible video player installed.
- Authentication or login issues: If you’re experiencing problems with authentication or logging in to your Amazon Cloud Drive account, double-check your login credentials to ensure they are correct. If you’ve forgotten your password, use the “Forgot Password” feature to reset it. If the issue persists, contact Amazon Customer Support for further assistance.
- Storage quota exceeded: If you’ve reached your storage limit on Amazon Cloud Drive, you will be unable to upload additional files until you free up space or upgrade your storage plan. Review your files and consider deleting unnecessary or duplicate files to regain storage space or upgrade your plan to accommodate your needs.
- Shared file access issues: If someone is having trouble accessing a file or folder you’ve shared with them, confirm that you’ve granted them the appropriate permissions. Ask them to review their email or notification for any instructions or access details. If the problem persists, you may need to reshare the file or contact Amazon Customer Support for assistance.
- Persistent technical issues: If you’re encountering persistent technical issues or experiencing unusual behavior with the Amazon Cloud Drive app, try uninstalling and reinstalling the app or updating it to the latest version. If the problem persists, reach out to Amazon Customer Support for further troubleshooting and assistance.
Remember, for any technical or account-specific issues, it’s advisable to contact Amazon Customer Support directly. They will be able to provide personalized assistance and guide you in resolving any problems you may encounter while using Amazon Cloud Drive.