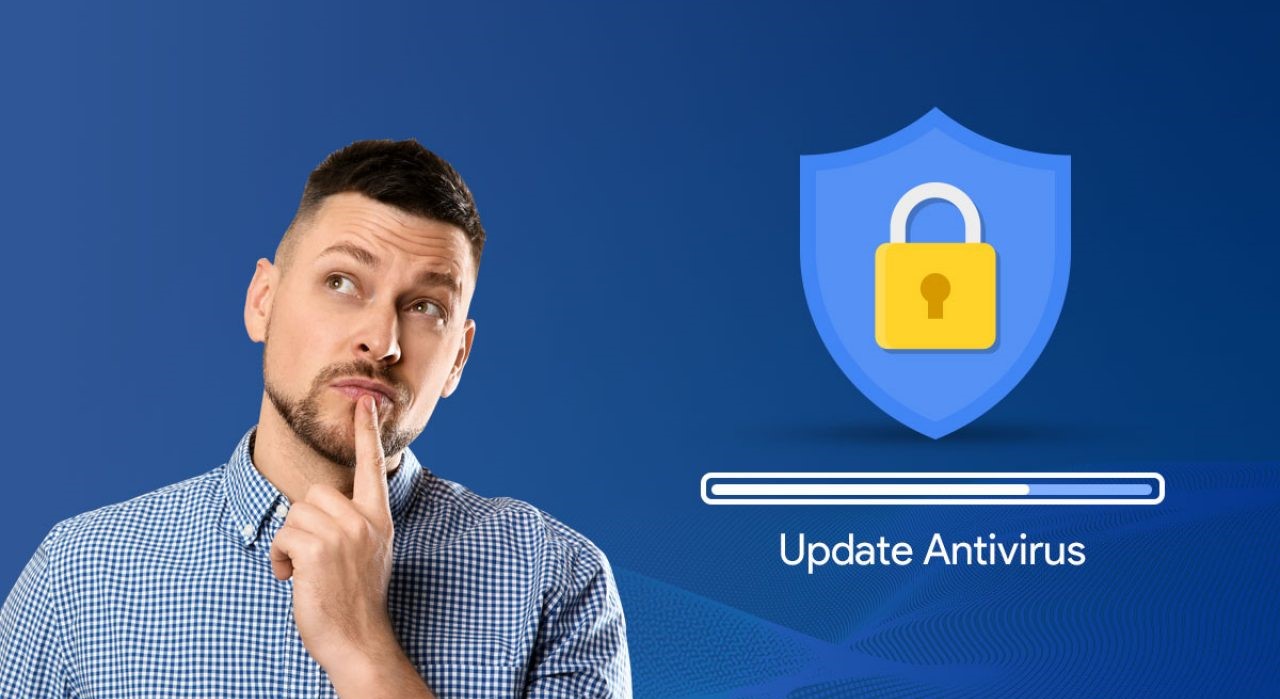Why Is It Important to Update Your Antivirus Software?
Keeping your antivirus software up to date is crucial for maintaining the security and integrity of your computer or mobile device. Antivirus software serves as a crucial line of defense against various online threats, including viruses, malware, ransomware, and spyware. The software works by constantly scanning your system for any malicious activity and preventing any potential threats from causing harm.
Regularly updating your antivirus software ensures that it remains effective in detecting and neutralizing the latest threats. Cybercriminals are constantly developing new attack methods and creating new types of malware to exploit vulnerabilities in software and systems. By updating your antivirus software, you gain access to the latest threat definitions and patches that help keep your device protected against these emerging threats.
Furthermore, updates often include performance improvements and bug fixes, which can enhance the overall functionality and stability of your antivirus software. This can lead to smoother operation and optimized system performance, allowing you to enjoy a seamless computing experience without being hindered by sluggishness or system crashes.
Outdated antivirus software is more likely to be ineffective in detecting and blocking new threats. As cyber threats evolve, old antivirus software may not be equipped to handle the sophisticated attack techniques used by hackers. This puts your personal and sensitive information at risk. By updating your antivirus software, you provide it with the necessary tools to identify and combat the latest threats effectively.
Another important reason to update your antivirus software is to ensure compatibility with other software and operating systems. As technology advances, software and systems undergo updates and upgrades. An outdated antivirus program may not be compatible with these updates, leading to software conflicts and reduced security.
How Often Should You Update Your Antivirus Software?
The frequency of updating your antivirus software depends on several factors, such as the software itself, the settings you have configured, and the type of device you are using. However, as a general rule of thumb, it is recommended to update your antivirus software at least once a week.
Updating your antivirus software weekly ensures that you stay protected against the latest threats. Cybercriminals are constantly devising new techniques to exploit vulnerabilities, and antivirus software manufacturers continuously release updates to counter these threats. By updating your software on a regular basis, you can stay one step ahead of cyber threats and minimize the risk of falling victim to a security breach.
However, it is worth noting that some antivirus software programs offer automatic updates, which can be a convenient option. With automatic updates enabled, your antivirus software will download and install updates in the background, without requiring any manual intervention. This ensures that you are always running the latest version, without having to remember to perform regular updates manually.
Moreover, it is important to update your antivirus software whenever a new version or release is available. New versions often come with enhanced features, performance improvements, and updated threat databases, which can provide better protection and functionality. Regularly checking for updates and upgrading to the latest version will ensure that you are benefiting from the most up-to-date security measures and features.
Additionally, certain events or circumstances may necessitate more frequent updates. For example, if there is a widespread malware outbreak or a new vulnerability is discovered, it is crucial to update your antivirus software immediately to safeguard your device and data.
Overall, the frequency of updating your antivirus software should be based on the recommendations of the software manufacturer, as well as your own assessment of the current threat landscape. By staying proactive and keeping your antivirus software up to date, you can significantly reduce the risk of falling victim to cyber threats and enjoy a safer computing experience.
How to Check the Current Version of Your Antivirus Software
Checking the current version of your antivirus software is an important step in ensuring that you have the latest updates and features. Here are a few methods to help you check the version of your antivirus software:
- Launch the Antivirus Software Interface: Open your antivirus software by double-clicking on its icon in the system tray or by searching for its program name in the Start menu. Once the software is open, look for an option like “About” or “Help” in the menu or toolbar. Click on this option to access detailed information about your antivirus program, including the version number.
- Check in the Settings: Another way to find the current version of your antivirus software is to navigate to the settings or preferences section. Look for a tab or menu option labeled “General,” “About,” or “Updates.” Within this section, you should be able to locate the version number of your software.
- Visit the Software Manufacturer’s Website: If you are unable to find the version number using the above methods, you can visit the official website of the software manufacturer. Most antivirus software providers have a dedicated support page where you can find information about the latest version and updates. Enter the name of your antivirus software into your preferred search engine, followed by “official website.” Once on the website, look for a section specifically related to software versions or updates.
It is worth noting that the method of checking the version may vary depending on the antivirus software you are using. Some software programs may have an automatic update feature that ensures you are always running the latest version, while others may require manual checks for updates. Familiarize yourself with the interface and options of your specific antivirus software to ensure you can easily check and update the version when needed.
Once you have determined the version of your antivirus software, compare it to the latest version available on the software manufacturer’s website. If your version is outdated, consider updating your antivirus software to ensure you have the latest protection against emerging threats.
Updating Antivirus Software on Windows
Updating your antivirus software on Windows is essential for maintaining the security and effectiveness of your computer’s protection. Here are the steps to update your antivirus software on Windows:
- Open the Antivirus Software: Locate the antivirus software icon in the system tray on the bottom-right corner of your Windows taskbar. Alternatively, you can search for the antivirus program in the Start menu and open it from there.
- Access the Update Section: Once the antivirus software is open, look for an option labeled “Settings,” “Preferences,” or “Options.” Click on this option to access the program’s settings.
- Check for Updates: Within the settings menu, find the section related to updates. It may be labeled “Update,” “Update Center,” or something similar. Click on this option to initiate a manual check for updates.
- Update the Software: The antivirus software will now connect to the internet and check for available updates. If updates are found, you will be prompted to download and install them. Follow the on-screen instructions to complete the update process. Some antivirus software programs may require you to restart your computer to finish the update.
- Enable Automatic Updates: To ensure that your antivirus software stays up to date in the future, you may want to enable automatic updates. Look for an option within the settings menu to enable automatic updates. This will allow the software to automatically download and install updates in the background without any manual intervention on your part.
It is important to note that the steps to update antivirus software on Windows may vary depending on the specific program you are using. Different antivirus software may have slightly different terminology and user interfaces. Consult the documentation or support resources provided by the software manufacturer if you encounter any difficulties during the update process.
Regularly updating your antivirus software on Windows is an important step in maintaining the highest level of protection against malware and other online threats. By staying up to date with the latest updates and threat definitions, you can ensure that your computer remains secure and your personal information stays safe.
Updating Antivirus Software on Mac
Updating your antivirus software on a Mac is essential for keeping your device protected against the latest malware and security threats. Here is a step-by-step guide on how to update your antivirus software on a Mac:
- Open the Antivirus Software: Locate the antivirus software icon either in the dock or the menu bar at the top of your Mac screen. Alternatively, you can search for the antivirus program in the Applications folder and open it from there.
- Access the Update Section: Once the antivirus software is open, look for a menu option labeled “Preferences,” “Settings,” or “Options.” Click on this option to access the program’s settings.
- Check for Updates: Within the settings menu, find the section related to updates. It may be labeled “Update,” “Update Center,” or something similar. Click on this option to initiate a manual check for updates.
- Update the Software: The antivirus software will now connect to the internet and search for available updates. If updates are found, you will be prompted to download and install them. Follow the on-screen instructions to complete the update process.
- Enable Automatic Updates: To ensure that your antivirus software stays up to date in the future, you may want to enable automatic updates. Look for an option within the settings menu to enable automatic updates. This will allow the software to automatically check for new updates and install them in the background without any manual intervention on your part.
It is important to note that the steps to update antivirus software on a Mac may vary depending on the specific program you are using. Different antivirus software may have slightly different menu options and user interfaces. If you encounter any difficulties during the update process, consult the documentation or support resources provided by the software manufacturer for guidance.
Regularly updating your antivirus software on a Mac is essential for maintaining a high level of protection against viruses, malware, and other online threats. By ensuring that your antivirus software is up to date, you can help keep your Mac running smoothly and safeguard your personal information from potential security breaches.
Updating Antivirus Software on Android
Updating your antivirus software on Android is crucial for ensuring the security of your device and protecting it against the latest threats. Here is a step-by-step guide on how to update your antivirus software on Android:
- Open the Google Play Store: On your Android device, locate and open the Google Play Store app from the app drawer or home screen.
- Access “My apps & games”: Tap on the three horizontal lines (hamburger icon) in the top-left corner of the Play Store app to open the side menu. From the menu, select “My apps & games.”
- Check for Updates: In the “My apps & games” section, you will see a list of apps installed on your device. Swipe to the left to navigate to the “Updates” tab. This tab will display a list of all the apps that have available updates, including your antivirus software.
- Update the Software: If an update is available for your antivirus software, you will see it listed in the “Updates” tab. Locate your antivirus app and tap the “Update” button next to it. Follow the on-screen prompts to download and install the update.
- Enable Automatic Updates: To keep your antivirus software up to date without manual intervention, you can enable automatic updates. Go back to the Play Store side menu by tapping the three horizontal lines (hamburger icon) in the top-left corner. From the menu, go to “Settings” and then select “Auto-update apps.” Choose the option to automatically update apps over Wi-Fi or enable updates over any network.
Note: The steps above may vary slightly depending on the Android device you are using and the specific antivirus software installed. If you are unsure how to update your antivirus software, refer to the documentation or support resources provided by the antivirus software manufacturer.
Regularly updating your antivirus software on Android is essential for effective protection against malware, viruses, and other online threats. By keeping your antivirus app up to date, you can ensure that your device remains secure, your personal data is protected, and your online activities are shielded from potential risks.
Updating Antivirus Software on iOS
Updating your antivirus software on iOS is key to maintaining a secure and protected device. Here is a step-by-step guide on how to update your antivirus software on iOS:
- Open the App Store: On your iOS device, locate and open the App Store app from the home screen.
- Go to “Updates” tab: At the bottom of the App Store, tap on the “Updates” tab to access a list of available updates for your installed apps.
- Check for Updates: In the “Updates” tab, you will see a list of all the apps that have available updates, including your antivirus software. If your antivirus app appears in the list, it means there is an update available.
- Update the Software: Locate your antivirus app in the list and tap the “Update” button next to it. You may be required to enter your Apple ID password or use Touch ID/Face ID to authenticate the update. Follow the on-screen prompts to download and install the update.
- Enable Automatic Updates: To ensure that your antivirus software stays up to date without manual intervention, you can enable automatic updates for all your installed apps. Go to your device’s Settings and tap on “App Store.” Under the “Automatic Downloads” section, toggle on the option for “Updates.” This will allow your iOS device to automatically download and install updates for your installed apps, including your antivirus software.
It’s important to note that the steps above may vary slightly depending on the iOS version and the specific antivirus software you have installed. If you are unsure how to update your antivirus software, consult the documentation or support resources provided by the antivirus software manufacturer.
Regularly updating your antivirus software on iOS is crucial for maintaining a high level of security. By keeping your antivirus app up to date, you can protect your device from malware, viruses, and other security threats. Additionally, these updates often include performance improvements and bug fixes, enhancing the functionality and stability of the antivirus software on your iOS device.
Updating Antivirus Software with Automatic Updates
Enabling automatic updates for your antivirus software is a convenient way to ensure that your protection remains up to date without requiring manual intervention. Here’s how you can update your antivirus software with automatic updates:
- Launch the Antivirus Software: Open your antivirus software on your computer or device by clicking on its icon in the system tray, dock, or start menu.
- Access the Settings: Look for an option labeled “Settings,” “Preferences,” or “Options” within the antivirus software’s user interface. Click on it to access the program’s settings.
- Locate the Update Settings: Once you are in the settings menu, search for a section related to updates or automatic updates. The location and naming of this section may vary depending on the antivirus software you are using.
- Enable Automatic Updates: In the update settings section, find the option to enable automatic updates. It may be a checkbox, toggle switch, or radio button. Select the option to enable automatic updates for the antivirus software.
- Configure Update Frequency: Some antivirus software allows you to customize the frequency of automatic updates. You may be able to choose from options such as daily, weekly, or monthly updates. Select the frequency that suits your needs and preferences.
- Save the Changes: Once you have enabled automatic updates and configured the update frequency, click on the “Save” or “Apply” button to save the changes you made in the settings.
With automatic updates enabled, your antivirus software will periodically check for new updates and download them in the background. The software will then install the updates automatically, ensuring that your protection remains current and effective.
Automatic updates provide several benefits. They help keep your antivirus software up to date with the latest threat definitions, ensuring that it can effectively detect and neutralize new and emerging threats. Additionally, automatic updates often include performance improvements and bug fixes, enhancing the overall functionality and stability of the antivirus software.
However, it is still recommended to periodically check for updates manually, especially if you have not connected to the internet for an extended period. This way, you can ensure that you have the most recent updates installed and that your antivirus software is continuously providing the highest level of protection for your computer or device.
How to Manually Update Your Antivirus Software
In addition to automatic updates, you can also manually update your antivirus software to ensure that you have the latest protection against emerging threats. Here is a step-by-step guide on how to manually update your antivirus software:
- Open the Antivirus Software: Locate the antivirus software icon on your computer or device and launch the program by double-clicking on it or selecting it from the start menu or app drawer.
- Access the Update Section: Look for an option labeled “Update,” “Check for Updates,” or a similar name within the antivirus software’s user interface. The location of this option may vary depending on the specific antivirus software you are using.
- Initiate the Update: Click on the “Update” or “Check for Updates” button to manually start the update process. The antivirus software will connect to the internet and search for any available updates.
- Download and Install Updates: If updates are found, follow the on-screen instructions to download and install them. The antivirus software will provide progress indicators or prompts during the update process. It may require you to temporarily disable certain features or restart your computer to complete the update.
- Verify the Update: After the update is installed, it is essential to verify that the antivirus software has been successfully updated. Look for a section in the software’s interface that displays the current version or status. It should reflect the latest version or update number.
It is important to note that the steps mentioned above may vary slightly depending on the antivirus software you are using. Some software may offer more advanced options or require additional steps for manual updates. Refer to the documentation or support resources provided by the antivirus software manufacturer if you encounter any difficulties during the update process.
Regularly performing manual updates of your antivirus software is crucial for maintaining the highest level of protection against known and emerging threats. Especially if you have disabled automatic updates or are using software that does not support automatic updates, it is important to make manual updates a routine part of your cybersecurity practices.
What to Do If Your Antivirus Software Update Fails
Encountering a failed update for your antivirus software can be frustrating, but there are a few steps you can take to resolve the issue. Here are some troubleshooting tips to follow if your antivirus software update fails:
- Check Your Internet Connection: A stable internet connection is crucial for successfully downloading and installing updates. Ensure that your device is connected to the internet and that there are no connectivity issues or interruptions.
- Restart Your Computer: Sometimes, a simple restart can resolve update issues. Restart your computer or device and try updating your antivirus software again.
- Disable Firewall or VPN: Temporarily disable any firewall or VPN software that might be blocking the antivirus software update. Sometimes, security settings or third-party software can interfere with the update process. After disabling the firewall or VPN, attempt to update the antivirus software once more.
- Free Up Storage Space: Insufficient storage space on your device can prevent the successful installation of updates. Check the available storage on your computer or device, and delete unnecessary files or applications to free up space.
- Contact Antivirus Support: If the update still fails after trying the above steps, consider contacting the customer support or technical assistance of your antivirus software provider. They can provide specialized troubleshooting steps or assist you in resolving the issue.
- Reinstall the Antivirus Software: In some cases, reinstalling the antivirus software can help resolve update failures. Uninstall the software completely from your device, restart your computer, and then download and install the latest version of the antivirus software from the official website.
- Consider Alternative Software: If all else fails, you may need to consider alternative antivirus software. Research and choose a reputable alternative that meets your security needs and install it on your device.
It is important to keep in mind that troubleshooting steps may vary depending on the specific antivirus software you are using. Consult the documentation, support resources, or online forums provided by the antivirus software manufacturer for additional guidance specific to your situation.
Regularly updating your antivirus software is crucial for maintaining the highest level of protection against emerging threats. In case of any issues with the update process, prompt action and efficient troubleshooting can help ensure that your computer or device remains secure and protected.
Additional Tips to Keep Your Antivirus Software Up to Date
Keeping your antivirus software up to date is essential for optimal protection against malware and other online threats. Here are some additional tips to help you ensure that your antivirus software is always up to date:
- Enable Automatic Updates: Whenever possible, enable automatic updates for your antivirus software. This ensures that you receive the latest updates and patches without having to manually check for them. Automatic updates provide a convenient way to stay protected against emerging threats.
- Keep Your Operating System Updated: Regularly updating your operating system is just as important as updating your antivirus software. Operating system updates often include security patches and enhancements that address vulnerabilities. By keeping your operating system up to date, you enhance your overall security posture.
- Enable Real-Time Protection: Most antivirus software offers a real-time protection feature that constantly monitors your system for threats. Ensure that this feature is enabled so that your antivirus software can proactively detect and neutralize threats as they arise.
- Regularly Perform Full System Scans: In addition to real-time protection, perform regular full system scans with your antivirus software. These scans can help detect and remove any existing malware that may have been missed during real-time monitoring. Schedule these scans regularly to ensure comprehensive protection.
- Stay Informed: Be proactive in staying informed about the latest security threats and vulnerabilities. Subscribe to security blogs, follow reputable sources in the cybersecurity field, and keep track of news related to new malware or hacking techniques. This knowledge will help you understand the urgency and importance of updating your antivirus software promptly.
- Avoid Untrusted Links and Downloads: Be cautious when clicking on links or downloading files from untrusted sources. Such sources can distribute malware or compromise your system’s security. Stick to reputable websites for downloads, and exercise caution when opening email attachments or clicking on suspicious links.
- Regularly Review Your Antivirus Software Settings: Review your antivirus software settings periodically to ensure that it is configured optimally for your needs and preferences. Check that the update settings are enabled and that the scanning schedule aligns with your usage patterns.
- Consider a Comprehensive Security Suite: If you require additional layers of protection, consider using a comprehensive security suite that includes features such as a firewall, anti-phishing, and identity theft protection. These suites offer an all-in-one solution to safeguard your system and personal information.
- Keep Backups of Important Data: While antivirus software is crucial, it is wise to maintain backups of your important data regularly. This way, even if your system becomes infected or compromised, you can restore your data from a secure backup without worries.
By following these additional tips, you can ensure that your antivirus software remains up to date and functioning at its best. Remember that regular updates and proactive measures are key to maintaining a strong defense against constantly evolving cyber threats.