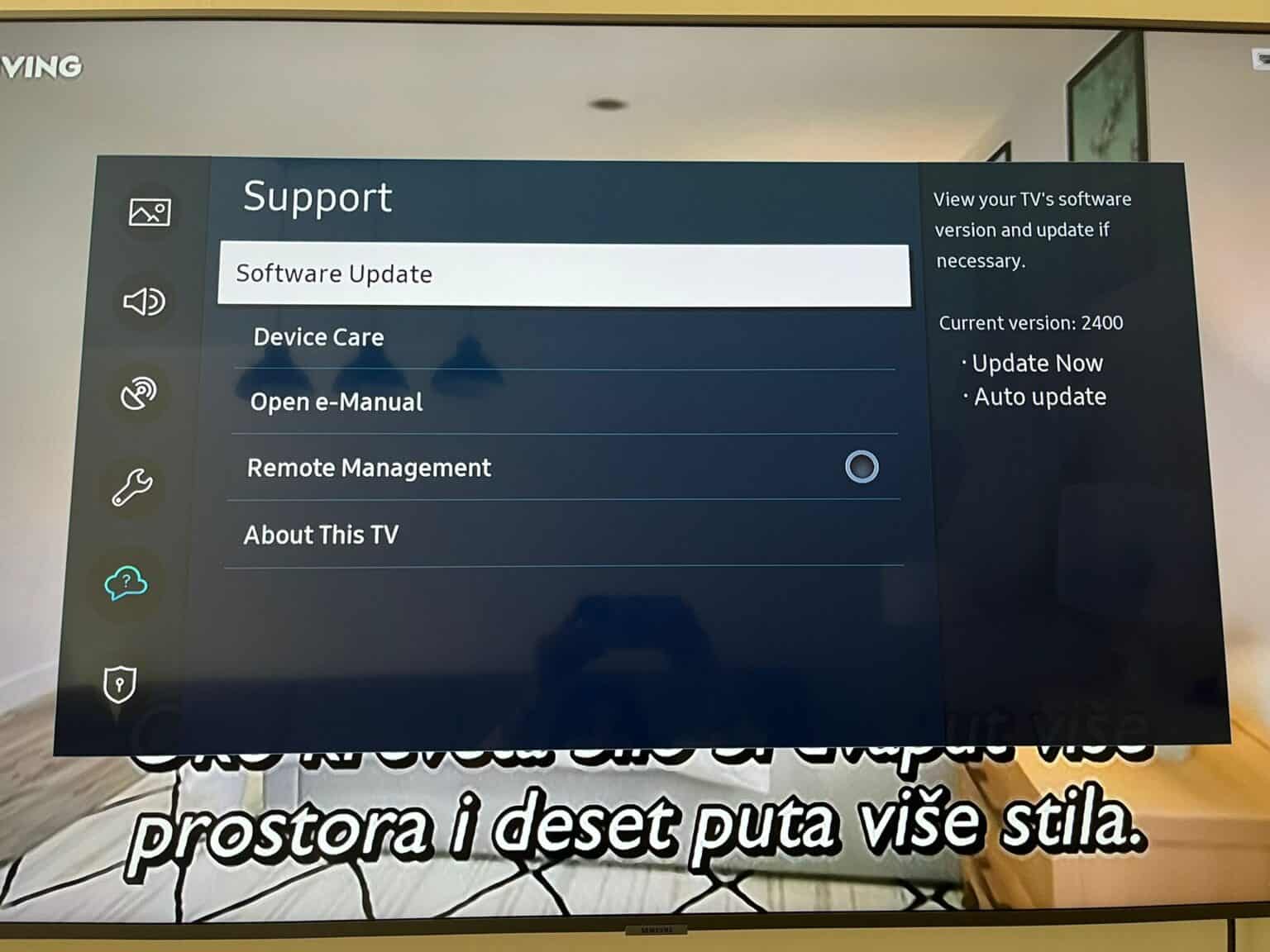Why Update Samsung TV Software
Updating the software on your Samsung TV is crucial for several reasons. Whether you own a Samsung Smart TV or a standard TV model, regular software updates are essential to ensure its optimal performance and functionality. Here are a few key reasons why updating your Samsung TV software is important:
- Improved Performance: Software updates often include bug fixes and performance enhancements, which can significantly improve the overall functionality of your Samsung TV. These updates can help to resolve any issues or glitches that you may be experiencing, such as freezing or lagging.
- New Features and Enhancements: Samsung regularly releases software updates that introduce new features and enhancements to their TVs. These updates can add exciting functionalities like voice control, compatibility with popular streaming platforms, and improved user interface, offering a more immersive and convenient viewing experience.
- Security Patches: Software updates are crucial for maintaining the security of your Samsung TV. These updates often include important security patches and bug fixes that protect your TV from vulnerabilities and potential security breaches. Keeping your software up to date helps safeguard your personal information and ensures a safer browsing experience.
- Compatibility Issues: As technology evolves, so do the various devices that connect to your Samsung TV. Updating your TV software ensures compatibility with the latest devices, such as gaming consoles, streaming devices, and soundbars, allowing for seamless integration and improved performance.
- Access to New Content: With each software update, Samsung may introduce improved compatibility with popular streaming services and apps. By keeping your TV software up to date, you can enjoy access to a wider range of content, including new streaming platforms and the latest apps, keeping you entertained and up-to-date with the latest trends.
By regularly updating your Samsung TV software, you can take full advantage of the latest features, improvements, and security enhancements. It ensures that your TV operates smoothly, provides a better viewing experience, and remains compatible with the ever-changing technology landscape.
How to Check for Software Updates on a Samsung TV
Checking for software updates on your Samsung TV is a straightforward process. Here’s a step-by-step guide on how to do it:
- Turn on your Samsung TV: Ensure that your TV is powered on and connected to the internet. Software updates require an active internet connection.
- Open the settings menu: Using your remote control, navigate to the settings menu on your Samsung TV. You can usually find the settings icon (a gear or cog symbol) on the home screen or by pressing the dedicated settings button on your remote control.
- Select “Support”: Once in the settings menu, locate and select the “Support” or “Customer Support” option. This section is where you will find the software update settings.
- Choose “Software Update”: In the support menu, select the “Software Update” option. This will take you to a screen with the software update settings and options.
- Select “Update Now”: Once you are in the software update settings, choose the “Update Now” option. Your Samsung TV will now check for any available software updates.
- Wait for the update: Your TV will connect to Samsung’s servers and check for any available software updates. If there is an update available, your TV will begin the download and installation process. This may take several minutes, so be patient and avoid powering off the TV during the update.
- Restart your TV: After the software update installation is complete, your Samsung TV will automatically restart. You can then resume using your TV with the updated software.
It’s essential to check for software updates regularly to ensure that your Samsung TV is running the latest firmware and benefiting from improved performance, features, and security patches. By following these simple steps, you can easily keep your Samsung TV up to date and enjoy an enhanced viewing experience.
How to Update Samsung TV Software Using a USB Drive
If you have difficulty updating your Samsung TV software through the internet, or if you prefer a manual update method, you can update the software using a USB drive. Follow these steps to update your Samsung TV software using a USB drive:
- Check for software updates: Before proceeding, make sure to check if there are any available software updates for your Samsung TV using the method mentioned in the previous section. Note down the exact software version number that needs to be updated.
- Prepare the USB drive: Insert a blank USB drive into your computer. Ensure that it has sufficient storage capacity and is formatted as FAT32.
- Download the software update: Visit the official Samsung website and navigate to the support section. Look for the software updates specific to your TV model. Download the latest software update file onto your computer.
- Extract the downloaded file: Extract the contents of the downloaded software update file onto the root directory of the USB drive.
- Eject the USB drive: Safely eject the USB drive from your computer once the update files have been copied onto it.
- Turn off your Samsung TV: Make sure your Samsung TV is turned off and unplugged from the power source.
- Insert the USB drive: Insert the USB drive into the USB port on your Samsung TV. The USB port is usually located on the side or back of the TV.
- Turn on your Samsung TV: Plug your TV back into the power source and turn it on. The TV will automatically detect the USB drive and display a prompt to update the software.
- Select “Update Now”: Use your TV remote to navigate to the “Update Now” option on the screen and press the enter button. The TV will start the software update process.
- Wait for the update to complete: The TV will display a progress bar indicating the software update’s status. Allow the update process to finish without interrupting or turning off the TV.
- Restart your TV: After the update is complete, your Samsung TV will automatically restart. You can now safely remove the USB drive from the TV.
Updating your Samsung TV software using a USB drive can be a convenient alternative when internet-based updates are not feasible. By following these steps carefully, you can ensure that your TV’s software stays up to date, providing you with improved performance, new features, and security enhancements.
How to Update Samsung TV Software Automatically via the Internet
Updating the software on your Samsung TV automatically via the internet is the most convenient and hassle-free method. Here’s a step-by-step guide on how to do it:
- Ensure internet connectivity: Make sure your Samsung TV is connected to the internet. You can connect your TV to your home network either through a wired Ethernet connection or wirelessly using Wi-Fi.
- Turn on your Samsung TV: Plug your TV into a power source and turn it on. Wait for it to boot up and display the home screen.
- Open the settings menu: Using your TV remote control, navigate to the settings menu. Look for the settings icon (usually a gear or cog symbol) either on the home screen or by pressing the dedicated settings button on the remote control.
- Select “Support”: In the settings menu, locate and select the “Support” or “Customer Support” option. This section contains the software update settings.
- Choose “Software Update”: Within the support menu, select the “Software Update” option. This will open the software update settings and options.
- Select “Auto Update”: In the software update settings, choose the “Auto Update” option. By enabling this setting, your Samsung TV will automatically check for software updates and install them when available.
- Enable “Background Update”: Some Samsung TVs offer the option to enable “Background Update” alongside “Auto Update”. Enabling this option allows the TV to download and install updates in the background while you continue watching your favorite shows or movies.
- Confirm automatic updates: A confirmation prompt may appear before enabling automatic updates. Read and accept the terms and conditions to proceed.
- Wait for updates: Once you have enabled automatic software updates, your Samsung TV will periodically check for available updates. If an update is found, the TV will download and install it automatically. This process may take some time, and it’s important not to turn off or unplug the TV during the update.
- Restart your TV: After the update is complete, your Samsung TV will automatically restart. You can now enjoy the updated software with its enhanced features and performance.
Updating your Samsung TV software automatically via the internet ensures that your TV remains up to date with the latest firmware, providing you with improved performance, new features, and important security patches. By following these simple steps, you can enjoy a seamless and effortless software update experience on your Samsung TV.
Troubleshooting Common Issues During Samsung TV Software Update
While updating the software on your Samsung TV is usually a smooth process, there can be some common issues that may arise. Here are a few troubleshooting steps to tackle these issues:
- Slow or interrupted download: If the software update download is slow or keeps getting interrupted, ensure that your internet connection is stable. Try restarting your router or connecting your TV directly to the router with an Ethernet cable for a more reliable connection.
- “Update failed” error: If you encounter an “Update failed” error message, make sure that your Samsung TV is connected to the internet and has a strong signal. Try restarting your TV and repeating the update process. If the issue persists, try updating the software using a USB drive (outlined in a previous section).
- Stuck on “Updating” screen: If your Samsung TV gets stuck on the “Updating” screen for an extended period, wait for at least 30 minutes to see if it progresses. If it remains stuck, try performing a power cycle by unplugging your TV from the power source, waiting a few minutes, and then plugging it back in.
- Freezing or unresponsive TV: If your Samsung TV becomes unresponsive or freezes during a software update, hold down the power button on your TV remote control for 10-15 seconds to force a restart. Once your TV restarts, check if the update resumes. If not, try updating again manually or contact Samsung support for assistance.
- Error messages during update: If you encounter any error messages during the update process, note down the error code or message and search for it on the Samsung support website or contact Samsung customer support for further assistance. They will be able to provide specific troubleshooting steps or solutions based on the error message you encountered.
- Repeated update attempts: In some cases, after a successful software update, the Samsung TV may continue to prompt for an update repeatedly. To fix this, try clearing the TV’s cache by navigating to the settings menu, selecting “Apps” or “Applications,” choosing “System Apps,” and then selecting “Software Update.” From there, clear the cache and restart your TV.
If you encounter any problems during the software update process that you cannot resolve on your own, it’s recommended to reach out to Samsung customer support or visit their support website for further assistance. They will be able to provide specific guidance based on your TV model and the issue you’re experiencing.
Important Tips to Remember When Updating Samsung TV Software
When updating the software on your Samsung TV, there are a few important tips and best practices to keep in mind to ensure a smooth and successful update process:
- Connect to a stable internet connection: Before starting the software update, ensure that your Samsung TV is connected to a stable and reliable internet connection. A stable connection is crucial for a seamless download and installation of the software update.
- Do not turn off or unplug the TV: During a software update, it’s essential to let the update process complete without interruption. Avoid turning off or unplugging your Samsung TV until the update is finished, as this can lead to potential errors or incomplete installations.
- Keep your TV plugged in: It’s recommended to keep your Samsung TV plugged into a power source during the software update, even if you are using a battery-powered remote control. This ensures a stable power supply and prevents any unexpected power loss during the update.
- Follow instructions carefully: Pay close attention to the on-screen prompts and instructions provided during the software update process. Follow the steps as outlined in the user manual or on the Samsung support website to ensure that you are proceeding correctly.
- Check for updates regularly: Make it a habit to check for software updates regularly on your Samsung TV. New updates often bring bug fixes, performance improvements, and new features. By staying up to date with the latest firmware, you can optimize your TV’s performance and enjoy the latest functionalities.
- Update all connected devices: If you have other devices connected to your Samsung TV, such as soundbars or gaming consoles, make sure to update their firmware as well. Keeping all connected devices up to date ensures compatibility and a seamless user experience.
- Backup your settings: Before performing a major software update, consider backing up your TV’s settings. This allows you to restore your personalized settings quickly if any changes occur during the update process.
- Stay patient: Software updates can take some time, depending on the size of the update and your internet connection speed. Be patient and avoid interrupting the process, as this can cause issues or incomplete installations.
- Seek professional help if needed: If you encounter persistent issues or error messages during the update process that you are unable to resolve on your own, it’s advisable to seek assistance from Samsung customer support or a certified technician. They can provide expert guidance and help resolve any technical difficulties you may be experiencing.
By following these important tips when updating your Samsung TV software, you can ensure a seamless and successful update process. Keeping your TV software up to date not only enhances performance but also allows you to access new features and enjoy an optimized viewing experience.