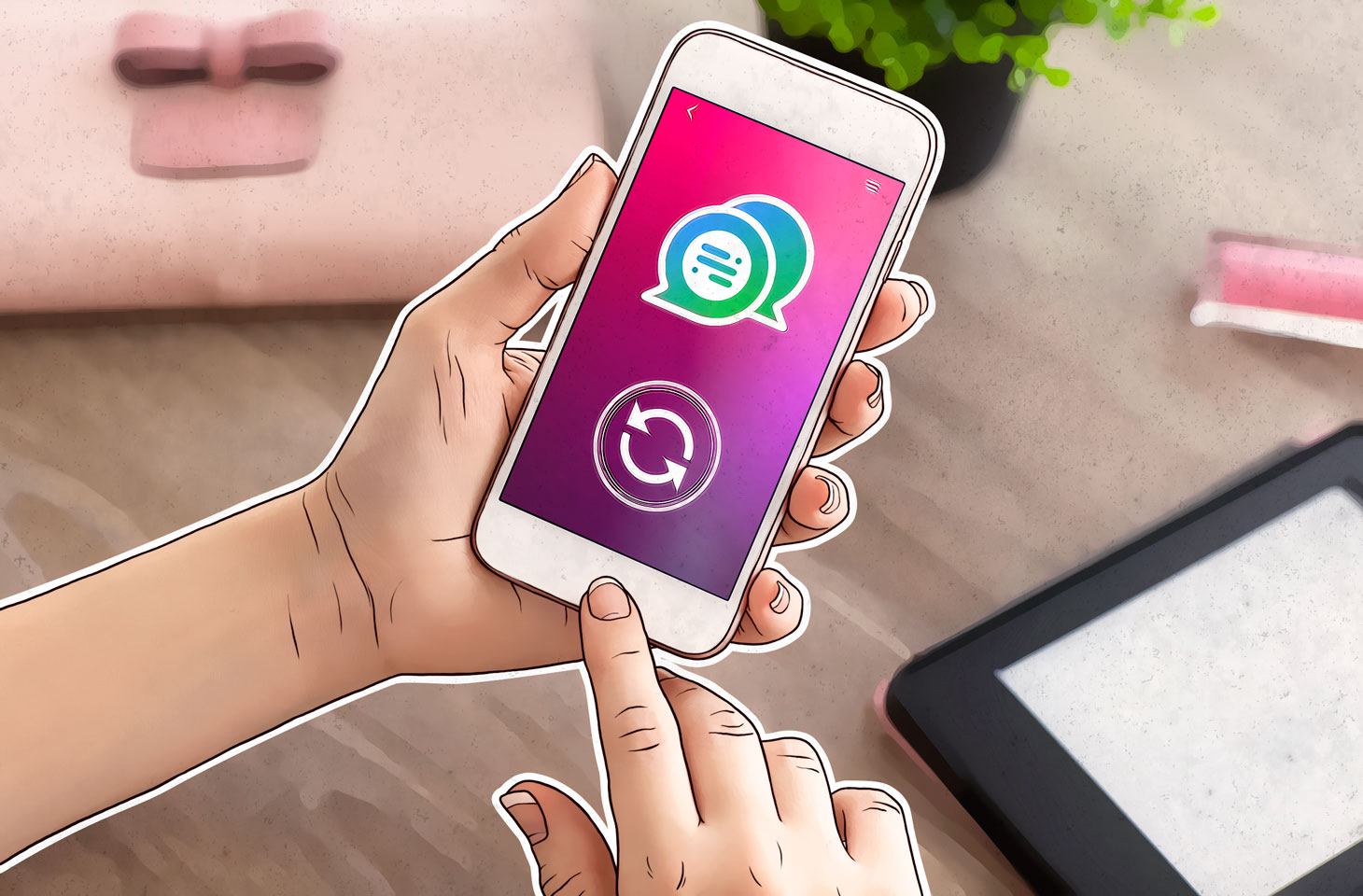Why is it important to update your apps?
Keeping your apps up to date is essential for a seamless and secure experience on your Android device. App updates come with several benefits, including:
- Enhanced features and functionality: App developers often release updates to introduce new features and improvements. By updating your apps, you can take advantage of these enhancements and enjoy a more efficient and user-friendly experience.
- Bug fixes and performance optimization: Updates often include bug fixes that address issues reported by users. These fixes can improve the stability and performance of your apps, preventing crashes and glitches.
- Security patches: App developers continuously work on strengthening the security of their applications. Updates often include important security patches that address vulnerabilities, keeping your data and device safe from potential threats.
- Compatibility with new OS versions: As Android releases new operating system (OS) versions, apps may need to be updated to ensure compatibility. Updating your apps ensures that they run smoothly on the latest OS, providing you with a seamless experience.
- Access to new content: Many apps, especially gaming and media streaming apps, release new content regularly. By updating your apps, you can stay up to date with the latest features, levels, episodes, or any other new additions.
Although app updates are crucial, they can sometimes be overlooked. However, neglecting updates can lead to performance issues, security vulnerabilities, and missing out on valuable enhancements. Therefore, it is highly recommended to regularly check for and install updates for all your Android apps.
How to automatically update your apps
Updating apps manually can be time-consuming, especially if you have a large number of apps installed on your Android device. Fortunately, there is an option to enable automatic app updates, which ensures that your apps are always up to date without any manual intervention. Here’s how to enable automatic app updates:
- Open the Google Play Store app on your Android device.
- Tap on the three horizontal lines at the top-left corner to open the side menu.
- Scroll down and select “Settings” from the menu.
- Tap on “Auto-update apps.”
- Choose one of the following options:
- Over any network: This option allows app updates to be downloaded and installed over both Wi-Fi and mobile data connections.
- Over Wi-Fi only: This option restricts app updates to Wi-Fi connections, saving your mobile data.
- Select the desired option and tap “Done.”
Once you have enabled automatic app updates, your Android device will periodically check for updates and download them in the background. The updates will be installed silently, ensuring that your apps are always up to date without any manual intervention.
Note: It’s important to keep in mind that automatic app updates may consume data, especially if the option to update over mobile data is enabled. If you have limited data or are concerned about data usage, it’s recommended to choose the “Over Wi-Fi only” option to update apps when connected to a Wi-Fi network.
How to manually update your apps
If you prefer to have more control over the app update process or want to review the changes before updating, you can manually update your apps on your Android device. Here’s how to do it:
- Open the Google Play Store app on your Android device.
- Tap on the three horizontal lines at the top-left corner to open the side menu.
- Select “My apps & games.”
- You will see a list of all the installed apps on your device.
- If there are any updates available, you will see the number of updates next to each app.
- To update a specific app, locate it in the list and tap on the “Update” button next to the app.
- If you want to update all the apps at once, tap on the “Update all” button at the top of the screen.
- Google Play Store will begin downloading and installing the updates for your selected apps.
- Once the updates are installed, the “Update” button will be replaced with an “Open” button.
By manually updating your apps, you have the flexibility to choose which apps to update and when to update them. This can be useful if you have limited storage space, a slow internet connection, or if you prefer to review the changes and permissions of each update before installing them.
It’s important to periodically check for updates manually, especially if you have disabled automatic app updates or if you want to ensure that you are benefiting from the latest features and bug fixes released by app developers.
How to check for available app updates
Regularly checking for app updates ensures that you stay up to date with the latest features, bug fixes, and security patches. Here are a few methods to check for available app updates on your Android device:
- Google Play Store: Open the Google Play Store app on your Android device. Tap on the three horizontal lines at the top-left corner to open the side menu. Select “My apps & games.” If there are any updates available, you will see the number of updates next to each app. Tap on “Update” to install the available updates.
- App settings: Some apps have built-in options to check for updates within their settings. Open the app that you want to check for updates and navigate to its settings menu. Look for an option like “Check for updates” or “Update app” and follow the prompts to check for and install any available updates.
- App notifications: Some apps may send notifications when an update is available. Keep an eye out for app update notifications in your notification panel. Tap on the notification to directly open the Google Play Store and update the app.
- Auto-update settings: If you have enabled automatic app updates, your Android device will periodically check for updates in the background. You will receive notifications when the updates are installed. To check if any updates have been installed, you can go to the Google Play Store and follow the steps mentioned earlier.
Checking for app updates regularly ensures that you are benefiting from the latest features, improvements, and security patches provided by app developers. It is recommended to check for updates at least once a week, or you can enable automatic app updates to make the process seamless and hassle-free.
How to update apps on the Google Play Store
The Google Play Store is the official app store for Android devices, and it provides a convenient way to update your apps. Follow these steps to update your apps using the Google Play Store:
- Open the Google Play Store app on your Android device.
- Tap on the three horizontal lines at the top-left corner to open the side menu.
- Select “My apps & games.”
- You will see a list of all the installed apps on your device.
- If there are updates available, you will see the number of updates next to each app.
- To update a specific app, locate it in the list and tap on the “Update” button next to the app.
- If you want to update all the apps at once, tap on the “Update all” button at the top of the screen.
- The Google Play Store will begin downloading and installing the updates for your selected apps.
- Once the updates are installed, the “Update” button will be replaced with an “Open” button.
By updating your apps through the Google Play Store, you can be confident that you are downloading updates from trusted sources. The Google Play Store ensures that apps hosted on its platform meet certain quality and security standards, providing a safe environment for updating your apps.
It’s important to note that the availability of updates may vary based on different factors, such as your device’s compatibility, app developer’s release schedule, and regional restrictions. Ensure that you have a stable internet connection to download the updates, preferably over Wi-Fi to avoid unnecessary data usage.
How to update apps from third-party sources
While the Google Play Store is the recommended source for app updates due to its security and reliability, there may be instances where you need to update apps from third-party sources. This can include apps downloaded from websites, APK files, or alternative app stores. Here’s how to update apps from third-party sources:
- Open the app store or website from which you originally downloaded the app.
- Look for an “Updates” or “My Apps” section within the app store or website. This section will display the apps that have available updates.
- Locate the app that you want to update and select it. In some cases, you may need to navigate to the app’s individual page to find the update option.
- Check for any available updates or a “Update” button and tap on it to start the update process.
- The app store or website will begin downloading the update file for the app.
- Once the update file is downloaded, follow any on-screen instructions to install the update.
- After the update is successfully installed, you can launch the updated app to enjoy the new features and improvements.
It’s important to exercise caution when updating apps from third-party sources. Only download app updates from reputable and trusted sources to minimize the risk of downloading compromised or malicious files. Be vigilant for any indications of unauthorized or unofficial versions of the app, as these may pose security risks.
Additionally, when updating apps from third-party sources, it’s recommended to manually check for updates periodically, especially if the app does not have an automatic update feature. This ensures that you are benefiting from the latest bug fixes, performance optimizations, and security patches.
How to update system apps
System apps are pre-installed on your Android device and are responsible for the core functionality of the operating system. These apps, such as the calendar, phone dialer, and messaging apps, may receive updates from time to time to introduce new features, improve performance, and enhance security. Here’s how to update system apps on your Android device:
- Open the Google Play Store app on your Android device.
- Tap on the three horizontal lines at the top-left corner to open the side menu.
- Select “My apps & games.”
- Tap on the “Installed” tab at the top of the screen.
- Scroll down to find the “System apps” section.
- In the “System apps” section, you will see a list of all the pre-installed apps on your device.
- If updates are available for any system apps, you will see the number of updates next to each app.
- To update a specific system app, locate it in the list and tap on the “Update” button next to the app.
- If you want to update all the system apps at once, tap on the “Update all” button at the top of the screen.
- The Google Play Store will begin downloading and installing the updates for your system apps.
- Once the updates are installed, the “Update” button will be replaced with an “Open” button.
Updating system apps can bring improvements in performance, stability, and security to your Android device. It is recommended to periodically check for updates for system apps, as these updates may include essential security patches that protect your device from potential vulnerabilities.
Note that not all system apps can be updated through the Google Play Store. Some device manufacturers provide their own system app update methods, which may require navigating to the device’s settings or system update section. Refer to your device’s user manual or contact the manufacturer’s support for specific instructions on updating system apps.
How to update apps when you have limited storage space
Running out of storage space on your Android device can be a common issue, especially if you have many apps installed. However, updating your apps is crucial to ensure you have the latest features, bug fixes, and security patches. Here are some tips on how to update apps when you have limited storage space:
- Uninstall unused apps: Start by identifying and uninstalling apps that you no longer use. Go to the “Settings” of your Android device, tap on “Apps” or “Application Manager” and select the apps to uninstall.
- Clear app cache: Clearing the cache of individual apps can free up some space. Go to the “Settings” of your Android device, tap on “Storage” or “Storage & memory,” and select “Cached data” to clear the cache.
- Move apps to SD card: If your device supports it, you can move certain apps to the SD card to free up internal storage. Go to the “Settings” of your Android device, tap on “Apps” or “Application Manager,” select the app you want to move, and choose the “Move to SD card” option if available.
- Use the “Lite” version of apps: Some apps offer a “Lite” or “Go” version, specifically designed for devices with limited storage space and lower system requirements. Consider using these versions of apps to save storage space.
- Use “App Bundles” for selective updates: The Google Play Store introduced “App Bundles,” which allow you to update specific parts of apps without downloading the entire app again. This can save storage space, especially for larger apps.
- Update apps one at a time: If you have limited storage space, it can be helpful to update apps one at a time instead of updating all at once. This ensures that you have enough space for smooth installations.
- Connect to a Wi-Fi network: When updating apps, connect to a Wi-Fi network to avoid using your mobile data. This can be especially beneficial if you have a limited data plan.
By implementing these strategies, you can ensure that you have enough space to update your apps while maximizing the available storage on your Android device. Regularly managing your apps and storage can provide a smoother and more efficient experience.
How to troubleshoot issues with updating apps
While updating apps on your Android device is usually a straightforward process, you might encounter some issues along the way. If you’re facing problems with updating apps, here are a few troubleshooting steps you can try:
- Check your internet connection: Ensure that you have a stable and reliable internet connection. Updating apps requires a stable internet connection, preferably over Wi-Fi, to avoid interruptions or data limitations.
- Restart the device: A simple restart can often resolve temporary glitches or conflicts. Restart your Android device, then try updating the apps again.
- Clear the Google Play Store cache: Sometimes, the cache of the Google Play Store app may cause issues with updating apps. Go to the “Settings” of your Android device, tap on “Apps” or “Application Manager,” select “Google Play Store,” and choose the “Clear cache” option.
- Clear the Google Play Services cache: Clearing the cache of Google Play Services can also help resolve update-related issues. Go to the “Settings” of your Android device, tap on “Apps” or “Application Manager,” select “Google Play Services,” and choose the “Clear cache” option.
- Check for Android system updates: Outdated system software can sometimes interfere with app updates. Go to the “Settings” of your Android device, tap on “System” or “About phone,” and select “System updates” to check for and install any available system updates.
- Force stop the Google Play Store: Force stopping the Google Play Store app can help refresh its processes and resolve issues. Go to the “Settings” of your Android device, tap on “Apps” or “Application Manager,” select “Google Play Store,” and choose the “Force Stop” option.
- Uninstall and reinstall the app: If a particular app is not updating, try uninstalling it and reinstalling it from the Google Play Store. This can resolve issues with app updates while ensuring a clean installation.
- Contact app developer or support: If the above steps do not resolve the issue, you can reach out to the app developer or support for further assistance. They may be aware of specific issues or provide troubleshooting steps tailored to their app.
By following these troubleshooting steps, you can often resolve common issues with updating apps on your Android device. It’s important to note that occasional issues can arise due to various factors, such as network connectivity, device compatibility, or app-specific bugs. In such cases, patience and seeking guidance from official support channels can help in resolving the issue.