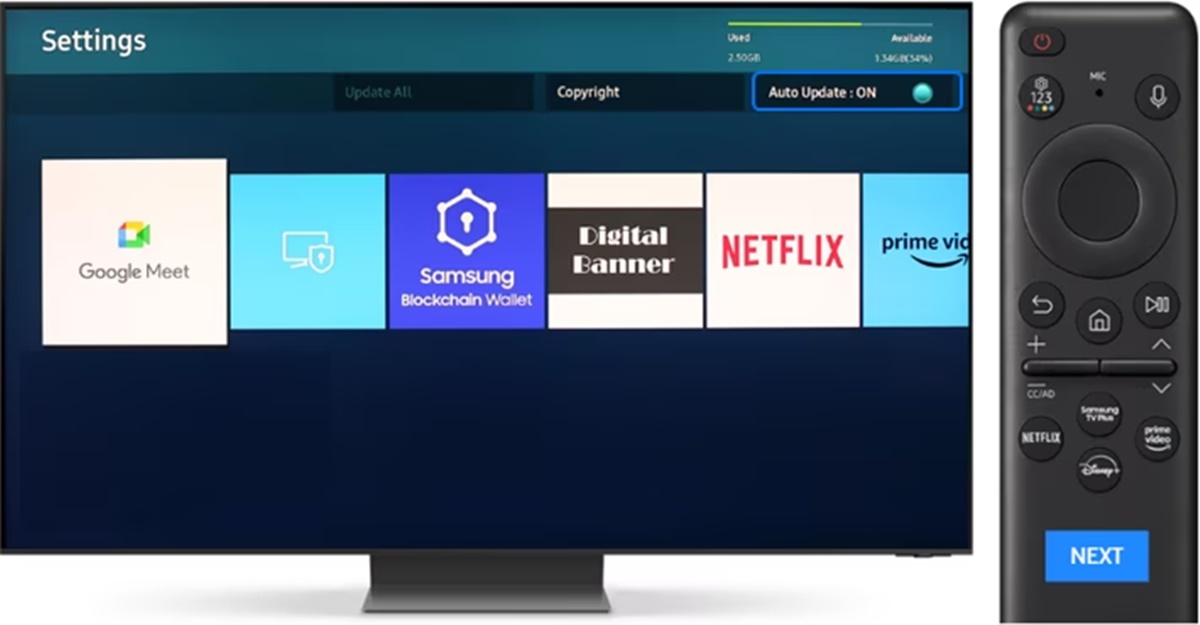Checking for Updates
Keeping your Samsung Smart TV up to date is essential to ensure that you have access to the latest features, improvements, and bug fixes. Fortunately, checking for updates on your Samsung Smart TV is a quick and straightforward process. Here’s how you can do it:
- Turn on your Samsung Smart TV and navigate to the home screen.
- Using your Samsung TV remote, press the “Menu” button. This will open the TV’s menu options.
- Scroll through the menu options and select “Settings.” This will take you to the TV’s settings menu.
- In the settings menu, locate and select the “Support” option. The support menu contains various troubleshooting and information options.
- Within the support menu, you should see an option called “Software Update” or “Update.” Select this option to proceed to the software update section.
- Once you are in the software update section, your Smart TV will display information about the current software version and the last time it was updated.
- Click on the “Check for Updates” button or a similar option to initiate the update check. The TV will connect to the internet and search for any available updates.
- If any updates are found, your Samsung Smart TV will prompt you to install them. Follow the on-screen instructions to proceed with the update installation.
- If there are no updates available, your TV will display a message indicating that you have the latest software version installed. In this case, you can rest assured that your Smart TV is up to date.
It is recommended to have a stable internet connection during the update process to ensure a smooth and uninterrupted experience. It is also worth noting that depending on your model and the size of the update, the installation process may take a few minutes to complete.
Regularly checking for updates on your Samsung Smart TV is crucial to enjoy optimal performance and access to new features. By following the steps outlined above, you can ensure that your Smart TV always remains up to date with the latest software releases from Samsung.
Updating via the TV’s Menu
Updating your Samsung Smart TV through the TV’s menu is one of the most convenient ways to ensure that your device stays up to date. Here’s a step-by-step guide to help you update your Smart TV using this method:
- Power on your Samsung Smart TV and go to the home screen.
- Using your TV remote, navigate to the “Menu” option and press the corresponding button. This will open the TV’s menu settings.
- Scroll through the menu options and find “Settings.” Select this option to access the TV’s settings menu.
- In the settings menu, locate and click on the “Support” option. This will take you to the support menu, which contains various options related to your Smart TV.
- Within the support menu, look for the “Software Update” or “Update” option and select it to proceed.
- Your Smart TV will display information about the current software version and the last time it was updated.
- Click on the “Check for Updates” button or a similar option to initiate the update check. The TV will connect to the internet and search for any available updates.
- If there are any updates available, your Samsung Smart TV will prompt you to install them. Follow the on-screen instructions to proceed with the installation process.
- If there are no updates available, your TV will notify you that you have the latest software version installed.
- Once the update installation is complete, your Samsung Smart TV will restart to apply the changes. This process usually takes a few minutes.
It is important to have a stable internet connection during the update process to ensure a smooth and successful update. Additionally, make sure that your Samsung Smart TV is connected to a power source to prevent any interruptions during the installation.
By regularly updating your Samsung Smart TV via the TV’s menu, you can ensure that your device is equipped with the latest features, enhancements, and security patches. This will enhance your overall viewing experience and keep your Smart TV running smoothly.
Updating via USB
If your Samsung Smart TV is unable to connect to the internet or if you prefer to update it manually, updating via USB is another suitable option. Here’s a step-by-step guide on how to update your Smart TV using a USB drive:
- Visit the Samsung Support website and search for the model number of your Smart TV. Look for the “Downloads” or “Support” section to find the firmware update file for your TV model.
- Download the firmware update file onto your computer. Make sure to save it to a location that is easily accessible.
- Format a USB drive as FAT32. Ensure that it has sufficient storage capacity to accommodate the firmware update file.
- After formatting the USB drive, transfer the firmware update file from your computer to the USB drive. Ensure that the file is placed in the root directory of the USB drive and not inside any folders.
- Eject the USB drive from your computer and insert it into one of the USB ports on your Samsung Smart TV.
- Turn on your Smart TV and navigate to the home screen.
- Using your TV remote, go to the “Menu” option and open the TV’s menu settings.
- Scroll through the menu options and find “Settings.” Select this option to access the TV’s settings menu.
- In the settings menu, locate and click on the “Support” option. This will take you to the support menu.
- Within the support menu, choose the “Software Update” or “Update” option.
- Select “Update Now” and choose the “USB” option for updating via USB.
- Your Smart TV will detect the USB drive and display the firmware update file.
- Confirm the firmware update file and follow the on-screen instructions to proceed with the update.
- Wait patiently as your Samsung Smart TV installs the firmware update. Avoid turning off the TV or removing the USB drive during this process.
- Once the update is complete, your TV will restart automatically. Remove the USB drive from the TV.
Updating your Samsung Smart TV via USB provides a manual and reliable method to ensure your TV has the latest firmware. It is particularly useful if you face connectivity issues or prefer to have greater control over the update process.
Make sure to regularly check the Samsung Support website for firmware updates specific to your TV model. This will help keep your Smart TV up to date with the latest features, performance improvements, and bug fixes.
Updating Automatically
Updating your Samsung Smart TV automatically is a convenient and hassle-free way to ensure that your device stays up to date without any manual intervention. Here’s how you can enable automatic updates on your Smart TV:
- Power on your Samsung Smart TV and go to the home screen.
- Using your TV remote, navigate to the “Menu” option and press the corresponding button.
- In the TV’s menu settings, scroll through the options and find “Settings.” Select this option to access the TV’s settings menu.
- Within the settings menu, locate and click on the “Support” option. This will take you to the support menu.
- In the support menu, find the “Software Update” or “Update” option and select it.
- Look for the “Auto Update” or “Automatic Update” option and toggle it to the “On” position.
- Once automatic updating is enabled, your Samsung Smart TV will periodically check for available updates and install them automatically.
- You can usually find information about the last successful update installation and the next scheduled check for updates in the software update section.
- If there are any updates available, your Smart TV will download and install them in the background. It may notify you once the update is complete, or it may restart automatically.
- Make sure that your Smart TV is connected to a stable internet connection to ensure seamless automatic updates.
Enabling automatic updates on your Samsung Smart TV ensures that you always have the latest firmware installed, allowing you to benefit from new features, performance enhancements, and bug fixes without any manual effort. It helps keep your Smart TV running smoothly and up to date with the latest technologies.
However, it’s essential to note that automatic updates may vary depending on your specific TV model and firmware version. It’s good practice to periodically check the software update section to confirm that automatic updating is active and to verify the last update installation status.
Troubleshooting Update Issues
While updating your Samsung Smart TV is usually a smooth process, there can be instances where you encounter some issues. Here are some troubleshooting steps to help you resolve common update problems:
- Check your internet connection: Ensure that your Smart TV is connected to a stable and reliable internet connection. Slow or unstable internet connections can cause update failures. Consider rebooting your modem/router or trying a different network if necessary.
- Restart your Smart TV: Sometimes, a simple restart can resolve update-related issues. Turn off your television, unplug it from power, wait for a few seconds, then plug it back in and turn it on again.
- Clear cache and temporary files: If your Smart TV has a built-in web browser or apps, clearing the cache and temporary files can help resolve update issues. In the TV’s settings menu, find the option to clear cache or clear data for the affected applications.
- Reset the Smart TV: If other troubleshooting steps don’t resolve the issue, you can try resetting your Smart TV to its factory settings. Keep in mind that resetting your TV will erase all settings and data, so make sure to back up important information before proceeding.
- Use a different update method: If you’re experiencing issues with updating via the TV’s menu or USB, try using the alternative method. For example, if updating through USB is giving you trouble, switch to updating via the TV’s menu or vice versa.
- Contact Samsung support: If you’ve tried all the troubleshooting steps and are still encountering issues, it’s best to reach out to Samsung customer support. They can provide further assistance and guide you through specific troubleshooting steps for your particular TV model.
It’s important to note that during the update process, it’s normal for your Smart TV to display messages, restart, or undergo temporary blackouts. Avoid interrupting the update or turning off your TV during this time to prevent potential issues.
By following the troubleshooting steps mentioned above, you can overcome common update problems on your Samsung Smart TV and ensure that you can enjoy the latest features and improvements without any issues.