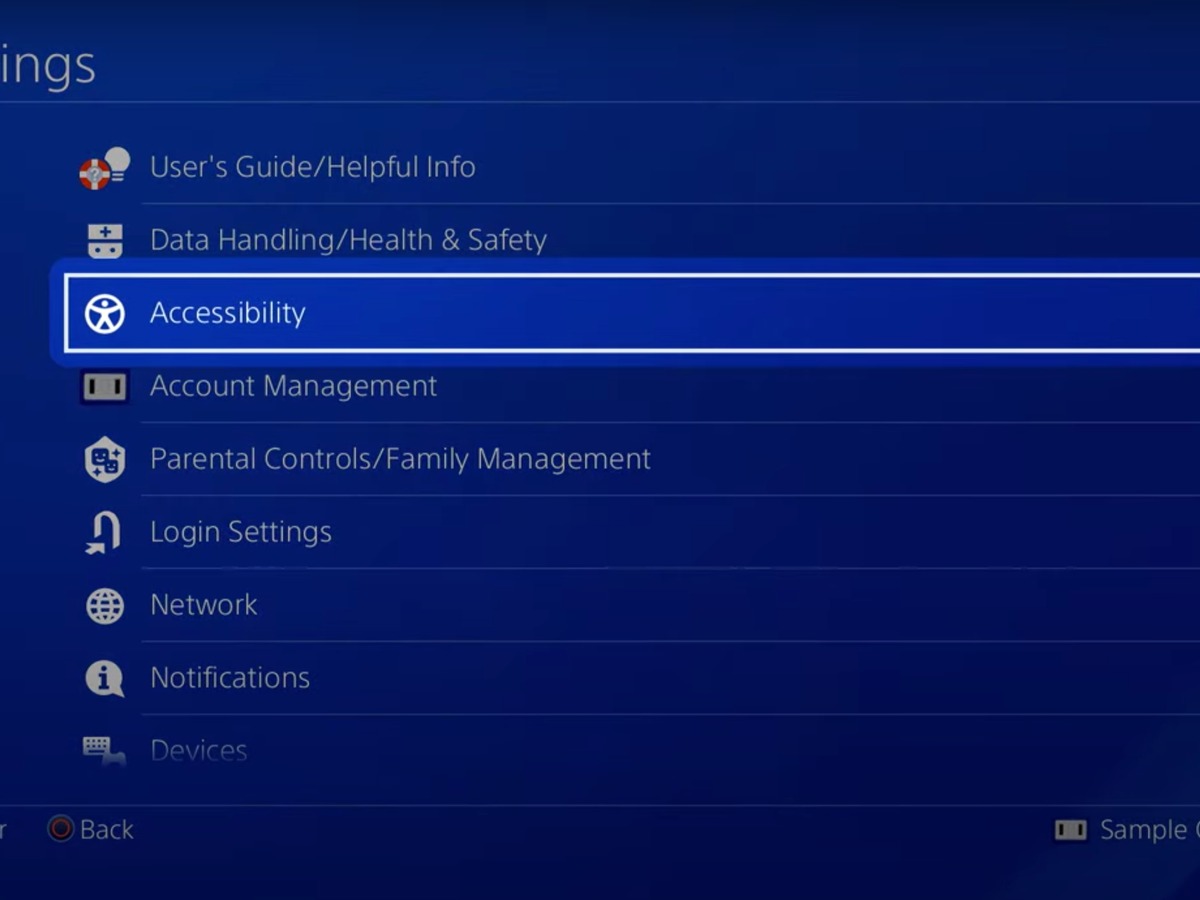How to Turn On Disney Plus Subtitles
Disney Plus offers a wide range of content for viewers to enjoy, but sometimes it’s helpful to have subtitles available for a better viewing experience. Subtitles can be especially useful for individuals with hearing impairments, those watching in noisy environments, or for anyone who simply prefers to read along with the dialogue.
To turn on subtitles when streaming Disney Plus, follow these simple steps:
- Open the Disney Plus app on your device or go to the Disney Plus website in your preferred browser.
- Choose the movie, TV show, or other content that you want to watch.
- Start playing the selected content.
- While the content is playing, locate the playback controls. On most devices, this will be at the bottom of the screen.
- Look for the “Subtitle” or “CC” (Closed Captioning) button. It is usually represented by a speech bubble icon.
- Click or tap on the “Subtitle” or “CC” button to enable subtitles.
- If multiple subtitle options are available, choose the one that suits your preferred language or display style.
- The subtitles will now appear on the screen, allowing you to read along with the dialogue as you watch the content.
By following these easy steps, you can quickly and easily turn on subtitles to enhance your Disney Plus viewing experience.
How to Customize Disney Plus Subtitles
When watching content on Disney Plus, you have the ability to customize the subtitles to suit your preferences. Whether you want to adjust the font size, change the color, or make other modifications, Disney Plus provides options for customizing the appearance of subtitles. Here’s how you can do it:
- Launch the Disney Plus app on your device or open the Disney Plus website on your browser.
- Select the movie, series, or other content you wish to watch.
- Begin playing the selected content.
- While the content is playing, look for the playback controls at the bottom of the screen or on the device menu.
- Find the “Subtitle” or “CC” button, typically represented by a speech bubble icon.
- Click or tap the “Subtitle” or “CC” button to open the subtitle settings.
- Within the subtitle settings, you will find various customization options such as font size, font style, color, and background opacity.
- Adjust these settings according to your preferences. You can preview the changes in real-time as you make them.
- Once you are satisfied with the customizations, click or tap the “Save” or “Apply” button to confirm your changes.
With these easy steps, you can personalize the appearance of Disney Plus subtitles to ensure maximum readability and enjoyment. Feel free to experiment with different settings until you find the perfect combination that suits your viewing preferences.
How to Turn Off Disney Plus Subtitles
While subtitles can be helpful for many viewers, there may be times when you want to turn them off. Whether you no longer require subtitles or simply prefer to watch your content without them, Disney Plus allows you to easily disable subtitles. Follow these steps to turn off subtitles:
- Access the Disney Plus app on your device or go to the Disney Plus website via your preferred browser.
- Select the movie, TV show, or other content that you want to watch.
- Start playing the chosen content.
- During playback, locate the playback controls at the bottom of the screen or on your device’s menu.
- Find the “Subtitle” or “CC” button, typically represented by a speech bubble icon.
- Click or tap on the “Subtitle” or “CC” button to open the subtitle options.
- Within the subtitle options, look for the “Off” or “None” option.
- Click or tap on the “Off” or “None” option to disable the subtitles.
- The subtitles will now be turned off, allowing you to enjoy the content without any text on the screen.
By following these straightforward steps, you can easily turn off subtitles on Disney Plus and customize your viewing experience according to your preferences.