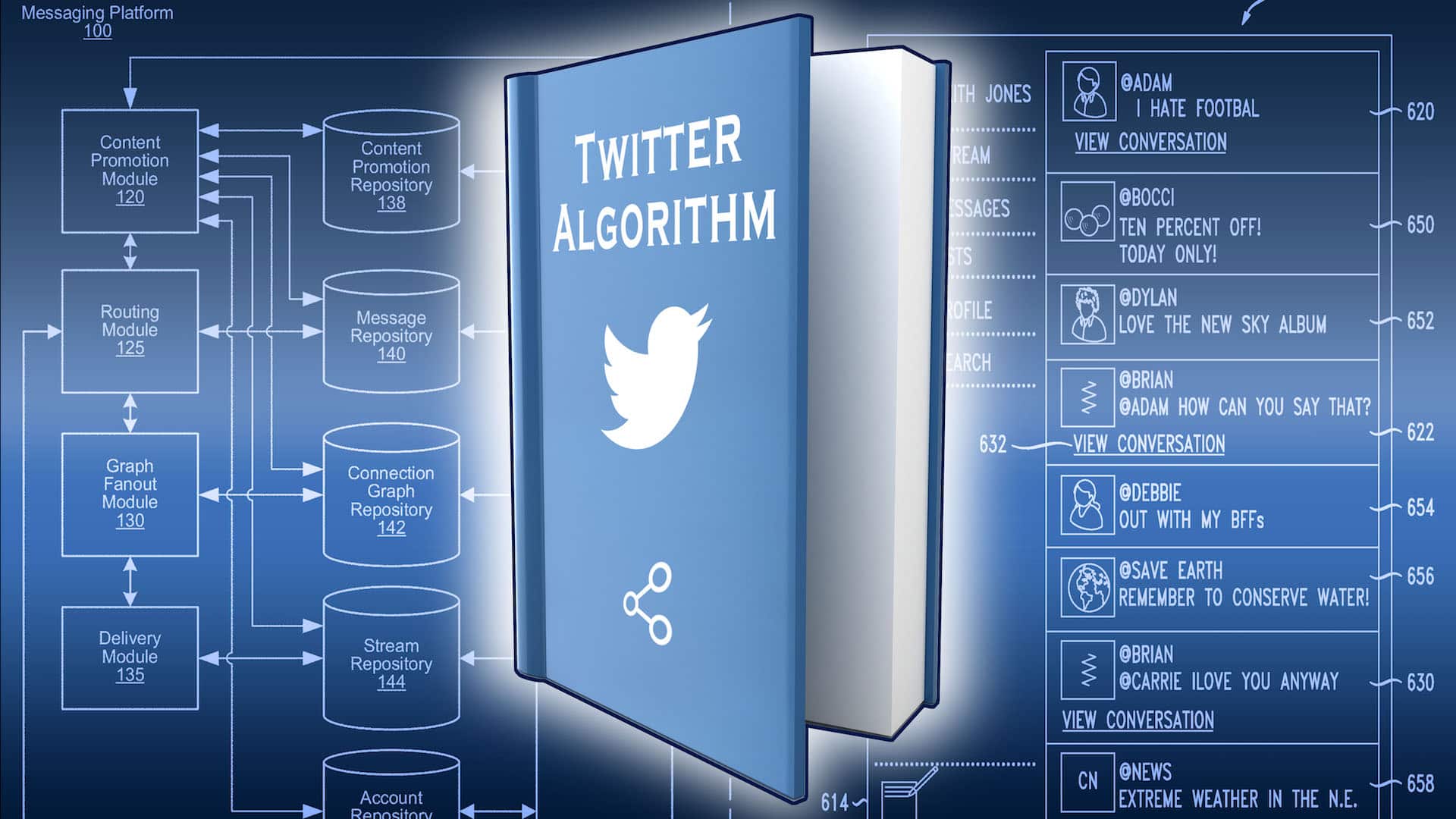Why Disable the Twitter Timeline Algorithm
The Twitter timeline algorithm is a feature that automatically arranges the tweets on your feed based on relevance, popularity, and other factors. While this algorithm aims to provide users with a curated and personalized timeline, some users prefer to have a chronological display of tweets. If you find the algorithmic timeline frustrating or overwhelming, disabling it can restore the traditional chronological order of tweets. There are several reasons why you may choose to disable the Twitter timeline algorithm:
- Stay Updated in Real-Time: By turning off the algorithm, you will be able to see tweets as they are posted, allowing for a more immediate and time-sensitive experience on the platform. This is particularly useful during live events, breaking news, or following real-time conversations.
- Take Control of the Content: The algorithmic timeline may prioritize certain tweets or accounts, potentially causing you to miss out on updates from accounts you value. By disabling the algorithm, you have more control over what you see on your timeline, making sure you don’t miss any important tweets.
- Reducing Information Overload: The algorithm can sometimes flood your timeline with tweets from accounts you rarely engage with or from unrelated topics. By reverting to a chronological timeline, you can streamline the content you see, making it easier to focus on the accounts and topics that matter most to you.
Disabling the Twitter timeline algorithm is a personal preference and dependent on your specific needs and preferences. Fortunately, Twitter provides an option to turn off the algorithm and switch back to a chronological timeline. In the following sections, we will guide you through the process of disabling the Twitter timeline algorithm step by step.
Step 1: Accessing Twitter Settings
In order to disable the Twitter timeline algorithm and revert to a chronological timeline, you need to access your Twitter settings. Here’s how you can do it:
- Open the Twitter app on your mobile device or visit the Twitter website on your computer.
- Log in to your Twitter account using your username and password.
- Once you’re logged in, click on your profile picture located at the top-right corner of the screen. This will open a drop-down menu.
- In the drop-down menu, click on “Settings and privacy.” This will take you to the settings page of your Twitter account.
- On the settings page, you’ll find various options and sections to customize your Twitter experience.
By following these steps, you will be able to access the settings page of your Twitter account where you can make changes to your timeline preferences. In the next section, we will guide you through locating the timeline preferences section to disable the Twitter timeline algorithm.
Step 2: Locating the Timeline Preferences
Once you have accessed the settings page of your Twitter account, the next step is to locate the timeline preferences section. Follow the steps below to find the timeline preferences:
- On the settings page, scroll down until you reach the “Content” section.
- In the “Content” section, you will find a list of options related to your Twitter timeline.
- Look for the option labeled “Timeline” or “Timeline preferences.” This is where you can customize and adjust your timeline settings.
- Click on the “Timeline” or “Timeline preferences” option to proceed with making changes to your Twitter timeline.
By locating the timeline preferences section in your Twitter settings, you are one step closer to disabling the Twitter timeline algorithm. In the next section, we will guide you through the process of disabling the algorithm to restore the chronological order of tweets on your Twitter feed.
Step 3: Disabling the Twitter Timeline Algorithm
Now that you have found the timeline preferences section, you can proceed with disabling the Twitter timeline algorithm. Follow the steps below to turn off the algorithm and switch to a chronological timeline:
- On the timeline preferences page, you will see various options related to your Twitter timeline settings.
- Look for the option that mentions the algorithm, such as “Show the best tweets first” or “Timeline ranking algorithm.”
- Uncheck or toggle off this option to disable the Twitter timeline algorithm.
- Some versions of Twitter may use a different interface, so if you don’t see a specific option mentioned above, look for any settings related to “chronological order” or “algorithmic timeline.”
Once you have disabled the Twitter timeline algorithm, you are taking control of your timeline and ensuring tweets appear in a chronological order. In the next step, we will guide you on confirming the changes you have made to your timeline preferences.
Step 4: Confirming the Changes
After disabling the Twitter timeline algorithm, it is essential to confirm that the changes you made have been successfully implemented. Here’s how you can confirm the changes:
- Navigate back to your Twitter feed by clicking on the “Home” or “Timeline” button.
- Scroll through your feed and observe if the tweets are now in a chronological order.
- If the tweets are displayed in a chronological order, congratulations! The Twitter timeline algorithm has been disabled successfully.
- If the tweets are still being arranged algorithmically, double-check that you followed the previous steps correctly and revisit the timeline preferences section to ensure the algorithm is turned off.
- Refresh your Twitter feed by pressing the refresh button or the F5 key on your keyboard to see if that triggers the application of your timeline preferences.
By confirming the changes in your Twitter feed, you can ensure that the algorithmic arrangement has been disabled and that tweets are now appearing in a chronological order. In the next step, we will explore additional timeline settings you can adjust to personalize your Twitter experience further.
Step 5: Adjusting Other Timeline Settings
Once you have disabled the Twitter timeline algorithm and confirmed the changes, you may want to explore other timeline settings that can further customize your Twitter experience. Here are some additional options you can consider:
- Show media previews: Decide whether you want media previews, such as images or videos, to be displayed directly in your timeline or prefer to view them as links.
- Show tweet replies: Choose whether you want to see all the replies to a tweet or only the most relevant ones in your timeline. This can help you manage the visibility of conversations.
- Mute specific words or phrases: If there are certain words or phrases you’d rather not see on your timeline, you can use the mute feature to hide tweets containing those terms.
- Enable/disable retweet notifications: Decide whether you want to receive notifications when someone retweets your tweets or when others you follow retweet content.
To access and adjust these additional timeline settings, follow these steps:
- Return to the settings page of your Twitter account.
- Look for options related to your timeline or content preferences.
- Explore the settings available and make the desired changes to further personalize your Twitter feed.
By adjusting these additional timeline settings, you can tailor your Twitter experience to match your preferences and ensure that the content displayed on your feed aligns with your interests. In the next step, we will guide you on refreshing your Twitter feed to see the changes take effect.
Step 6: Refreshing Your Twitter Feed to See the Changes
After making changes to your Twitter timeline preferences and adjusting any additional settings, it is necessary to refresh your Twitter feed to see the changes take effect. Here’s how you can refresh your Twitter feed:
- While on your Twitter homepage or timeline, locate the refresh button.
- The refresh button is typically represented by an icon resembling a circular arrow, which is usually located near the top of the feed.
- Click on the refresh button to refresh your Twitter feed.
- If you are using the Twitter app on a mobile device, you can also refresh your feed by swiping down on the screen.
By refreshing your Twitter feed, the changes you made to your timeline preferences and other settings should take effect, ensuring that you see tweets in the desired order and with any additional customization you applied. If you don’t immediately notice the changes, try refreshing your feed multiple times or closing and reopening the app or website.
Congratulations! You have successfully disabled the Twitter timeline algorithm, confirmed the changes, and refreshed your Twitter feed. However, if you are interested in exploring alternative methods to disable the algorithm, continue reading the next section.
Step 7: Alternative Methods to Disable the Algorithm
While the previous steps guide you through the official method to disable the Twitter timeline algorithm, there are alternative methods you can explore if you’re unable to find the specific settings or prefer a different approach. Here are a few alternative methods you can consider:
- Use Third-Party Apps: Some third-party Twitter apps offer the ability to disable the timeline algorithm or provide a customizable timeline experience. Explore different apps and their features to find one that suits your needs.
- Utilize Twitter Lists: Create and curate Twitter lists to organize the accounts you follow. By navigating to these lists, you can view tweets from them in chronological order, separate from your main timeline.
- Bookmark or Subscribe to Specific Accounts: If there are specific accounts whose tweets you always want to see in chronological order, consider bookmarking their profiles or subscribing to their content through platforms like RSS readers. This way, you can bypass the algorithm and access their tweets directly.
- Engage in Real-Time Chats: Participate in Twitter chats or follow live event hashtags to experience a real-time chronological feed. These conversations are typically organized chronologically, allowing you to engage with tweets in the order they are posted.
Remember to research and consider the pros and cons of each alternative method, as well as the credibility and security of third-party apps, before implementing them. It’s important to choose a method that aligns with your preferences and ensures a seamless Twitter experience.
By exploring these alternative methods, you have the flexibility to tailor your Twitter timeline experience even further and find the approach that best suits your needs. With these steps completed, you now have the knowledge to disable the Twitter timeline algorithm and customize your Twitter feed to your liking.