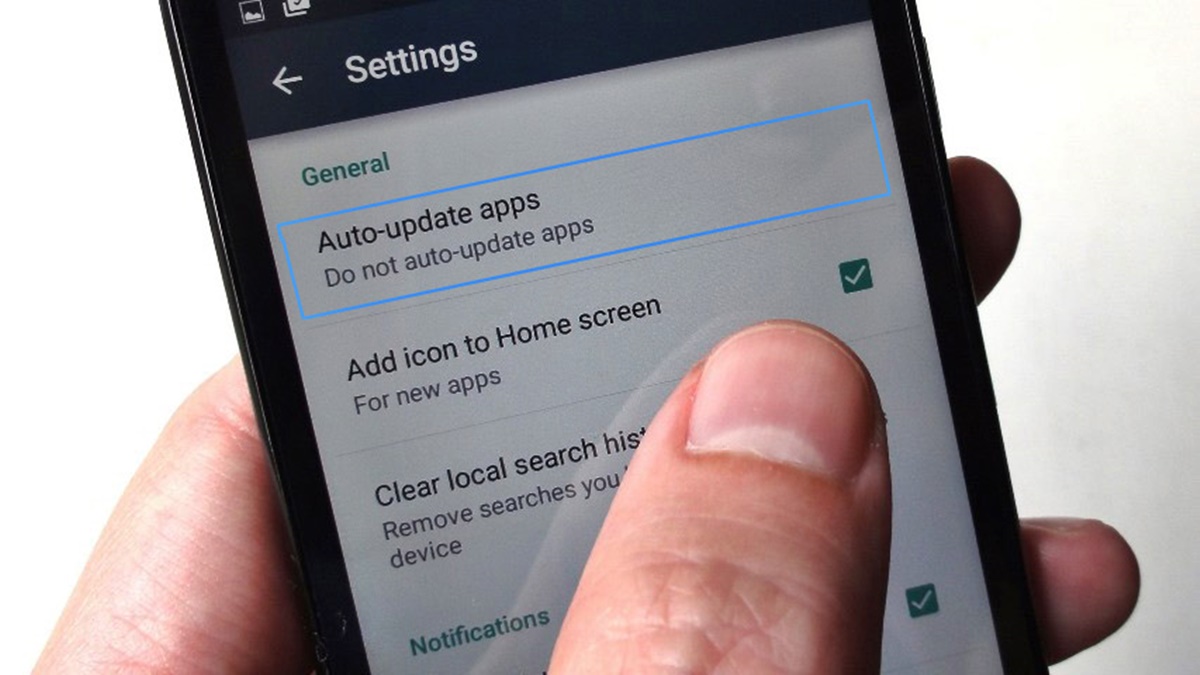Why would you want to turn off automatic updates on an Android device?
Automatic updates on Android devices are designed to keep your system software and apps up to date with the latest features and security patches. While this can be beneficial in many cases, there are several reasons why you might want to disable automatic updates on your Android device:
- Control over updates: By turning off automatic updates, you can have more control over when and how your device updates. This can be useful if you prefer to manually review update details or if you have limited data or storage space.
- Data usage: Automatic updates can consume a significant amount of data, especially for larger system software updates and app updates. If you have a limited data plan or want to save data for other purposes, disabling automatic updates can help you manage your data usage more efficiently.
- Battery life: Continuous updates in the background can impact your device’s battery life. By disabling automatic updates, you can conserve battery power and potentially extend the usage time of your device.
- Compatibility concerns: Sometimes, updates can introduce compatibility issues with certain apps or devices. If you rely on specific apps or have hardware that may not be compatible with the latest updates, disabling automatic updates can help you avoid potential compatibility problems.
- App customization: Some users prefer to stick to older versions of certain apps due to personal preferences or specific features that may have been changed or removed in the latest updates. Disabling automatic updates allows you to maintain the desired version of an app without being forced into the latest update.
It’s important to note that turning off automatic updates doesn’t mean you should neglect updating your device altogether. Manual updates are crucial for receiving security patches and bug fixes that can protect your device from potential vulnerabilities.
Next, we will look at how to disable automatic updates for the system software on your Android device.
Turning off automatic updates for system software
Android devices often receive software updates that bring new features, improvements, and bug fixes. While these updates are essential for device performance and security, you may prefer to have more control over when and how your device updates. Here’s how you can turn off automatic updates for system software on your Android device:
- Step 1: Open Settings: On your Android device, go to the “Settings” app. You can usually find it in the app drawer or by swiping down from the top of the screen and selecting the gear-shaped icon.
- Step 2: Navigate to System: In the Settings menu, scroll down and select “System” or “About phone” depending on your device. This option may vary slightly across different Android versions or device manufacturers.
- Step 3: Open System Updates: Within the System menu, look for “System updates” or a similar option and tap on it to access the system update settings.
- Step 4: Disable automatic updates: In the System Updates settings, you should see an option to enable or disable automatic updates. Toggle the switch to disable automatic updates for system software.
- Step 5: Check for updates manually: After disabling automatic updates, you can check for system software updates manually by going back to the main “System” menu and selecting “System updates” or a similar option. From there, follow the on-screen instructions to check for and install any available updates.
By turning off automatic updates for system software, you can have more control over when you want to install updates on your Android device. Remember to occasionally check for updates manually to ensure you’re up to date with the latest features and security patches.
Next, we will explore how to disable automatic app updates in the Google Play Store.
Disabling automatic app updates in the Google Play Store
The Google Play Store is the primary source for downloading and updating apps on Android devices. By default, the Play Store is configured to automatically update apps, ensuring you have the latest versions with bug fixes and new features. However, if you prefer to control when and which apps get updated, you can disable automatic app updates. Here’s how:
- Step 1: Open the Google Play Store: On your Android device, locate and open the Google Play Store app from the app drawer.
- Step 2: Access the Play Store settings: Tap on the three horizontal lines at the top-left corner of the screen to open the side menu. From there, scroll down and select “Settings.”
- Step 3: Open the App Update settings: In the Play Store settings, look for the “Auto-update apps” option and tap on it.
- Step 4: Choose the update method: Within the App Update settings, you’ll see three options: “Do not auto-update apps,” “Auto-update apps at any time,” and “Auto-update apps over Wi-Fi only.” Select the first option, “Do not auto-update apps,” to disable automatic updates completely. Alternatively, you can choose the third option if you prefer apps to update only when connected to a Wi-Fi network.
- Step 5: Save the changes: Once you’ve selected your preferred update method, tap the “Done” or “Save” button to save the changes and exit the settings.
After disabling automatic app updates in the Google Play Store, you will have to manually update your apps. To do this, open the Play Store, go to the “My apps & games” section by tapping on the three horizontal lines and selecting “My apps & games,” and then update each app individually or use the “Update all” button to update all your apps at once.
Disabling automatic app updates in the Google Play Store gives you more control over which apps get updated and when. It helps conserve data usage and allows you to review app updates before installing them. Next, we will explore how to prevent specific apps from updating automatically.
Preventing specific apps from updating automatically
While having control over automatic app updates is useful, there may be certain apps on your Android device that you prefer to keep at a specific version or prevent from updating due to compatibility concerns or personal preferences. Fortunately, you can prevent specific apps from updating automatically. Here’s how:
- Step 1: Open the Google Play Store: Launch the Google Play Store app on your Android device.
- Step 2: Go to app settings: Tap on the three horizontal lines at the top-left corner to open the side menu. Scroll down and select “My apps & games.”
- Step 3: Choose the app: In the “My apps & games” section, you’ll find a list of installed apps on your device. Scroll through the list and select the app you want to prevent from updating.
- Step 4: Disable automatic updates: On the app’s page, you’ll see an “Auto-update” toggle switch. If it’s enabled, tap on it to disable automatic updates for that particular app. The switch should turn gray to indicate that updates are disabled for that app.
- Step 5: Repeat for other apps: If you have multiple apps you want to prevent from updating automatically, repeat steps 3 and 4 for each app.
Once you disable automatic updates for specific apps, they will no longer update automatically when new versions become available. However, it’s important to periodically check the app updates manually to ensure you don’t miss out on any significant security fixes or new features that might be released.
Preventing specific apps from updating automatically gives you fine-grained control over app updates, allowing you to preserve certain versions or avoid potential compatibility issues. In the next section, we will discuss how to utilize data restrictions to control updates on mobile networks.
Utilizing data restrictions to control updates on mobile networks
Automatic app updates can consume a significant amount of mobile data, especially for larger updates. If you have a limited data plan or want to conserve your data for other purposes, you can utilize data restrictions to control updates on mobile networks. This allows you to ensure that updates only occur when you’re connected to a Wi-Fi network. Here’s how to do it:
- Step 1: Open the Google Play Store: Launch the Google Play Store app on your Android device.
- Step 2: Go to app settings: Tap on the three horizontal lines at the top-left corner to open the side menu. Scroll down and select “Settings.”
- Step 3: Enable data restrictions: In the Play Store settings, look for the “App download preference” or “Download over Wi-Fi” option. Enable this option to restrict app updates to Wi-Fi connections only.
- Step 4: Save the changes: Once you’ve enabled data restrictions for app updates, tap the “Done” or “Save” button to save the changes and exit the settings.
By enabling data restrictions for updates on mobile networks, you ensure that apps only update when your device is connected to a Wi-Fi network. This helps you manage your data usage and prevent unexpected data overages. However, keep in mind that disabling automatic updates on Wi-Fi may require you to manually check for and install updates to stay up to date with the latest features and security patches.
In the next section, we will explore how to block automatic updates by manipulating your Wi-Fi settings.
Blocking automatic updates by manipulating your Wi-Fi settings
If you want to have more control over automatic updates and prevent them entirely, you can manipulate your Wi-Fi settings to block updates. By configuring your Wi-Fi network as a metered connection, your Android device will refrain from performing automatic updates while connected to that specific network. Here’s how you can block automatic updates by manipulating your Wi-Fi settings:
- Step 1: Access Wi-Fi settings: On your Android device, go to the “Settings” app and tap on “Wi-Fi.”
- Step 2: Choose your Wi-Fi network: Locate the Wi-Fi network you want to configure as a metered connection and tap on it to access its settings.
- Step 3: Enable metered connection: Within the Wi-Fi network settings, you should find an option to enable “Metered connection” or “Use data saver.” Toggle this switch to enable the metered connection for that particular Wi-Fi network.
By enabling the metered connection for your chosen Wi-Fi network, your Android device will recognize it as a limited or expensive connection, and therefore, it will refrain from performing automatic updates while connected to that network.
Keep in mind that this method blocks updates only when connected to the specific Wi-Fi network you’ve configured as metered. If you connect to a different Wi-Fi network or use mobile data, the automatic updates will still be performed unless you’ve disabled them using other methods mentioned earlier.
In the next section, we will discuss how you can use third-party apps to disable automatic updates on your Android device.
Using third-party apps to disable automatic updates on Android
If the built-in options on your Android device do not provide the level of control over automatic updates that you desire, you can turn to third-party apps for more advanced customization. There are several apps available in the Google Play Store that allow you to disable automatic updates and have more control over your device’s update process. Here’s how you can use third-party apps to disable automatic updates on Android:
- Step 1: Choose a third-party app: Search for and choose a reputable third-party app that offers automatic update management. Some popular options include “Autostarts,” “Disable Service,” and “App Ops.” Read reviews and check the app’s features to ensure compatibility with your device and desired level of control.
- Step 2: Download and install the app: Install the chosen app from the Google Play Store onto your Android device. Follow the prompts to complete the installation process.
- Step 3: Configure automatic update settings: Open the third-party app and navigate to its settings or options menu. Look for a section related to automatic updates or system service management.
- Step 4: Disable automatic updates: Within the app’s settings, toggle the switch or option that allows you to disable automatic updates. This action may vary depending on the third-party app you’re using.
- Step 5: Follow app-specific instructions: Some third-party apps may require additional steps or configurations to disable automatic updates. Follow any on-screen instructions or consult the app’s user guide or support documentation for more guidance.
Using third-party apps to disable automatic updates on Android gives you additional flexibility and control over the update process. However, ensure that you choose a reliable app from a trusted developer to avoid potential security risks or compatibility issues.
Next, we will discuss the considerations regarding security risks and the importance of manual updates, even when disabling automatic updates.
Dealing with security risks and the importance of manual updates
While disabling automatic updates on your Android device can provide more control and flexibility, it’s essential to understand the potential security risks involved. Manual updates play a crucial role in keeping your device secure and protected against potential vulnerabilities. Here’s why manual updates are essential and how to mitigate security risks:
1. Security vulnerabilities: Updates often include security patches that address vulnerabilities discovered in the software. By disabling automatic updates, you may miss out on these critical security patches, leaving your device more susceptible to cyber threats.
2. Enhanced features and performance: Updates not only address security issues but also bring important feature enhancements and performance improvements. By manually updating your device, you ensure that you’re benefiting from the latest advancements and optimizations.
3. Selective app updates: Disabling automatic updates allows you to review app updates before installing them. This way, you can avoid potential updates that may introduce privacy concerns or unwanted changes in functionality.
4. Manual update process: Even with automatic updates disabled, you should periodically check for updates manually and install them when available. Regularly checking for updates ensures that you’re staying current with the latest security patches, bug fixes, and features.
To mitigate security risks when disabling automatic updates, follow these best practices:
- Stay informed: Keep up with technology news and security advisories to stay aware of potential threats and the importance of updates.
- Manually check for updates: Regularly check for updates manually by going to the system settings or the respective app stores for your installed applications.
- Enable automatic updates selectively: If disabling automatic updates entirely, consider selectively enabling them for critical system software or security-focused apps.
- Adopt safe browsing practices: Use secure connections, download apps only from trusted sources, and exercise caution when clicking on links or downloading files.
- Utilize security apps: Install reputable security apps from the Google Play Store that can help detect and protect against potential threats.
Remember, while disabling automatic updates might offer more control, it comes with the responsibility of staying vigilant and proactive in ensuring the security and performance of your Android device.
In the next section, we will address some frequently asked questions regarding turning off automatic updates on Android devices.
Frequently asked questions about turning off automatic updates on Android devices
Turning off automatic updates on Android devices can raise questions and concerns for users seeking more control over their update process. Here are answers to some frequently asked questions regarding this topic:
1. Will disabling automatic updates affect the security of my device?
Disabling automatic updates can potentially impact the security of your device. Updates often include critical security patches that protect against vulnerabilities. It’s essential to regularly check for updates manually and install them to ensure your device remains protected.
2. Can I still update individual apps if automatic updates are turned off?
Yes, even with automatic updates disabled, you can still manually update individual apps. Simply open the Google Play Store, go to “My apps & games,” and select which apps you want to update.
3. Can I enable automatic updates for specific apps only?
Android does not provide a built-in option to enable automatic updates for specific apps only. However, you can utilize third-party apps from the Google Play Store to achieve this level of control over app updates.
4. Will disabling automatic updates save data on my mobile plan?
Yes, disabling automatic updates can save data on your mobile plan. Updates, especially larger ones, can consume a significant amount of data. By manually updating apps over Wi-Fi or selecting a metered connection, you have the flexibility to manage your data usage more efficiently.
5. Can I still update the system software manually after disabling automatic updates?
Yes, you can still manually update the system software on your Android device after disabling automatic updates. Check for updates in the system settings, and if updates are available, follow the on-screen instructions to install them.
6. Are there any risks in using third-party apps to disable automatic updates?
While there are reputable third-party apps available, it’s important to exercise caution when using them. Choose apps from trusted developers, read reviews, and be aware of the permissions requested by the app. Additionally, regularly update these apps to ensure any potential vulnerabilities are patched.
By understanding and addressing these frequently asked questions, you can make informed decisions about disabling automatic updates on your Android device.