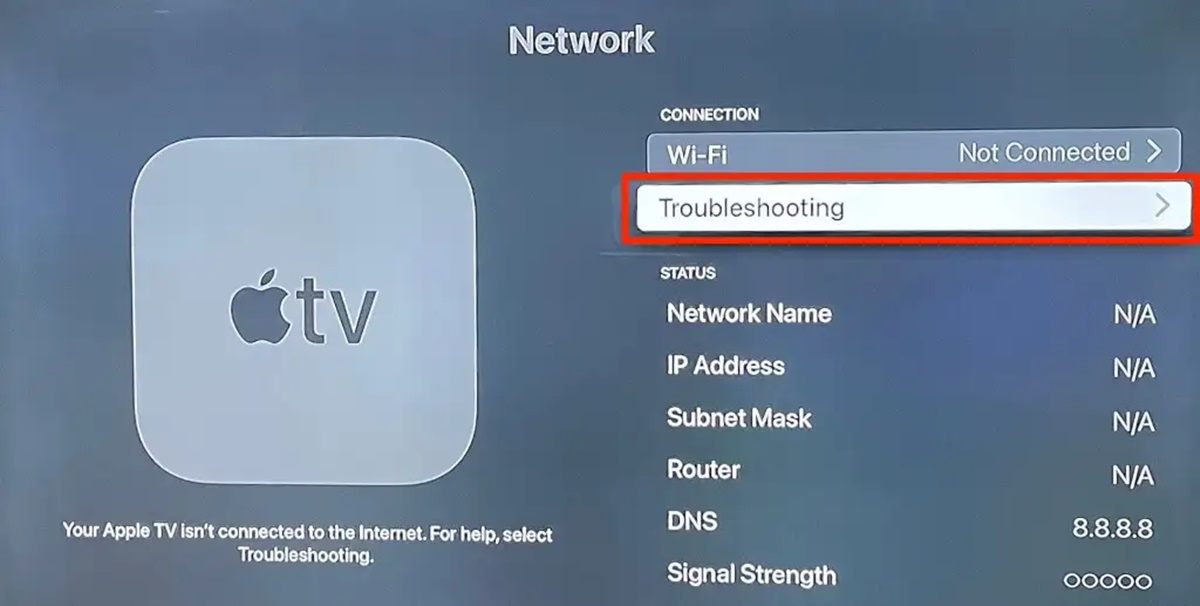Check Your Internet Connection
One of the most common causes of Apple TV connection problems is a weak or unstable internet connection. Before troubleshooting any further, it’s essential to ensure that your internet connection is stable and strong. Here are a few steps you can take to check your internet connection:
1. Restart Your Modem and Router: Unplug both the modem and router from the power source. Wait for about 30 seconds, then plug them back in. This simple step can help refresh the connection and resolve any temporary network issues.
2. Check Other Devices: Verify if other devices on your network are experiencing the same connection problems. If all devices are affected, it indicates an issue with your internet service provider (ISP). Contact your ISP for assistance.
3. Run a Speed Test: Perform an internet speed test using a computer or smartphone connected to the same network. This will give you an idea of the upload and download speeds you are currently getting. Ensure they meet the minimum requirements for streaming on Apple TV, which is typically around 5 Mbps for HD content.
4. Move Your Apple TV: If your Apple TV is far away from your router or there are physical obstructions, Wi-Fi signal strength can weaken. Try moving your Apple TV closer to your router or eliminating any obstacles between them, such as walls or large objects.
5. Use a Wired Connection: If possible, connect your Apple TV directly to the router using an Ethernet cable. This will provide a more stable and faster connection compared to Wi-Fi.
If you have completed these steps and confirmed that your internet connection is strong and stable, but you are still experiencing problems with Apple TV, proceed to the next troubleshooting steps.
Restart Your Apple TV
If you are encountering connection issues with your Apple TV, a simple solution that often does wonders is to restart your device. Restarting your Apple TV can help resolve any software glitches or temporary connectivity problems. Here’s how you can do it:
1. From the Settings Menu: Go to the “Settings” app on your Apple TV and select “System”. Scroll down and choose “Restart”. Confirm your selection, and your Apple TV will restart.
2. Using the Remote: Press and hold the “Menu” and “TV/Home” buttons simultaneously on your Apple TV remote for about 10 seconds. This will initiate a restart of your device.
3. Power Cycle: Unplug the power cable from the back of your Apple TV and wait for at least 10 seconds. Plug it back in, and your Apple TV will restart.
After the restart, allow your Apple TV to fully boot up and reconnect to your network. Check if the connection issue has been resolved. If not, proceed to the next troubleshooting step.
Keep in mind that restarting your Apple TV is a basic troubleshooting step and should be attempted before moving on to more advanced solutions. It helps clear any temporary glitches and refreshes the device’s network connection, potentially resolving minor connectivity issues.
Restart Your Router
If you’re experiencing connectivity issues with your Apple TV, the next step to try is restarting your router. Restarting the router can help resolve any temporary network conflicts or issues that may be causing the connection problem. Follow these steps to restart your router:
1. Locate Your Router: Find your router and identify the power cable connected to it.
2. Power Off: Unplug the power cable from the back of the router. Wait for about 10-15 seconds.
3. Power On: Plug the power cable back into the router. Wait for the router to fully power up and establish a connection with your internet service provider (ISP).
4. Wait for Stability: Give your router a few minutes to stabilize and re-establish its network connection. The indicator lights on the router should indicate a successful connection.
5. Reconnect Apple TV: Once the router is restarted, go to your Apple TV’s settings and reconnect it to your Wi-Fi network. Enter the Wi-Fi password if prompted.
After restarting your router and reconnecting your Apple TV to the network, check if the connection issues have been resolved. If the problem persists, move on to the next troubleshooting step.
Restarting your router helps refresh the router’s settings and clears any temporary network issues that might be hindering the connection. It is a simple yet effective troubleshooting step that can often resolve connectivity problems.
Update Your Apple TV Software
Outdated software can sometimes cause connection problems on your Apple TV. By keeping your Apple TV software up to date, you can ensure that you have the latest features, bug fixes, and security patches. To update your Apple TV software, follow these steps:
1. Check for Updates: From the main menu of your Apple TV, go to “Settings” and select “System”. Then choose “Software Updates” and click on “Update Software”.
2. Automatic Updates: If you want your Apple TV to automatically check for software updates, go to “Settings” > “System” > “Software Updates” and turn on the “Automatically Update” option.
3. Verify Internet Connection: Make sure that your Apple TV is connected to the internet before checking for updates. A stable internet connection is required for downloading and installing software updates.
4. Install Updates: If there are any available updates, follow the on-screen instructions to download and install the latest software version for your Apple TV. This process may take some time, so be patient and avoid interrupting the update.
Once the software update is complete, your Apple TV will restart and apply the changes. Check if the connection issues have been resolved. If you are still experiencing problems, proceed to the next troubleshooting step.
Updating your Apple TV software ensures that you have the most recent firmware with improvements that address performance, stability, and connectivity issues. It’s recommended to regularly check for and install software updates to maintain optimal functionality.
Check for Wi-Fi Interference
Wi-Fi interference can significantly affect the quality and stability of your Apple TV’s connection. Interference can come from various sources, such as other electronic devices or neighboring Wi-Fi networks. Here are some steps to check for and mitigate Wi-Fi interference:
1. Move Your Router: Ensure that your router is placed in a central location in your home, away from thick walls or objects that could obstruct the Wi-Fi signal. Positioning the router in an elevated area can also help improve signal strength.
2. Avoid Physical Obstructions: Keep your Apple TV away from large objects, electronic devices, and appliances that may cause interference. Metal objects, mirrors, and cordless phones are common sources of interference.
3. Change Wi-Fi Channel: If you live in an area with multiple Wi-Fi networks, there may be congestion on the Wi-Fi channels you’re using. Access your router’s settings and try changing the Wi-Fi channel to a less crowded one. This can help reduce interference from neighboring networks.
4. Use 5GHz Band: If your router and Apple TV support it, switch to the 5GHz band instead of the 2.4GHz band. The 5GHz band is less prone to interference from other devices and can provide faster and more stable connections.
5. Use Wired Ethernet Connection: If possible, connect your Apple TV directly to your router using an Ethernet cable. This eliminates any Wi-Fi interference and provides a more reliable and faster connection.
6. Use Wi-Fi Analyzer Apps: You can install Wi-Fi analyzer apps on your smartphone or tablet to check for Wi-Fi interference. These apps scan your surroundings and provide information about the Wi-Fi networks in your area, including signal strength and channel occupancy.
By taking these steps to minimize Wi-Fi interference, you can improve the reliability and performance of your Apple TV’s connection. However, if the connection issues persist, continue with the next troubleshooting step.
Reset Network Settings on Apple TV
If you’re still encountering connection problems with your Apple TV, resetting the network settings can help resolve any network configuration issues that may be causing the problem. Here’s how you can reset the network settings:
1. Go to Settings: From the main menu of your Apple TV, navigate to “Settings” and select “System”.
2. Select Reset: Scroll down and choose “Reset”, then click on “Reset Network Settings”.
3. Confirm Reset: You will be prompted to confirm the reset. Select “Reset Network Settings” again to proceed.
4. Restart Apple TV: After the network settings are reset, your Apple TV will automatically restart.
5. Reconfigure Network: Once the restart is complete, go to “Settings” > “Network” and reconnect your Apple TV to your Wi-Fi network. Enter the Wi-Fi password, if required.
By resetting the network settings, you are essentially wiping out the current network configurations and starting fresh. This can help resolve any misconfigured settings or conflicts that might be causing the connectivity issues. After reconfiguring the network settings, check if the connection problem has been resolved.
Note that resetting the network settings will remove all Wi-Fi networks and their passwords saved on your Apple TV. You will need to reconnect to your Wi-Fi network and enter the password again.
If resetting the network settings doesn’t solve the connection problem, proceed to the next troubleshooting step.
Check DNS Settings
If you’re experiencing persistent connection issues with your Apple TV, checking the DNS (Domain Name System) settings can help troubleshoot and resolve the problem. The DNS settings translate domain names into IP addresses and are essential for internet connectivity. Here’s how you can check the DNS settings on your Apple TV:
1. Go to Settings: From the main menu, navigate to “Settings” on your Apple TV and select “Network”.
2. Select Wi-Fi: Choose your Wi-Fi network and click on the “Configure DNS” option.
3. Choose Manual: Select “Manual” to manually configure the DNS settings.
4. Enter DNS Addresses: Enter the primary and secondary DNS addresses. You can use public DNS servers like Google DNS (8.8.8.8 and 8.8.4.4) or OpenDNS (208.67.222.222 and 208.67.220.220).
5. Save Settings: Save the settings and reconnect your Apple TV to your Wi-Fi network if prompted.
By manually configuring the DNS settings, you bypass the default DNS servers provided by your internet service provider (ISP) and use alternative DNS servers. This can help resolve any DNS-related issues causing the connection problems. After adjusting the DNS settings, check if the Apple TV connection is stable.
If changing the DNS settings doesn’t resolve the issue, or if you are unsure about the correct DNS values to enter, it’s recommended to switch back to using automatic DNS settings or consult with your network administrator or ISP for assistance.
If you continue to experience connectivity problems, move on to the next troubleshooting step.
Check for Firewall or Security Software Blocking
Firewalls and security software on your network or Apple TV device can sometimes block the necessary connections for Apple TV to function properly. If you’re facing persistent connection issues, it’s essential to check if any firewalls or security software are preventing the proper network communication. Follow these steps to investigate and address potential blocking:
1. Router Firewall: Access your router’s settings through a web browser by entering the router’s IP address. Look for any firewall settings that might be enabled and potentially blocking connections to your Apple TV. Consider temporarily disabling the firewall or creating exceptions for Apple TV’s ports or services.
2. Mac Firewall: If you are using a Mac as a home network’s gateway or firewall, ensure that the firewall settings do not block Apple TV’s required connections. Open the Security & Privacy settings on your Mac, navigate to the Firewall tab, and review any blocked or restricted applications or connections related to Apple TV.
3. Security Software: If you have security software installed on your Apple TV, such as antivirus or internet security solutions, make sure they are not interfering with the network connections. Review the settings or preferences of these security applications to ensure that Apple TV is not being blocked or restricted by accident.
4. DNS Filtering: Some security software or router configurations might employ DNS filtering to block access to certain websites or services. Verify if such filtering is in place and check if it is causing issues with accessing Apple TV services. Consider excluding Apple TV or the required domains from any filtering or security restrictions.
By checking and adjusting firewall settings and security software configurations, you can remove any potential obstacles that could be blocking the necessary network connections for Apple TV. Ensure that the required ports and services are allowed, and essential domains are not restricted or filtered. After making these adjustments, test if the connection issues with your Apple TV are resolved.
If the problem persists, proceed to the next troubleshooting step.
Reset Apple TV
If you have tried all the previous troubleshooting steps and are still experiencing connection problems with your Apple TV, performing a reset may be necessary. Resetting your Apple TV will restore it to its factory settings, which can help resolve persistent issues. Here’s how you can reset your Apple TV:
1. From the Settings Menu: Go to the “Settings” app on your Apple TV and select “System”. Scroll down and choose “Reset”.
2. Select Reset: Choose “Reset All Settings” to reset all the settings on your Apple TV. This does not erase any personal data or content. Alternatively, you can choose “Reset and Update” to erase everything and install the latest software version.
3. Confirm the Reset: You will be asked to confirm the reset. Read the on-screen information and make sure you understand the consequences of the reset before proceeding.
4. Wait for the Reset: Your Apple TV will now begin the reset process. It may take a few minutes for the reset to complete.
5. Reconfigure Your Apple TV: Once the reset is complete, follow the on-screen prompts to set up your Apple TV again. This includes connecting to your Wi-Fi network, signing in to your Apple ID, and customizing your settings.
Resetting your Apple TV should be considered a last resort if all other troubleshooting steps have failed. It effectively wipes your device’s settings and configurations, giving it a fresh start. However, note that a reset will remove any installed apps and personal preferences, so be prepared to set up your Apple TV from scratch.
After resetting and reconfiguring your Apple TV, check if the connection issues have been resolved. If not, it may be necessary to contact Apple Support for further assistance.
Contact Apple Support
If you have exhausted all the troubleshooting steps and are still experiencing connection problems with your Apple TV, it may be time to seek assistance from Apple Support. The support team can provide specialized guidance and help you resolve the issue. Here’s how you can contact Apple Support:
1. Official Apple Support Website: Visit the official Apple Support website at support.apple.com to access troubleshooting articles, community forums, and other resources. You can search for specific topics related to Apple TV connection problems or browse through the support categories for assistance.
2. Apple Support App: Download the Apple Support app from the App Store on your iOS device. The app provides access to personalized assistance, chat support with Apple experts, and helpful articles specific to your Apple TV model.
3. Apple Support Phone: Contact Apple Support directly by phone. You can find the appropriate support phone number for your region on the Apple website or in the Apple Support app. Prepare your Apple TV’s serial number before calling, as it may be needed for identification purposes.
4. Apple Store Visit: If you prefer face-to-face assistance, consider visiting an Apple Store or an authorized service provider. Make an appointment or visit the store’s Genius Bar for personalized troubleshooting help.
When contacting Apple Support, be ready to provide details about your Apple TV model, the troubleshooting steps you have already taken, and any error messages or specific symptoms you are experiencing. The support team will guide you through further troubleshooting steps or arrange for a repair or replacement if necessary.
Remember that Apple Support is there to assist you, so don’t hesitate to reach out for help if the connection problems persist despite your best efforts. They have the expertise and resources to diagnose and resolve complex issues related to your Apple TV’s connectivity.