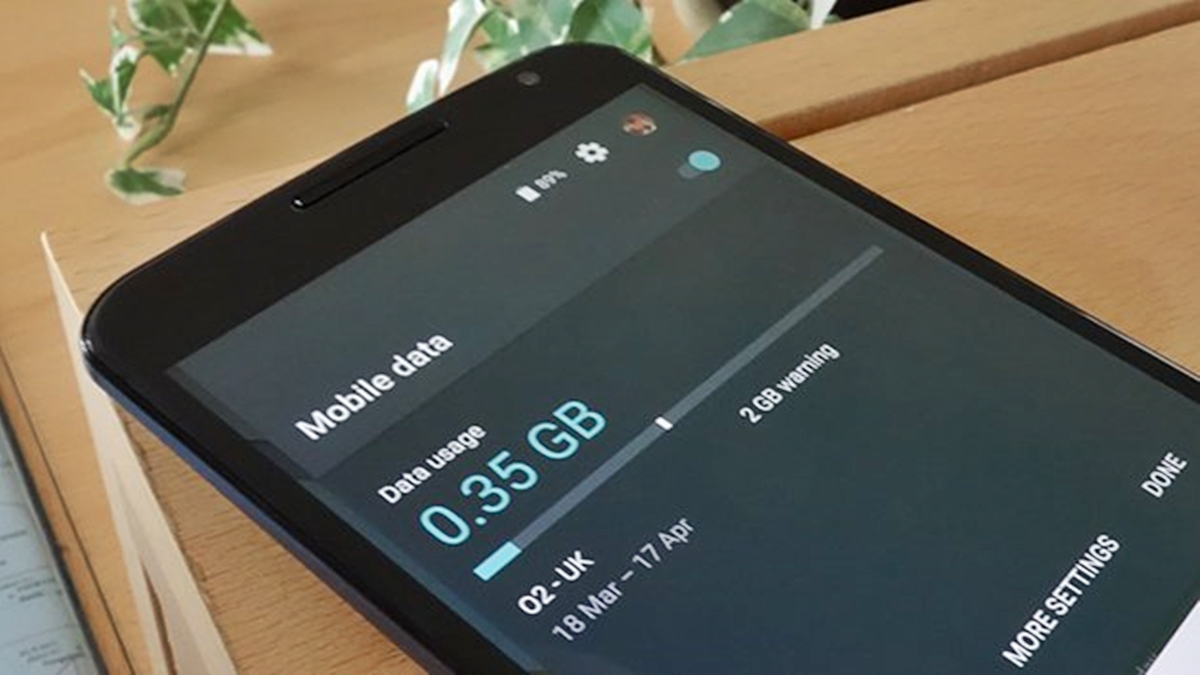Why Track Data Usage
Tracking data usage on your Android device is crucial for several reasons. It allows you to keep an eye on your data consumption, prevent unexpected charges on your monthly bill, and manage your data effectively. By monitoring your data usage, you can identify any excessive usage patterns, control your internet activity, and optimize your data plan to suit your needs.
One of the main reasons to track data usage is to avoid unpleasant surprises on your monthly bill. Many mobile service providers charge overage fees for exceeding your data limit. By tracking your data usage, you can ensure that you stay within your plan’s limits and avoid incurring additional charges.
Tracking data usage also helps you gain insights into how you use your data and which applications consume the most data. This allows you to make informed decisions about your app usage and optimize your data consumption. For example, if you notice that a particular app is using too much data, you can adjust its settings or find alternatives that use less data.
Understanding your data usage patterns can also help you identify any potential issues with your device or apps. If you notice a sudden spike in data usage, it could be a sign of a malfunctioning app or a malware infection. By monitoring your data usage, you can detect and resolve these issues promptly, ensuring the smooth operation of your device.
Moreover, tracking data usage can help you make smarter choices when it comes to selecting the right data plan for your needs. By analyzing your data usage patterns over time, you can determine whether your current plan provides enough data or if you need to upgrade or downgrade to a different plan. This can potentially save you money and ensure that you are not paying for more data than you actually use.
Native Android Data Tracking Tools
Android devices come equipped with built-in data tracking tools that can help you monitor your data usage easily. These native tools provide valuable insights into your data consumption and allow you to manage it efficiently.
One of the most useful native data tracking tools on Android is the “Data Usage” feature. This feature provides a detailed breakdown of your data usage by app and allows you to set data usage limits and warnings. To access this feature, go to the Settings menu on your Android device and look for the “Data Usage” option. Here, you can view your data usage statistics, adjust data usage cycle, and manage app-specific data usage.
The “Data Saver” feature is another native tool that helps you conserve data by restricting background data usage. When enabled, this feature prevents apps from using data in the background unless you specifically allow them to do so. You can find the “Data Saver” option in the Data Usage settings or the Quick Settings panel.
Android devices also offer the option to set data usage warnings and limits. This allows you to receive notifications when you reach a certain threshold of data usage and set a hard limit to prevent further usage once the limit is reached. By setting these limits, you can effectively manage your data consumption and avoid exceeding your plan’s limits.
Additionally, some Android devices provide features like “Wi-Fi Assistant” that can help you manage data usage when connected to Wi-Fi networks. Wi-Fi Assistant automatically connects your device to high-quality public Wi-Fi networks and helps you save data by reducing mobile data usage. This feature can be found in the Wi-Fi settings on your Android device.
Using your Carrier’s Tracking Tools
In addition to the native data tracking tools on your Android device, your mobile service provider may also offer its own data tracking tools. These carrier-specific tools can provide even more detailed data usage information and offer additional features to help you manage your data effectively.
To access your carrier’s tracking tools, you will typically need to log in to your online account on your carrier’s website or use their mobile app. Once logged in, you will find a dedicated section for data usage where you can view your current and historical data consumption.
Carrier tracking tools often provide granular data usage details, allowing you to see your usage broken down by specific time periods, such as daily, weekly, or monthly. You may also be able to view your usage by different categories, such as calls, texts, and data. This level of detail can help you identify any specific trends or anomalies in your data usage patterns.
Some carrier tracking tools also offer real-time data usage trackers, which display your usage in near real-time. This can be especially useful if you are trying to stay within a limited data plan or actively monitoring your usage during a specific period.
In addition to tracking your data usage, carrier tools often provide features to help you manage your data effectively. For example, you may have the option to purchase additional data if you are running low, upgrade or downgrade your plan, or even set up data usage alerts to receive notifications when you approach your data limits.
It’s worth noting that the availability and functionality of carrier tracking tools may vary depending on your mobile service provider. Some carriers may offer more robust tools with advanced features, while others might have more limited options. It’s recommended to explore your carrier’s website or contact their customer service for specific information about the data tracking tools they offer.
Using Third-Party Data Tracking Apps
In addition to the native data tracking tools provided by your Android device and your mobile service provider, there are also third-party data tracking apps available that can offer even more advanced features and customization options. These apps can give you a more comprehensive overview of your data usage and provide additional tools to manage and optimize your data consumption.
One of the benefits of using third-party data tracking apps is the ability to monitor your data usage across multiple devices. These apps can track data usage not only on your Android device but also on other connected devices, such as tablets, laptops, or smartwatches. This can be especially useful if you have multiple devices using the same data plan.
Third-party data tracking apps often provide more detailed breakdowns of your data usage, allowing you to see which apps and services are consuming the most data. Some apps even offer real-time monitoring, giving you up-to-the-minute information on your data usage.
Another advantage of using third-party data tracking apps is the ability to set custom data usage alerts and limits. You can receive notifications when you reach a specified amount of data usage or set hard limits to prevent exceeding your data plan. These alerts can help you actively manage your data usage and avoid unexpected charges.
Furthermore, some third-party data tracking apps offer features like data compression or optimization. These features can help reduce your data usage by compressing images, blocking ads, or minimizing background data usage. By enabling these features, you can effectively maximize your data while still enjoying your favorite apps and services.
It’s important to note that, while third-party data tracking apps offer additional functionalities, they may require certain permissions to access and monitor your data. Therefore, it’s crucial to choose reputable apps from trusted sources and review the app permissions before installing them.
There are several popular third-party data tracking apps available on the Google Play Store, such as GlassWire, My Data Manager, and Data Usage Monitor. These apps vary in terms of features, user interface, and pricing models, so it’s recommended to explore different options and choose the one that best aligns with your specific needs and preferences.
Monitoring Data Usage by Apps
Monitoring data usage by individual apps is important for understanding which apps are consuming the most data on your Android device. By identifying data-intensive apps, you can take necessary actions to manage your data effectively and reduce unnecessary usage.
Android devices provide native tools that allow you to monitor data usage by individual apps. To access this feature, navigate to the “Data Usage” section in your device settings and locate the list of installed apps. Here, you will find a breakdown of data usage for each app, showing how much data each app has consumed over a specific time period.
This breakdown of data usage by apps helps you identify the culprits that are responsible for excessive data consumption. You may discover that certain apps, such as video streaming services, social media platforms, or online gaming apps, are consuming a significant amount of your data. Armed with this knowledge, you can make informed decisions about which apps to limit, adjust their settings, or find alternative apps that use less data.
Some apps also provide built-in data usage monitoring features. For example, popular messaging apps like WhatsApp and Telegram allow you to view the data usage for individual chats or groups. This feature can be helpful in identifying data-intensive conversations and taking appropriate actions to conserve data.
If you find that certain apps are consuming too much data, there are several strategies you can employ to reduce their data usage. You can adjust the settings within the app itself to optimize data usage, such as enabling “data saver” or “low-data mode” options if available. Additionally, you may consider limiting or restricting background data usage for specific apps, preventing them from using data when not in use.
Regularly monitoring data usage by apps can also help you identify any unusual or unexpected data consumption. If you notice an app suddenly consuming a significantly greater amount of data than usual, it could be a sign of a malfunction or a bug. By detecting such anomalies early on, you can take the necessary steps to address the issue, such as updating or reinstalling the app.
Overall, monitoring data usage by apps is a valuable practice that allows you to have greater control over your data consumption. By understanding how each app contributes to your data usage and implementing appropriate measures, you can ensure efficient data management and prevent any surprises on your monthly bill.
Setting Data Usage Notifications and Limits
To effectively manage your data usage, it is important to set up notifications and limits that can help you stay within your desired data consumption range. By receiving notifications and setting data limits, you can proactively monitor and control your data usage on your Android device.
Android devices provide native features that allow you to set data usage notifications and limits. To access these settings, go to the “Data Usage” section in your device settings.
Setting data usage notifications is a great way to stay informed about your data consumption. You can configure your device to send you a notification when you reach a certain amount of data usage. For example, you can set a notification to trigger when you have consumed 75% or 90% of your data plan. These notifications act as reminders to monitor your usage and make adjustments if necessary.
Setting data limits is another effective way to control your data usage. When you set a data limit on your Android device, your device will automatically disable mobile data once the specified limit is reached, preventing any excess data usage. This feature is particularly useful if you have a limited data plan or want to avoid incurring additional charges for exceeding your data allowance.
By setting data usage notifications and limits, you can actively track and regulate your data consumption. These features provide you with better visibility and control over your data usage, allowing you to make informed decisions about your app usage, adjust settings, or take appropriate measures to conserve data.
In addition to the native tools on Android, some third-party data tracking apps also offer the ability to set data usage notifications and limits. These apps often provide more customizable options and flexibility in defining notifications and limits based on your specific needs.
It is important to note that while setting data usage notifications and limits can help you manage your data consumption, it is still essential to monitor your usage regularly. Changes in your app usage habits, updates to apps, or changes in network connectivity can all impact your data consumption and may require adjustments to your notifications and limits accordingly.
Overall, setting data usage notifications and limits empowers you to take control of your data consumption. By receiving timely notifications and imposing limits, you can ensure that you stay within your data plan, avoid unexpected charges, and make the most out of your mobile data allowance.
Restricting Background Data Usage
Background data usage refers to the data consumed by apps or processes running in the background on your Android device, even when you are not actively using them. Restricting background data usage is a useful method to conserve data, preserve battery life, and prevent unnecessary data consumption.
Android devices offer native settings that allow you to restrict background data usage. To access these settings, go to the “Data Usage” section in your device settings and look for the option to restrict background data.
When you enable the restriction of background data, your device will prevent apps from using data in the background unless you are connected to a Wi-Fi network. This means that apps will only be able to access the internet and use data when you have an active Wi-Fi connection.
Restricting background data usage can be particularly beneficial if you have a limited data plan or want to ensure that your data is primarily consumed by the apps and processes that you actively use. It allows you to have more control over how your mobile data is utilized and helps prevent background apps from consuming data in the background without your knowledge.
By restricting background data, you can prioritize your data usage for the apps and tasks that are most important to you. Apps running in the background won’t be able to consume data unless you interact with them directly, reducing data usage and potentially extending your battery life.
However, it’s important to note that some apps may require background data usage to function properly. For example, messaging apps may need to receive notifications, sync data, or update messages in the background. Therefore, it’s recommended to review and consider the specific requirements of each app before restricting its background data usage.
In addition to the native options provided by Android, certain third-party data tracking apps may offer enhanced features for controlling background data usage. These apps may provide more granular control over which apps can access background data, allowing you to fine-tune your settings based on your needs and preferences.
Monitoring your data usage after restricting background data is essential to ensure that your desired apps are functioning properly while still minimizing unnecessary data consumption. Periodically reviewing your data usage, making adjustments to background data restrictions if needed, and allowing certain apps to access background data when necessary will help you strike the right balance between data conservation and app functionality.
By restricting background data usage, you can optimize your data consumption, extend your device’s battery life, and have better control over how your mobile data is utilized.
Managing Data Usage with Wi-Fi Assistant
Wi-Fi Assistant is a native feature available on select Android devices that helps you manage your data usage by automatically connecting your device to high-quality public Wi-Fi networks.
When Wi-Fi Assistant is enabled, your device will automatically connect to verified open Wi-Fi networks, ensuring a secure and reliable internet connection without consuming your mobile data. This feature can help you save on cellular data usage, especially when you are in areas with ample Wi-Fi availability.
Wi-Fi Assistant works by scanning for trusted public Wi-Fi networks and establishing a connection when one is found. These networks are verified by Google and deemed safe and trustworthy. When connected to Wi-Fi, your device will prioritize using that network for data instead of relying on cellular data, reducing your data consumption and potentially saving you money on your monthly bill.
To enable Wi-Fi Assistant on your Android device, go to the Wi-Fi settings and look for the Wi-Fi Assistant option. Keep in mind that this feature may be named differently depending on your device or Android version.
It’s important to note that while Wi-Fi Assistant can be a valuable tool for managing data usage, it’s crucial to exercise caution when connecting to public Wi-Fi networks. Ensure that you are connecting to trusted and secure networks that have been verified by Google to protect your personal information and maintain the security of your device.
Wi-Fi Assistant also provides a seamless and uninterrupted browsing experience. Whenever a trusted public Wi-Fi network is available, your device will automatically connect, eliminating the need for manual network selection. If you encounter any connectivity issues or the network becomes unstable, your device will switch back to using cellular data to ensure a smooth internet experience.
While Wi-Fi Assistant can efficiently conserve your cellular data, it’s still important to monitor your data usage regularly. Public Wi-Fi networks may not always be available or reliable, and you may need to rely on your cellular data in such cases. Be mindful of your data usage even when connected to Wi-Fi, as some apps and services may still consume data in the background.
Overall, managing data usage with Wi-Fi Assistant can be a convenient and effective way to reduce your reliance on cellular data and conserve your data plan. By automatically connecting to verified public Wi-Fi networks, you can enjoy a secure and reliable internet connection while minimizing your data consumption.
Monitoring Data Usage on Specific Networks
Monitoring data usage on specific networks is essential for understanding how much data you are consuming on different Wi-Fi networks or mobile networks. This allows you to identify any data-intensive networks, track your usage patterns, and make informed decisions about your data management.
Android devices offer native features that allow you to monitor data usage on specific networks. To access these settings, navigate to the “Data Usage” section in your device settings and look for the option to view network-specific data usage.
By selecting a specific network, such as your home Wi-Fi network or your mobile data network, you can see how much data you have consumed on that particular network over a specific time period. This breakdown helps you identify which networks are consuming the most data and gives you insight into where your data is being used.
Monitoring data usage on specific networks is especially useful if you have multiple Wi-Fi networks available or if you frequently switch between Wi-Fi and cellular data networks. For example, you may notice that one of your Wi-Fi networks is consuming more data than others due to excessive use by specific devices or applications. This information can help you identify potential data hogs and take appropriate actions to manage your data consumption.
In addition to monitoring data usage on Wi-Fi networks, you can also keep track of your data usage on specific mobile networks, such as 3G, 4G, or 5G. This allows you to differentiate between your Wi-Fi data usage and cellular data usage, giving you a better understanding of how much data you are consuming on each type of network.
By monitoring data usage on specific networks, you can detect any unusual or unexpected data consumption patterns. For instance, if you notice a sudden increase in data usage on your home Wi-Fi network or the network of a local café you frequently visit, it may indicate a problem or unauthorized use. Identifying such anomalies allows you to investigate further and take necessary actions to resolve any issues.
It’s worth noting that data usage on specific networks is cumulative and covers all devices connected to that network. This means that if you have multiple devices using the same network, the data usage accounted for will be the total usage of all devices combined.
Monitoring data usage on specific networks empowers you to have better control over your data consumption. By analyzing data usage patterns on different networks, you can make informed decisions about which networks to prioritize, optimize your data usage, and ensure efficient data management.
Troubleshooting Data Usage Discrepancies
Occasionally, you may encounter data usage discrepancies where the amount of data shown on your Android device does not match your actual usage. When this happens, it is important to troubleshoot the issue to identify the cause and address any potential problems.
Here are some steps you can take to troubleshoot data usage discrepancies:
1. Verify the data usage cycle: Ensure that you are looking at the correct data usage cycle on your device. Data usage is typically reset at the start of each billing cycle, and if you are viewing data usage from a previous cycle, it can cause discrepancies.
2. Check for app updates: Update your apps to the latest versions. Sometimes, outdated apps may have bugs or issues that can lead to inaccurate data usage reporting.
3. Identify data-intensive apps: Monitor your data usage by individual apps to pinpoint any apps consuming unusually high amounts of data. Some apps may have background processes or features that result in excessive data usage. Consider adjusting their settings or finding alternative apps that use less data.
4. Look for system updates: Install any available system updates on your Android device. System updates often include bug fixes and improvements that can address data usage discrepancies.
5. Check for malware or adware: Run a security scan on your device to detect and remove any potential malware or adware. Malicious software can sometimes cause abnormal data usage by running unwanted processes or displaying excessive ads.
6. Restart your device: Rebooting your device can help resolve temporary glitches or inconsistencies that may be affecting data usage reporting.
7. Contact your service provider: If you have ruled out any issues with your device or apps, it may be worthwhile to reach out to your mobile service provider. They may be able to assist you in troubleshooting data usage discrepancies and provide insight into any network-related factors that could be contributing to the issue.
By following these troubleshooting steps, you can identify and resolve data usage discrepancies on your Android device. It’s important to regularly monitor your data usage, stay vigilant for any unusual patterns, and address any issues promptly to ensure accurate tracking and efficient data management.