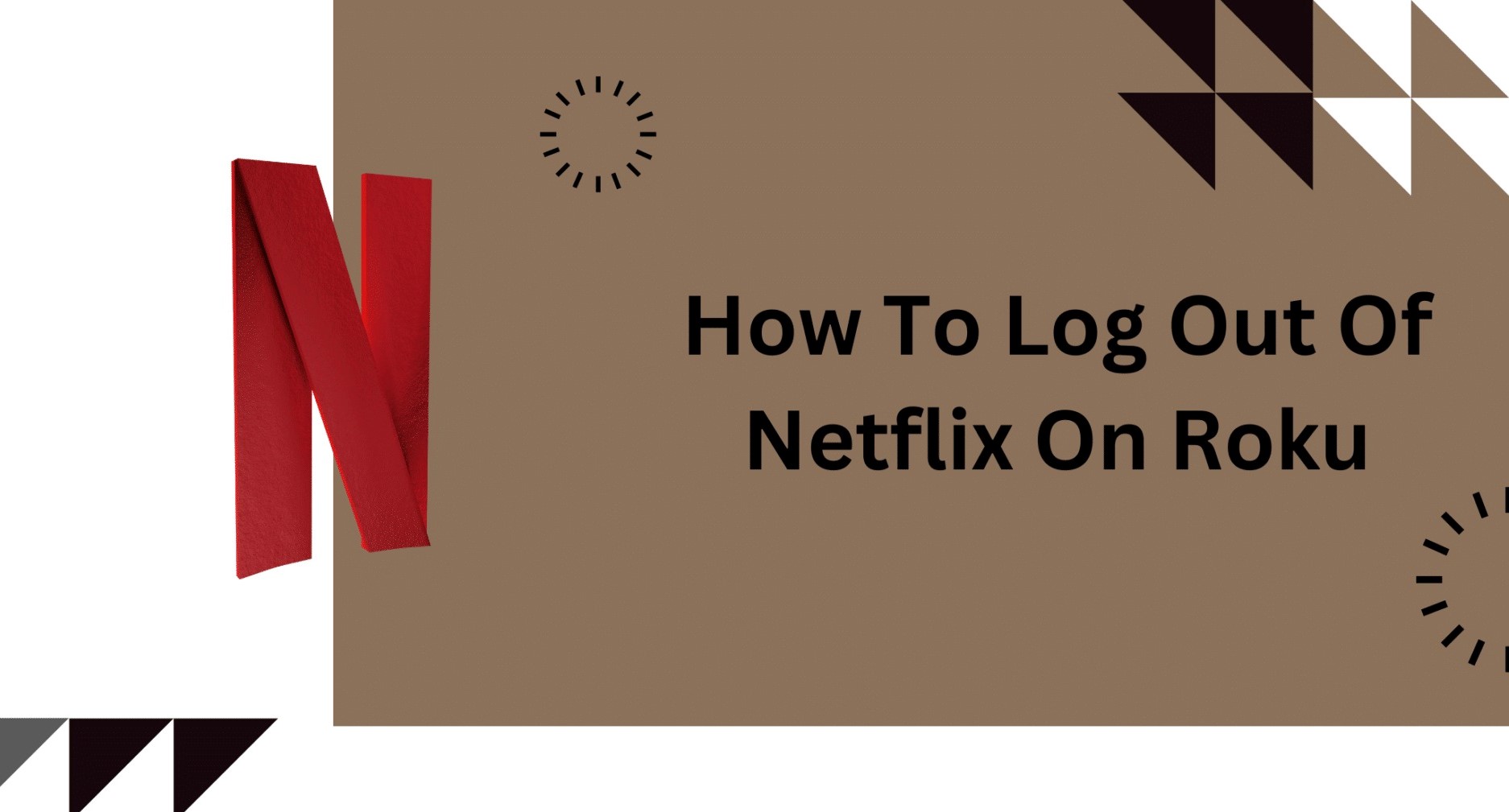Clear Recently Watched List on Netflix
One of the reasons why you might want to sign out of Netflix on Roku is to clear your recently watched list. Whether you’ve been binge-watching a show that you don’t want others to see or you simply want to start fresh with your viewing history, clearing your recently watched list is a simple process. Here’s how you can do it:
1. Launch the Netflix app on your Roku device. If you’re not already signed in, enter your Netflix credentials to log in.
2. Navigate to the “Profiles” section on the Netflix home screen. This is usually located in the top right corner of the app.
3. Select your profile from the list of available profiles.
4. Once you’ve selected your profile, scroll down to the “Recently Watched” section. Here, you’ll find a list of the shows and movies that you’ve recently watched.
5. To remove an individual title from your recently watched list, hover over the thumbnail image of the show or movie and press the asterisk (*) button on your Roku remote. A menu will appear with the option to remove the title from your recently watched list. Select “Remove from Recently Watched” to confirm.
6. If you want to clear your entire recently watched list, scroll to the top of the “Recently Watched” section and select “Clear All.” Confirm your selection when prompted.
By following these steps, you can effectively clear your recently watched list on Netflix, ensuring that your viewing history is kept private or starting fresh with new recommendations from Netflix.
Remember, clearing your recently watched list will not affect your account settings or preferences. It simply removes the titles from your recently watched history on the Netflix app.
Remove Netflix Account from Roku
If you no longer want to use Netflix on your Roku device and want to remove your Netflix account from it, there are a few steps you can follow. Here’s how you can remove your Netflix account from Roku:
1. Turn on your Roku device and navigate to the home screen.
2. Scroll across the menu and highlight the Netflix channel.
3. Press the asterisk (*) button on your Roku remote. This will bring up a menu with several options.
4. From the menu, select “Remove Channel” and confirm your selection.
5. Once the Netflix channel has been removed, go back to the Roku home screen.
6. Navigate to the “Settings” option and select it.
7. Locate and select “System” from the list of options.
8. Select “Advanced System Settings” and then choose “Factory Reset” or “Reset” depending on your Roku model.
9. Confirm your selection to reset your Roku device to its factory settings.
By following these steps, you will successfully remove your Netflix account from Roku. It’s important to note that performing a factory reset will reset your Roku device to its original state, meaning it will remove all your installed channels and settings. Therefore, make sure to save any preferences or settings you want to keep before performing the factory reset.
Once the factory reset is complete, you can set up your Roku device again, and during the setup process, you can choose not to reinstall the Netflix channel if you no longer wish to use it on that specific device.
Removing your Netflix account from Roku is a straightforward process that allows you to disconnect your Netflix subscription from your Roku device.
Factory Reset Roku Device
If you’re facing persistent issues with your Roku device or simply want to start fresh, performing a factory reset can help. A factory reset will restore your Roku device to its original settings, erasing all your installed channels and preferences. Here’s how you can perform a factory reset on your Roku device:
1. Start by turning on your Roku device and navigating to the home screen.
2. Using the Roku remote, press the Home button to open the main menu.
3. Scroll up or down and select “Settings” from the menu.
4. Within the “Settings” menu, select “System.”
5. Choose “Advanced System Settings.”
6. Select “Factory Reset” or “Reset” depending on your Roku model.
Before proceeding, it’s essential to note that a factory reset will erase all your installed channels, settings, and preferences. Any personalized settings, such as your login information for streaming apps, will also be reset. Therefore, make sure to create a list of your favorite channels and take note of any login credentials you’ll need to re-enter.
7. Once you’ve selected the factory reset option, a warning message will appear on the screen. Read through the details to ensure you’re aware of the consequences.
8. After confirming your decision, the factory reset process will begin. It may take a few minutes for the Roku device to complete the reset and restart.
9. Once the reset is complete, follow the on-screen instructions to set up your Roku device again as if it were brand new.
Performing a factory reset can help resolve various software-related issues on your Roku device. It’s worth noting that a factory reset should be considered a last resort if other troubleshooting methods haven’t worked. After the reset, you’ll have a fresh start with your Roku device and can reinstall your preferred channels and reconfigure your settings.
Remember to consult Roku’s official support documentation or reach out to their customer support if you encounter any difficulties during the factory reset process.
Power Cycle Roku Device
If you’re experiencing issues with your Roku device, a simple power cycle can often resolve common problems. Power cycling essentially means restarting the device to refresh its system and clear any temporary glitches. Here’s how you can power cycle your Roku device:
1. Start by locating the power cord connected to your Roku device.
2. Unplug the power cord from the back of the Roku device.
3. Wait for about 10-15 seconds to ensure that the device fully shuts down.
4. While waiting, it’s a good time to check the HDMI connection and make sure it’s secure on both ends.
5. After the waiting period, plug the power cord back into the Roku device.
6. Ensure that the power cord is securely inserted into both the Roku device and the power outlet.
7. Power on your Roku device by pressing the power button or using the remote control.
By power cycling your Roku device, you’re essentially rebooting and refreshing its system. This can help resolve various issues, such as frozen screens, sluggish performance, or problems with streaming apps.
If power cycling doesn’t resolve the issue, you can also try disconnecting the power source for a more extended period, such as 5-10 minutes. This allows the device to fully discharge and may help clear any residual problems.
In some cases, power cycling may also help improve the overall performance of your Roku device by freeing up system resources and clearing temporary files. It’s a simple troubleshooting step that should be attempted before more extensive troubleshooting methods.
If you continue to experience persistent issues with your Roku device even after power cycling, you may need to consider other troubleshooting options, such as a factory reset or contacting Roku customer support for further assistance.
Sign out of Netflix using the Roku Remote
If you’re looking to sign out of your Netflix account on Roku, you can easily do so using the Roku remote. Here’s a step-by-step guide on how to sign out of Netflix using the Roku remote:
1. Launch the Netflix app on your Roku device by selecting it from the home screen.
2. Once the Netflix app is open, navigate to the left side of the screen to access the Netflix menu.
3. Scroll down and select “Settings” from the menu options.
4. Within the Settings menu, scroll down and choose “Sign out.” This will sign you out of your current Netflix account.
After following these steps, you will be signed out of Netflix on your Roku device. It’s important to note that signing out of Netflix on Roku does not cancel your Netflix subscription. It simply ends the Netflix session on that particular Roku device.
Signing out is useful if you want to switch to a different Netflix account or if you are using a shared Roku device and want to ensure your Netflix account remains private. When you want to access Netflix again, you will need to sign in with your Netflix account credentials.
Signing out of Netflix using the Roku remote is a simple and convenient way to manage your Netflix account on your Roku device. It gives you control over your personal preferences and ensures the privacy of your Netflix account when using a shared device.
If you encounter any difficulties signing out of Netflix using the Roku remote, you can refer to Roku’s official support documentation or reach out to their customer support for assistance.
Sign out of Netflix using the Roku mobile app
If you have the Roku mobile app installed on your smartphone or tablet, signing out of Netflix on your Roku device can be done conveniently through the app. Here’s a step-by-step guide on how to sign out of Netflix using the Roku mobile app:
1. Make sure your smartphone or tablet is connected to the same Wi-Fi network as your Roku device.
2. Launch the Roku mobile app on your device and sign in to your Roku account if you haven’t already.
3. Once you’re signed in, tap on the remote icon at the bottom of the screen to access the remote control functionality.
4. In the remote control interface, navigate to the “More” tab at the bottom-right corner of the screen.
5. From the “More” tab, select “Channels” to view the list of channels installed on your Roku device.
6. Locate and tap on the Netflix channel from the list of installed channels.
7. This will bring up the Netflix channel options. Look for the gear icon or the settings icon within the Netflix channel interface and tap on it.
8. Within the Netflix channel settings, look for the “Sign out” or “Log out” option and tap on it.
9. Confirm your choice when prompted to sign out of Netflix.
By following these steps, you will successfully sign out of Netflix on your Roku device using the Roku mobile app. It’s a convenient way to manage your Netflix account and access various Roku features on your mobile device.
Signing out of Netflix using the Roku mobile app is particularly helpful if you don’t have immediate access to the Roku remote or if you prefer to control your Roku device through your smartphone or tablet.
If you’re unable to sign out of Netflix using the Roku mobile app or encounter any technical issues, you can refer to Roku’s official support documentation or reach out to their customer support for further assistance.
Sign out of Netflix using the Roku website
If you’re unable to access your Roku device or prefer to sign out of Netflix using a computer or mobile browser, you can do so through the Roku website. Here’s a step-by-step guide on how to sign out of Netflix using the Roku website:
1. On your computer or mobile device, open a web browser and visit the Roku website at www.roku.com.
2. Sign in to your Roku account using your credentials. If you don’t have an account, you will need to create one.
3. Once you’re signed in, navigate to the “My Account” section on the Roku website.
4. In the “My Account” section, look for the “Manage Account” or “Manage Subscription” subsection.
5. Within the account management options, locate and select the option to manage your linked services or subscriptions.
6. On the linked services or subscriptions page, locate the Netflix option and select it.
7. Look for the option to “Unlink” or “Disconnect” Netflix from your Roku account. Click on it to proceed.
8. Confirm your choice when prompted to unlink or disconnect Netflix from your Roku account.
By following these steps, you will successfully sign out of Netflix on your Roku device using the Roku website. Disconnecting Netflix from your Roku account will end the Netflix session and unlink the Netflix account from your Roku device.
Signing out of Netflix using the Roku website is convenient if you don’t have direct access to your Roku device or prefer to manage your Roku account and settings through the web interface.
If you encounter any difficulties signing out of Netflix using the Roku website or have further questions regarding your Roku account, you can refer to Roku’s official support documentation or reach out to their customer support for assistance.
Reinstall Netflix Channel on Roku
If you’ve previously uninstalled the Netflix channel from your Roku device or are encountering issues with the channel, you can easily reinstall it to continue enjoying your favorite shows and movies. Here’s how you can reinstall the Netflix channel on your Roku:
1. Turn on your Roku device and navigate to the Roku home screen.
2. Using the Roku remote, scroll to the left side of the screen to access the main menu.
3. Select “Streaming Channels” from the menu options and press the OK button on the remote.
4. This will open the Roku Channel Store, where you can browse and search for various channels.
5. In the Channel Store, navigate to the “Search Channels” option and select it.
6. Using the on-screen keyboard, enter “Netflix” and select the search icon or press the OK button.
7. A list of search results will appear. Look for the official Netflix channel, usually indicated by the Netflix logo.
8. Select the Netflix channel from the search results, and a channel description page will open.
9. On the Netflix channel description page, select “Add Channel” or “Install” to begin the installation process.
After following these steps, the Netflix channel will be reinstalled on your Roku device. It may take a few moments for the installation to complete, depending on your internet connection speed.
Once the installation is complete, you can access the Netflix channel from your Roku home screen. Simply highlight the Netflix channel and press the OK button on your Roku remote to launch it.
Reinstalling the Netflix channel ensures that you have the latest version, which may include bug fixes and improvements. If you were experiencing issues with the previous installation, reinstalling the channel can help resolve those problems.
If you encounter any difficulties reinstalling the Netflix channel on your Roku device or have questions about your Roku account, you can refer to Roku’s official support documentation or contact their customer support for assistance.