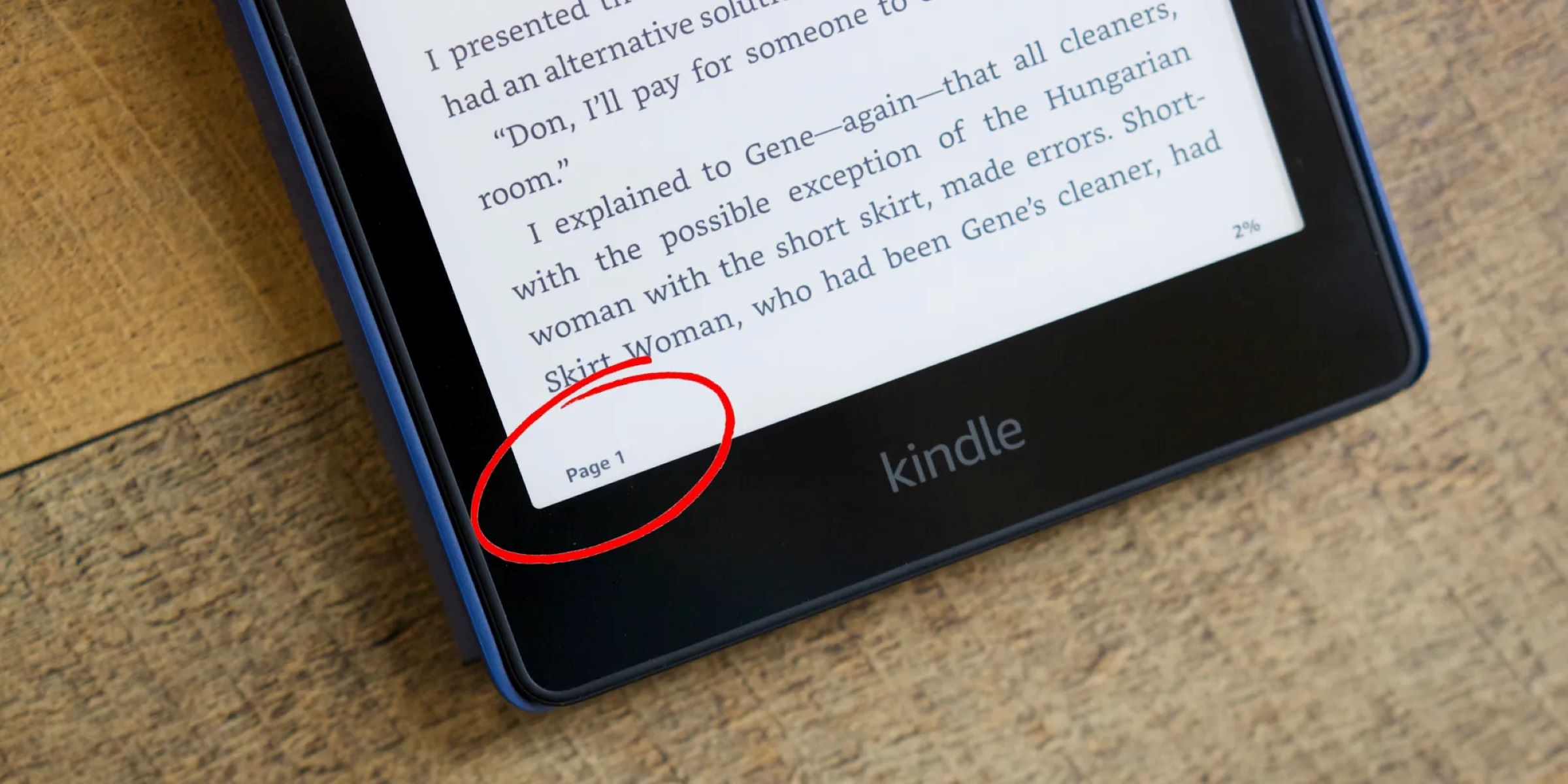Overview
Kindle, the popular e-book reader developed by Amazon, offers a convenient way to read eBooks and digital publications. One of the key features that readers often look for is the ability to display page numbers. In this article, we will explore how to show page numbers on Kindle, allowing you to keep track of your progress and easily refer to specific pages.
While Kindle primarily uses a location-based system for tracking progress, page numbers can provide a familiar reference point, especially when discussing a book with others or following along with reading guides. Enabling page numbers on your Kindle device is a simple process that can greatly enhance your reading experience.
In the following sections, we will discuss how to check if your book has page numbers enabled, how to enable page numbers on Kindle devices, and how to adjust the font size and margins to ensure optimal display of page numbers. We will also address some common issues and provide troubleshooting tips to help you resolve any difficulties you may encounter along the way.
Whether you’re an avid reader who prefers the tangible experience of flipping through physical pages or simply someone who wants the convenience of digital reading with the added benefit of page numbers, this article will guide you through the necessary steps to show page numbers on Kindle.
Understanding Kindle Page Numbers
Before delving into the process of showing page numbers on Kindle, it’s important to understand how Kindle page numbering works. Unlike traditional books that have fixed page numbers, Kindle uses a system called “location” to track your progress within a book.
The location is a unique identifier assigned to each section of a book, allowing you to pick up where you left off across different devices or reading apps. It ensures that you always have access to your latest reading position, regardless of the font size or device you are using.
While the location-based system has its benefits, many readers often prefer the familiarity and ease of using page numbers. Kindle recognizes this preference and has implemented a feature that displays approximate page numbers based on the print version of the book, taking into account factors like font size, device, and reading settings.
It’s important to note that Kindle page numbers may not always correspond exactly to the print page numbers of a book. This discrepancy can arise due to factors such as variable font sizes, different editions of the book, or publisher-specific adjustments. However, Kindle does its best to provide a consistent reading experience by mapping locations to approximate page numbers.
Overall, understanding Kindle’s page numbering system allows you to make an informed decision about whether to enable this feature for your reading preferences. Now that we have a clear understanding of how Kindle page numbers work, let’s move on to checking if your book has page numbers enabled.
Checking if your Book has Page Numbers Enabled
Not all books available on Kindle have page numbers enabled by default. To determine if your book has page numbers, you can follow these simple steps:
- Open your Kindle device or app and navigate to the book you want to check.
- Tap on the top of the screen to display the toolbar and then tap on the “Page Display” icon, which looks like two opposite arrows.
- If the book has page numbers enabled, you will see the page number at the bottom left or right corner of the screen.
- If you do not see page numbers, it means that the book does not have this feature enabled. However, don’t worry, because you can still enable page numbers on Kindle for certain books.
It’s important to note that not all books are eligible for page numbers due to factors such as formatting, publisher restrictions, or personal uploads. In these cases, the location-based system will be the primary method for tracking progress.
If the book you’re interested in does not have page numbers enabled, you may consider reaching out to the publisher or author to inquire if there’s a version available with page numbers. Alternatively, you can check if there are other editions of the book on the Kindle store that have page numbers enabled.
Now that you’ve determined whether your book has page numbers enabled, let’s move on to the next section, where we’ll learn how to enable page numbers on Kindle.
Enabling Page Numbers on Kindle
If your book doesn’t have page numbers enabled by default, you can still enable them on your Kindle device or app. Follow these steps to enable page numbers:
- Open the book on your Kindle device or app.
- Tap on the top of the screen to display the toolbar and then tap on the “Page Display” icon, which looks like two opposite arrows.
- From the options that appear, select “Page” or “Page Numbers.”
- Once enabled, you will see the page numbers displayed at the bottom left or right corner of the screen.
Congratulations! You have successfully enabled page numbers on your Kindle device or app. Now you can easily refer to specific pages while reading your favorite books.
It’s important to note that the availability of page numbers may vary depending on the book and the version you have. Some books may have accurate page numbers, while others may have approximate page numbers. Kindle does its best to provide a consistent and satisfying reading experience, but minor variations may exist due to differences in font size, device, or other factors.
If you prefer the location-based system or want to switch back to it at any time, you can follow the same steps mentioned above and select “Locations” instead of “Page” or “Page Numbers” in the options menu.
Now that you’ve enabled page numbers on your Kindle device or app, let’s move on to the next section, where we’ll discuss how to adjust the font size and margins to ensure optimal display of page numbers.
Adjusting Font Size and Margins to Display Page Numbers
To ensure optimal display of page numbers on your Kindle device, you may need to adjust the font size and margins. Follow these steps to make the necessary adjustments:
- Open the book on your Kindle device or app.
- Tap on the top of the screen to display the toolbar and then tap on the “Aa” icon, which represents font and text settings.
- In the font settings menu, you will find options to adjust the font size, line spacing, and margins.
- Experiment with different font sizes and margin settings until you find the combination that allows the page numbers to be displayed clearly.
By increasing the font size, you can create more space for the page numbers to fit within the screen. Similarly, adjusting the margins can help prevent the page numbers from being cut off or obscured.
Remember that the optimal font size and margin settings may vary depending on the specific book, your personal reading preferences, and the device or app you are using. Take some time to adjust these settings, keeping in mind the desired balance between readability and the display of page numbers.
If you’re unsure about the ideal settings or need further assistance, consult the user manual of your Kindle device or reach out to Amazon’s customer support for guidance.
Now that you’ve adjusted the font size and margins to ensure optimal display of page numbers, you are ready to enjoy a seamless reading experience with easy access to specific pages.
In the next section, we will address some common issues that readers may encounter when enabling page numbers on Kindle and provide troubleshooting tips to help resolve them.
Common Issues and Troubleshooting
While enabling page numbers on Kindle is a straightforward process, you may encounter some common issues along the way. Here are a few troubleshooting tips to help you address these issues:
- Page Number Discrepancies: As mentioned earlier, page numbers on Kindle may not always correspond exactly to the print version of the book. If you notice significant discrepancies, try adjusting the font size and margins to see if that resolves the issue.
- Missing Page Numbers: If you enable page numbers but don’t see them on your screen, ensure that you have the latest version of the book. You can also try restarting your Kindle device or app to refresh the display.
- Incompatibility: In some cases, certain books may not be compatible with page numbers due to formatting limitations. If you encounter this issue, consider reaching out to the publisher or switching to a different version of the book.
- Non-English Books: Page numbers are primarily available for books in English and may not be available for non-English books or translations. In such cases, rely on the location-based system or consult the publisher for further guidance.
If you have tried the troubleshooting tips mentioned above and are still experiencing issues with page numbers on Kindle, it’s recommended to contact Amazon’s customer support for further assistance. They will be able to address specific issues and provide personalized solutions.
Remember that while page numbers can greatly enhance your reading experience, they may not always be available or perfectly aligned with the print version. Kindle’s primary focus is to provide a seamless digital reading experience, and the location-based system ensures that you can always pick up where you left off.
Now that you’re armed with troubleshooting knowledge, you can confidently enable and enjoy page numbers on Kindle. In the final section, we’ll wrap up this article with a summary of the key points discussed.