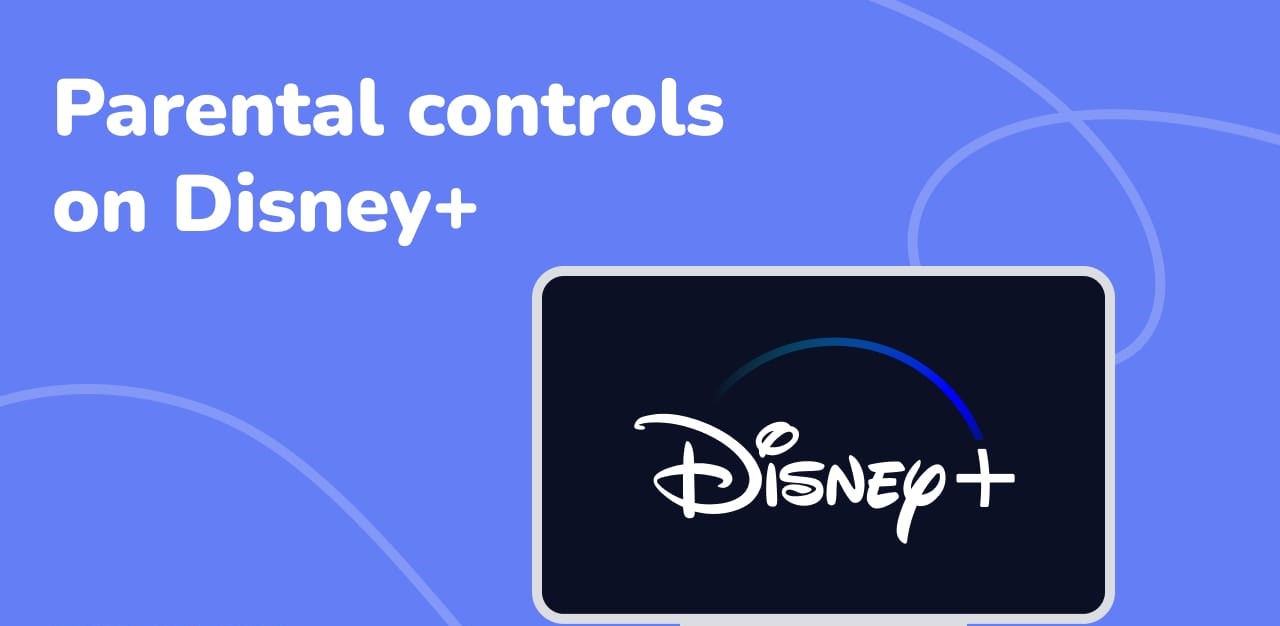Creating a Disney Plus Account
If you are a parent looking to set up Disney Plus Parental Controls, the first step is to create a Disney Plus account. Follow these easy steps to get started:
- Visit the Disney Plus website: Open your preferred web browser and go to the official Disney Plus website.
- Click on “Sign Up”: Look for the “Sign Up” or “Start Free Trial” button on the homepage and click on it.
- Select a subscription: Choose the subscription plan that suits your needs. Disney Plus offers monthly and annual plans.
- Create your account: Fill in the required information, including your email address and password. Make sure to choose a strong password to keep your account secure.
- Enter your payment details: Provide your payment information to complete the subscription process. Disney Plus accepts various payment methods, including credit/debit cards and PayPal.
- Verify your email address: Check your email inbox for a verification email from Disney Plus. Click on the verification link to confirm your email address.
- Download the Disney Plus app: If you plan to use Disney Plus on your mobile devices or streaming devices, download the official app from your device’s app store.
- Log in to your account: Once you have created your account, log in using your email address and password.
Once you have successfully created a Disney Plus account, you can proceed to set up the Parental Controls to ensure a safe and age-appropriate viewing experience for your child.
Accessing the Parental Controls Setting
To access the Parental Controls setting on Disney Plus, follow these steps:
- Log in to your Disney Plus account: Open the Disney Plus app or website and enter your login credentials to access your account.
- Go to the account settings: Look for your account avatar or profile icon, usually located in the top right corner of the screen. Click on it to open the account settings menu.
- Select “Parental Controls”: In the account settings menu, you will find an option labeled “Parental Controls.” Click on it to access the Parental Controls settings.
- Enter your account password: For security purposes, Disney Plus may ask you to enter your account password again to ensure authorized access to the Parental Controls settings.
Once you have accessed the Parental Controls settings, you can proceed to customize the settings according to your preferences and the age appropriateness for your child.
Note: If you are accessing Disney Plus on a streaming device or smart TV, the steps to access the Parental Controls settings may vary slightly. Please refer to the device’s user manual or the Disney Plus website for specific instructions.
Setting Up a Profile for Your Child
Disney Plus allows you to create individual profiles for each member of your family, including your child. Here’s how you can set up a profile specifically for your child:
- Access the Profile settings: Navigate to the Disney Plus app or website and log in to your account. Go to the account settings and look for the “Profiles” or “Manage Profiles” option.
- Create a new profile: Click on the option to create a new profile and enter your child’s name.
- Choose an avatar: Disney Plus offers a range of fun and recognizable avatars to represent your child’s profile. Select one that your child will easily identify with.
- Enable Kid’s Profile: To ensure age-appropriate content, enable the Kid’s Profile option. This will restrict access to content rated for older audiences.
- Customize other profile settings: Disney Plus allows you to personalize the profile further. You can choose a profile icon, select a language preference, and even set viewing preferences for content recommendations.
By setting up a profile for your child, you can control the content they can access and customize their viewing experience to suit their age and preferences. This helps in creating a safe and enjoyable space for them to explore the Disney Plus library.
Filtering Content by Age
Disney Plus offers the option to filter content based on different age groups, ensuring that your child only has access to age-appropriate movies and TV shows. Here’s how you can filter content by age:
- Access the Parental Controls settings: Log in to your Disney Plus account and go to the Parental Controls settings as mentioned in the previous section.
- Select the child’s profile: If you have multiple profiles set up, choose your child’s profile to apply the content filters specifically to their account.
- Set content rating limits: Disney Plus allows you to select a maximum content rating for your child’s profile. Choose the appropriate rating based on their age and maturity level. For example, you can set it to G or PG for younger children.
- Save the changes: Once you have adjusted the content rating limits, make sure to save the changes to apply the filters to your child’s profile.
By filtering content based on age, you can ensure that your child is only exposed to content that is suitable for their developmental stage. This helps you maintain control over what they watch and promotes a safe and child-friendly viewing experience on Disney Plus.
Blocking Specific Movies or TV Shows
If there are specific movies or TV shows that you want to block from your child’s Disney Plus account, you have the option to do so. Follow these steps to block specific content:
- Access the Parental Controls settings: Log in to your Disney Plus account and navigate to the Parental Controls settings.
- Select your child’s profile: Choose your child’s profile from the list of profiles to apply the content block specifically to their account.
- Find the content to block: Look for the movie or TV show that you want to block in the Disney Plus library. You can search for it using the search bar or browse through the available content.
- Block the content: Once you have found the content you want to block, click on it to open its details page. Look for the option to block or restrict access to the movie or TV show and enable it.
- Save the changes: After blocking the content, make sure to save the changes to apply the restrictions to your child’s profile.
By blocking specific movies or TV shows, you can have greater control over the content your child can access on their Disney Plus account. This feature allows you to ensure that they are not exposed to content that you deem inappropriate or unsuitable for their age or preferences.
Enabling or Disabling Content Ratings
Disney Plus provides the flexibility to enable or disable content ratings based on your preferences. Here’s how you can manage the content ratings:
- Access the Parental Controls settings: Log in to your Disney Plus account and navigate to the Parental Controls settings.
- Select the child’s profile: Choose your child’s profile from the list of profiles to apply the content rating settings specifically to their account.
- Enable or disable content ratings: Look for the option to enable or disable content ratings based on your preference. Enabling content ratings allows your child to access only content that is appropriate for their age group. Disabling content ratings removes any restrictions based on content ratings.
- Save the changes: Once you have made the necessary adjustments to the content rating settings, make sure to save the changes to apply them to your child’s profile.
Enabling content ratings provides an added layer of protection to ensure that your child only has access to age-appropriate content on their Disney Plus account. Disabling content ratings allows for more flexibility in the content they can access, but it’s important to regularly monitor their viewing activity to ensure they are viewing appropriate content.
Limiting Access to Disney Plus
If you want to limit your child’s access to Disney Plus, you have a few options available. Here are a few ways to manage and restrict access:
- Setting up a PIN: Disney Plus allows you to set up a PIN code that is required to access your account. This prevents unauthorized access and ensures that only parents or guardians can control and manage the account.
- Using device restrictions: Most devices offer parental control features that allow you to restrict access to specific apps or set time limits for usage. Utilize these features to limit your child’s access to Disney Plus or any other streaming service.
- Monitoring viewing activity: Regularly monitor your child’s viewing activity to ensure they are consuming appropriate content. Check the “Watchlist” section in the Disney Plus app or website to see what your child has been watching.
- Setting time limits: Some devices or parental control apps allow you to set time limits for app usage. Use this feature to limit the amount of time your child spends on Disney Plus each day.
- Restricting access on specific devices: If your child has access to multiple devices, such as smartphones, tablets, or smart TVs, consider restricting access to Disney Plus on certain devices, especially those you feel are not appropriate for their age.
Implementing these access limitations allows you to have more control over your child’s Disney Plus usage. It helps ensure they are not spending excessive time on the platform and are only accessing content that meets your approval.
Setting Viewing Time Limits
Disney Plus offers the option to set viewing time limits for your child’s account, allowing you to manage their screen time. Here’s how you can set viewing time limits:
- Access the Parental Controls settings: Log in to your Disney Plus account and navigate to the Parental Controls settings.
- Select your child’s profile: Choose your child’s profile from the list of profiles to apply the viewing time limits specifically to their account.
- Choose viewing time limits: Look for the option to set viewing time limits and choose the desired duration. You can typically select from predefined time limits or set a custom limit.
- Save the changes: Once you have set the viewing time limits, make sure to save the changes to apply them to your child’s profile.
By setting viewing time limits, you can promote a healthy balance between screen time and other activities. It helps prevent excessive use of Disney Plus and encourages your child to engage in other offline activities, such as reading, playing outside, or spending time with family and friends.
Remember that setting viewing time limits is just one aspect of managing your child’s screen time. It’s essential to communicate with your child about responsible media consumption and establish a healthy balance that aligns with their age, developmental stage, and overall well-being.
Managing Devices and Logout
Disney Plus allows you to manage the devices connected to your account and provides the option to log out remotely. Here’s how you can manage devices and log out:
- Access the account settings: Log in to your Disney Plus account and navigate to the account settings.
- Select “Devices”: Look for the option labeled “Devices” or “Manage Devices.” Click on it to view the list of devices currently connected to your account.
- Manage connected devices: You will see a list of devices authorized to access your Disney Plus account. From here, you can remove devices that are no longer in use or that you do not recognize.
- Log out remotely: If you suspect unauthorized access or want to log out of a specific device, you can choose the option to log out remotely. This will sign out the selected device from your Disney Plus account.
Managing devices and logging out remotely helps you maintain control over your Disney Plus account and ensures that only authorized devices have access. It’s a valuable security measure to protect your account and the content available on Disney Plus.
Remember to periodically review the devices connected to your account and make sure to log out from devices that you no longer use or recognize to ensure the security of your Disney Plus account.
Monitoring Your Child’s Viewing Activity
As a responsible parent, it’s important to keep an eye on your child’s viewing activity on Disney Plus. Monitoring their viewing habits allows you to ensure they are watching appropriate content and helps you address any concerns that may arise. Here are some ways to monitor your child’s viewing activity:
- Check the “Continue Watching” section: Disney Plus displays a “Continue Watching” section, which shows the movies or TV shows your child has recently viewed. Take a look at this section to get an idea of what kind of content your child is consuming.
- Use the “Watchlist” feature: Disney Plus offers a “Watchlist” feature, where your child can save movies and shows they are interested in. Look through their watchlist to see what content they are considering or planning to watch.
- Engage in conversation: Talk to your child about what they are watching on Disney Plus. Show interest in their favorite shows and ask them about the characters or storylines. This not only helps you understand their viewing preferences but also allows you to have meaningful conversations about the content.
- Set aside family viewing time: Establish dedicated family viewing time where you watch Disney Plus content together. This allows you to experience the content firsthand, engage in discussions, and ensure that it aligns with your family values.
- Utilize parental controls: Take advantage of the parental controls available on Disney Plus to manage your child’s viewing activity. This includes setting content ratings, time limits, and blocking specific movies or TV shows.
Monitoring your child’s viewing activity helps you stay involved in their media consumption and make informed decisions regarding their entertainment choices. It also provides an opportunity to guide them in making appropriate selections and fosters responsible and mindful media consumption habits.