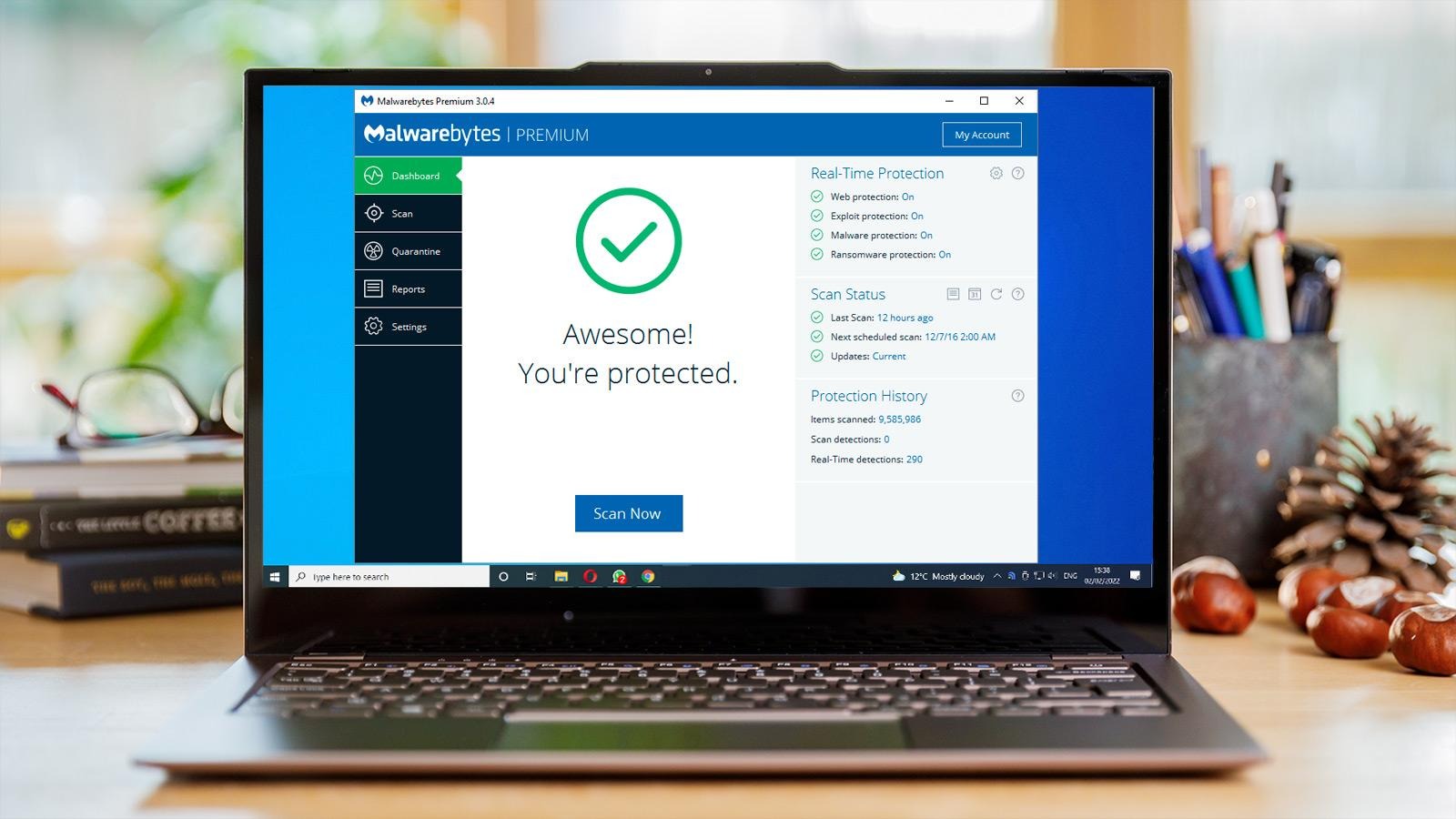Types of Computer Viruses
Computer viruses are malicious software programs that can wreak havoc on your laptop and compromise your privacy and security. Understanding the different types of viruses can help you identify and deal with them effectively. Here are some common types of computer viruses:
- File Infector Viruses: These viruses infect executable files, such as .exe or .dll files, and spread when the infected file is executed. They can corrupt or modify files, making them unusable or causing unexpected system behavior.
- Boot Sector Viruses: Boot sector viruses infect the boot sector of a hard drive or floppy disk. When the infected device is accessed, these viruses load into the computer’s memory, enabling them to infect other storage devices connected to the system.
- Multipartite Viruses: Multipartite viruses can infect both files and the boot sector. They spread through various means, making them difficult to detect and remove. These viruses can cause extensive damage to a computer system.
- Macro Viruses: Macro viruses infect documents that contain macro programming languages, such as Microsoft Word or Excel files. When the infected document is opened, the macro virus executes, potentially causing damage to the system and spreading to other documents.
- Polymorphic Viruses: Polymorphic viruses are designed to avoid detection by changing their code structure each time they infect a new file. This makes them difficult to detect using traditional antivirus software.
- Ransomware: Ransomware is a type of virus that encrypts your files and demands a ransom to restore access. It can spread through email attachments, malicious links, or infected software. Ransomware attacks can be devastating, causing data loss and financial loss.
These are just a few examples of the many types of viruses that can infect your laptop. It’s important to stay vigilant and keep your antivirus software up to date to protect your system from these threats.
Signs of a Virus Infection
Recognizing the signs of a virus infection on your laptop is crucial for identifying and addressing the issue promptly. Here are some common indicators that your laptop may be infected with a virus:
- Slow Performance: If your laptop suddenly starts running slow, takes longer to boot up, or experiences frequent freezes, it could be a sign of a virus infection. Viruses consume system resources, causing your laptop to lag or become unresponsive.
- Unexpected Pop-ups: If you notice an increased number of pop-up ads appearing on your screen, especially when you’re not browsing the internet, it could indicate a virus infection. These pop-ups may contain malicious links or prompts to download suspicious software.
- Unusual System Behavior: Viruses can cause your laptop to behave erratically. You may experience random crashes, programs opening and closing without your command, or unusual error messages. Pay attention to any unusual behavior that deviates from the norm.
- Changes to Homepage or Browser Settings: Some viruses target your web browser settings, modifying your homepage, search engine, or redirecting you to unfamiliar websites. If you notice these changes without your authorization, it’s likely a virus is at play.
- Unexplained Data Loss or Corruption: Viruses can delete, modify, or encrypt files on your laptop. If you suddenly find missing files, or files that are corrupted and cannot be opened, it could indicate a virus infection.
- Increased Network Traffic: Some viruses spread by sending out large amounts of data over your network. If you notice a significant increase in network activity without any legitimate reason, it could be a sign of a virus infection.
- Disabled Antivirus Software: If your antivirus software becomes disabled or you receive alerts that it has been turned off without your knowledge, it could be a sign of a virus attempting to evade detection.
If you experience any of these signs, it’s crucial to take immediate action to prevent further damage. Install and run a reputable antivirus software, perform a full system scan, and follow the recommended steps to remove the virus from your laptop.
Backing Up Your Files
Backing up your files is an essential step in protecting your data from potential virus infections or any other unforeseen circumstances that may result in data loss. Here’s why backing up your files is important and how you can do it:
Importance of Backing Up:
1. Data Protection: Regularly backing up your files ensures that you have copies of your important data stored in a separate location. In case of a virus infection or hardware failure, you won’t lose your valuable files.
2. Quick Recovery: With a proper backup, you can quickly restore your files to their original state after removing the virus or resolving any other issue. This saves time and minimizes disruption to your work or personal activities.
3. Peace of Mind: Knowing that your files are securely backed up provides peace of mind. You won’t have to worry about the potential loss of irreplaceable photos, important documents, or other cherished data.
How to Back Up Your Files:
1. External Hard Drives: One of the most common methods is to back up your files to an external hard drive. Connect the drive to your laptop and copy your important files to it. Keep the external hard drive in a safe place away from your computer.
2. Cloud Storage: Cloud storage services like Google Drive, Dropbox, or OneDrive offer convenient and secure options for backing up your files. Simply upload your files to the cloud and access them from any device with an internet connection.
3. Network Attached Storage (NAS): A NAS device allows you to store and access files on your own network. It provides a centralized storage solution that can be accessed by multiple devices, making it ideal for home or small office setups.
4. Automated Backup Software: Consider using backup software that enables automatic and scheduled backups. These programs can back up your files in the background without manual intervention, ensuring you never miss an important backup.
Remember:
Make it a habit to back up your files regularly, preferably on a weekly or monthly basis, depending on the frequency of file changes. Ensure that your backups are stored securely and verify their integrity from time to time to guarantee that your files can be restored when needed.
Using Antivirus Software
Antivirus software is a crucial tool in protecting your laptop from viruses and other malicious threats. It helps detect, prevent, and remove malware to ensure the security of your system. Here’s how you can effectively use antivirus software:
Choose a Reliable Antivirus Software:
Research and select a reputable antivirus software that suits your needs. Look for features such as real-time scanning, automatic updates, and a user-friendly interface. Popular options include Norton, McAfee, Bitdefender, and Avast.
Install and Update Regularly:
Download and install the antivirus software on your laptop. Ensure that your antivirus program is always up to date with the latest virus definitions and security patches. Regular updates help protect your system from new and emerging threats.
Perform Full System Scans:
Perform regular full system scans using your antivirus software. A full system scan checks all files and folders on your laptop for any signs of malware. This comprehensive scan helps identify and remove any existing infections.
Enable Real-Time Protection:
Ensure that the real-time protection feature of your antivirus software is enabled. Real-time protection continuously monitors your system for malware and prevents infections in real-time. It scans files, downloads, and email attachments to block any malicious activity.
Customize Scanning Options:
Customize your scanning options according to your preferences. Schedule regular scans at a time when your laptop is idle or when you’re not using it. You can also set up scans for specific files, folders, or external devices like USB drives.
Manage Quarantine:
When your antivirus software detects a suspicious file, it may quarantine or isolate it to prevent any harm to your system. Regularly review and manage the quarantine section to determine if any files need further investigation or removal.
Stay Alert:
In addition to antivirus software, it’s important to exercise caution while browsing the internet and opening email attachments. Be wary of suspicious links, downloads from unfamiliar sources, and email attachments from unknown senders. Your antivirus software can provide an extra layer of protection, but your awareness and judgment are equally important.
By following these practices, using antivirus software effectively becomes an essential part of your laptop’s security. Remember to keep your antivirus software updated, perform regular scans, and stay proactive in protecting your system from potential threats.
Running a Full System Scan
Running a full system scan is a crucial step in ensuring that your laptop is protected against viruses and other malware. This thorough scan checks all files, programs, and system areas for any signs of infection. Here’s how you can effectively run a full system scan:
Select a Reliable Antivirus Software:
Choose a reputable antivirus software that offers a full system scanning feature. Ensure that the antivirus software is installed and up to date on your laptop. Popular antivirus programs such as Norton, McAfee, and Avast offer comprehensive scanning options.
Open Antivirus Software:
Launch the antivirus software on your laptop. The interface of antivirus programs may vary, but they typically have a “Scan” or “Scan Now” option prominently displayed.
Choose Full System Scan:
Select the option for a “Full System Scan” or a similar term from the scanning options. This option scans your entire laptop, including all files, folders, and system areas, leaving no stone unturned in the search for viruses or malware.
Configure Scan Settings:
Depending on your antivirus software, you may have the option to configure scan settings. You can choose whether to include or exclude specific files or folders from the scan, set the level of scanning sensitivity, or customize other parameters according to your preferences.
Start the Scan:
Click on the “Start” or “Scan Now” button to initiate the full system scan. The scanning process may take some time, depending on the size of your hard drive and the number of files on your laptop. It’s recommended to let the scan run without interruption.
Review the Scan Results:
After the scan completes, the antivirus software will display the results. It will identify and list any malware or suspicious files that were detected during the scan. Take the time to review the results carefully.
Take Action:
If any viruses or malware are found, follow the recommended actions provided by your antivirus software. This may include quarantining or removing the infected files from your system. Pay attention to any prompts or options to ensure that the threats are effectively dealt with.
Regularly Run Full System Scans:
To maintain the security of your laptop, schedule regular full system scans. It’s recommended to run a full system scan at least once a week or as per the recommendations of your antivirus software. Regular scans help detect and remove any new infections that may have entered your system.
By regularly running full system scans, you can proactively detect and eliminate any viruses or malware on your laptop, ensuring the security and integrity of your system and data.
Removing Malware from Task Manager
Task Manager is a built-in utility in Windows that allows you to monitor and manage the processes running on your laptop. If you suspect that malware or suspicious activity is affecting your system, you can use Task Manager to identify and remove it. Here’s how you can remove malware from Task Manager:
Open Task Manager:
To access Task Manager, press Ctrl + Shift + Esc on your keyboard simultaneously. Alternatively, you can right-click on the taskbar and select “Task Manager” from the context menu.
Switch to the “Processes” Tab:
In Task Manager, switch to the “Processes” tab. Here, you’ll see a list of all the processes currently running on your laptop. Keep in mind that some processes are essential for the functioning of your system, so exercise caution while identifying and terminating processes.
Look for Suspicious Processes:
Scan through the list of processes and look for any suspicious or unfamiliar ones. Pay attention to processes with unusual names or those that are using a high amount of CPU or memory resources without a clear reason. Malware often disguises itself as legitimate processes, so be vigilant.
Identify and Research Processes:
If you come across a suspicious process, right-click on it and select “Search online” or “Open file location.” This will help you gather more information about the process and determine if it is associated with malware. Conduct a quick internet search using the process name to identify any potential threats.
Terminate Malicious Processes:
If you confirm that a process is malicious, select it and click on the “End Task” button at the bottom right corner of the Task Manager window. This will terminate the process and prevent it from running further. Exercise caution to avoid terminating essential system processes by mistake.
Scan your System with Antivirus Software:
While Task Manager can help you identify and stop certain processes related to malware, it’s essential to run a full system scan with a reliable antivirus software. Antivirus software is designed to detect and remove various types of malware more effectively.
Monitor for Persistent Malware:
After terminating the suspicious processes, observe your system for any signs of persistence. Some advanced malware may reinstall itself or continue running through other means. If you notice any unusual behavior or the same suspicious processes reappear, seek professional assistance to further investigate and remove the malware.
Using Task Manager to remove malware can be a useful first step in combating infections. However, it’s important to combine it with an effective antivirus solution and take comprehensive security measures to ensure the safety of your laptop and data.
Uninstalling Suspicious Programs
If you suspect that your laptop may be infected with malware or unwanted software, uninstalling suspicious programs is a crucial step in removing potential threats. Here’s how you can effectively uninstall suspicious programs from your laptop:
Access the Control Panel:
Click on the “Start” menu and navigate to the Control Panel. In the Control Panel, you’ll find various settings and options to manage your laptop’s configuration.
Open “Programs and Features” or “Add or Remove Programs”:
Depending on your version of Windows, locate and open either “Programs and Features” or “Add or Remove Programs”. This will display a list of all the programs currently installed on your laptop.
Review the Installed Programs:
Scan through the list of installed programs and look for any suspicious or unfamiliar entries. Pay attention to programs with strange or nonsensical names, or those you don’t remember installing. Suspicious programs often hide under generic or misleading names.
Sort Programs by Date or Publisher:
You can sort the list of installed programs by date or publisher to identify recently installed or suspicious programs more easily. Look for programs that were installed around the time you started experiencing issues or programs from unknown or untrusted publishers.
Research and Determine Legitimacy:
If you come across a suspicious program, conduct a quick internet search using the program name or its publisher. Look for credible sources that provide information about the program and determine if it is associated with malware or potentially unwanted software.
Uninstall Suspicious Programs:
To remove a suspicious program, select it from the list and click on the “Uninstall” or “Remove” button. Follow the prompts to complete the uninstallation process. Some programs may require you to confirm your choice or go through a specific uninstallation wizard.
Restart Your Laptop:
After uninstalling suspicious programs, it’s recommended to restart your laptop. This ensures that any remnants or related processes are terminated, and your system begins with a fresh start.
Scan Your System with Antivirus Software:
While uninstalling suspicious programs is an important step, it’s equally crucial to run a full system scan with an up-to-date antivirus software. Antivirus software can detect and remove any remaining traces of malware or associated files that may have been left behind.
Stay Vigilant:
To prevent future infections, exercise caution when downloading and installing programs. Stick to trusted sources and verify the reputation of the program and publisher. Keep your antivirus software updated and run regular scans to proactively detect and remove potential threats.
By uninstalling suspicious programs and maintaining a proactive stance towards software management, you can minimize the risks associated with malware and potentially unwanted software on your laptop.
Clearing Browser Extensions
Browser extensions can enhance your browsing experience by adding useful features or customizing the appearance of your web browser. However, some extensions may be malicious or inadvertently installed without your knowledge, compromising your security and privacy. Clearing browser extensions is an important step in maintaining a safe browsing environment. Here’s how you can effectively clear browser extensions:
Access the Browser Extensions:
Each web browser has a different method of accessing the extensions. In most browsers, you can find the extensions settings by clicking on the menu icon (typically represented by three horizontal lines or dots) and selecting “Extensions” or “Add-ons.”
Review the Installed Extensions:
In the extensions settings, you’ll see a list of all the installed extensions in your browser. Take the time to review the extensions and identify any suspicious or unwanted ones. Pay attention to extensions you don’t remember installing or those that have intrusive or unnecessary permissions.
Research and Determine Trustworthiness:
If you come across an extension that raises suspicion, conduct research to determine its trustworthiness. Search for the extension’s name or details on reputable sources to see if there are any known security issues or reports of malicious behavior associated with the extension.
Disable or Remove Suspicious Extensions:
To clear a suspicious extension, disable or remove it from your browser. Click on the respective option (such as “Disable” or “Remove”), which is usually located next to the extension. Disabling an extension temporarily turns it off, while removing it completely deletes the extension from your browser.
Clear Extension Data:
In some cases, removing an extension may not delete all its associated data. To ensure thorough cleaning, look for an additional option to clear the extension’s data or settings. This option may be available within the extension settings or in the browser’s general settings.
Restart Your Browser:
After clearing the browser extensions, it’s a good practice to restart your web browser. This ensures that any lingering effects or processes related to the extensions are terminated and your browser starts fresh.
Regularly Monitor Your Extensions:
To maintain a clean and secure browser environment, regularly monitor your extensions. Periodically review the installed extensions, remove any unwanted or outdated ones, and be cautious when adding new extensions. Stay updated with the latest versions of your trusted extensions to ensure they have the latest security patches.
Exercise Caution when Installing Extensions:
When installing new browser extensions, be mindful of their source and developer. Stick to trustworthy extension marketplaces or the official websites of reputable developers. Read user reviews and check the permissions requested by the extension to ensure it is legitimate and aligns with your privacy expectations.
By clearing browser extensions and being cautious when adding new ones, you can maintain a secure browsing experience and minimize the risks associated with malicious or unwanted extensions.
Updating Operating System and Software
Regularly updating your operating system and software is crucial for maintaining the security and performance of your laptop. Updates often contain patches, bug fixes, and security enhancements that help protect your system from vulnerabilities and potential threats. Here’s why updating your operating system and software is important and how you can do it effectively:
Importance of Updating:
1. Security Fixes: Updates often include security patches that address known vulnerabilities. By keeping your operating system and software up to date, you ensure that your laptop is fortified against the latest threats and hacking attempts.
2. Bug Fixes and Performance Improvements: Updates also address bugs, glitches, and performance issues identified in previous versions. By installing updates, you can enjoy a smoother and more efficient experience with your laptop and software.
3. Compatibility: Updates may include compatibility improvements that ensure your operating system and software work seamlessly with the latest hardware and peripherals. This helps prevent compatibility issues and ensures optimal functionality.
Updating the Operating System:
1. Windows: On Windows, you can update your operating system by going to “Settings” > “Update & Security” > “Windows Update.” Click on “Check for updates” and follow the prompts to download and install any available updates.
2. macOS: On macOS, updates are typically managed through the App Store. Click on the Apple menu > “App Store,” and go to the “Updates” tab. If updates are available, click on the “Update” button next to the respective software or operating system update.
Updating Software:
1. Automatic Updates: Many software programs offer automatic updates that download and install updates in the background. Enable automatic updates wherever possible to ensure your software is up to date without manual intervention.
2. Manual Updates: For software without automatic updates, check for updates within the application itself. Look for options like “Check for updates” or “Software Update” within the settings or help menu. Follow the prompts to download and install any available updates.
Other Considerations:
1. Third-Party Software: In addition to your operating system and major software, don’t forget to update any third-party applications and plugins installed on your laptop. This includes web browsers, media players, productivity tools, and security software.
2. Restart Your Laptop: After installing updates, restart your laptop to ensure that any changes take effect. Restarting helps finalize the installation process and ensures system stability.
3. Set Reminders: To stay on top of updates, set reminders or enable notifications to prompt you when new updates are available. Regularly check for updates and install them as soon as possible to keep your laptop protected.
By regularly updating your operating system and software, you can strengthen the security, stability, and performance of your laptop. Up-to-date software ensures that potential vulnerabilities are addressed, helping to safeguard your system against evolving threats.
Restoring Your System to a Previous State
Restoring your system to a previous state can be a useful troubleshooting method when encountering issues or errors on your laptop. It allows you to revert your system settings, files, and configurations back to a previous point in time when everything was working fine. Here’s how you can effectively restore your system to a previous state:
Windows:
1. System Restore: Windows OS provides a built-in feature called System Restore that allows you to restore your laptop to a previous state. To access System Restore, search for “System Restore” in the Windows search bar, open the tool, and follow the prompts to choose a restore point and initiate the restoration process.
2. Recovery Options: If your laptop is experiencing severe issues and you can’t access the operating system, you may need to boot into the recovery environment. This can be done by turning on your laptop and repeatedly pressing the “F8” or “F11” key (depending on your laptop model) until the recovery menu appears. From there, you can follow the on-screen instructions to select a restore point and restore your system.
macOS:
1. Time Machine Backup: For macOS users, Time Machine is a built-in backup feature that allows you to restore your system to a specific point in time. Connect your Time Machine backup drive, go to the Apple menu > “System Preferences” > “Time Machine,” and select “Enter Time Machine.” Browse through the timeline to identify the desired backup date and click on “Restore” to restore your system to that point in time.
2. macOS Recovery: If your Mac is experiencing serious issues, you can use macOS Recovery to restore your system. Restart your Mac and hold down the “Command + R” keys until the Apple logo or a spinning globe appears. From there, you can select “Restore from Time Machine Backup” and follow the on-screen instructions to restore your system to a previous state.
Important Considerations:
1. Backup Your Data: Before initiating a system restore, it’s essential to back up your important files and data. This ensures that you have a copy of your current files in case anything unexpected happens during the restoration process.
2. Select the Right Restore Point: When restoring your system, select a restore point that precedes the occurrence of the issue or error. Choosing the wrong restore point may not resolve the problem or could potentially worsen it.
3. Reinstall Software and Updates: System restore reverts your system to a previous state and may uninstall recently installed software or updates. Be prepared to reinstall any software or updates that were installed after the chosen restore point.
Restoring your system to a previous state can help resolve various software-related issues, but it’s important to keep in mind that it does not remove viruses or malware. For malware removal, use dedicated antivirus software and follow the appropriate steps recommended by the software provider.
Preventing Future Virus Infections
Preventing virus infections on your laptop is vital to protect your privacy, security, and the overall functionality of your system. By following these preventive measures, you can significantly reduce the risk of future virus infections:
Use Reliable Antivirus Software:
Install reputable antivirus software and keep it updated. Antivirus software plays a crucial role in detecting and blocking viruses, as well as providing real-time protection against emerging threats.
Keep Your Operating System Updated:
Regularly update your operating system to receive the latest security patches and bug fixes. Operating system updates often include critical security updates that help safeguard your system from known vulnerabilities.
Be Cautious with Email Attachments:
Avoid opening email attachments from unknown or suspicious sources. Even if the sender seems familiar, be cautious if the email and attachment are unexpected or appear suspicious in any way. Delete suspicious emails and their attachments without opening them.
Exercise Caution when Browsing the Internet:
Be mindful of the websites you visit and the files you download. Stick to reputable websites and avoid clicking on suspicious links. Be cautious of pop-ups, as they can be a source of malware. Use an ad-blocker and enable browser warnings for malicious websites.
Secure Your Wi-Fi Network:
Ensure that your Wi-Fi network is password-protected and use a strong, unique password. This prevents unauthorized access to your network and reduces the risk of malware being transmitted through your network.
Be Selective with Downloads:
When downloading files or software from the internet, choose trustworthy and official sources. Avoid downloading from unknown or unreliable websites, as they may contain malware disguised as legitimate files.
Enable Firewall Protection:
Activate the built-in firewall on your laptop or consider using a third-party firewall. A firewall acts as a barrier between your laptop and the internet, filtering out potential threats and unauthorized connections.
Be Careful with USB Drives and External Devices:
Scan any USB drives or external devices for viruses before connecting them to your laptop. Be cautious when inserting external devices, as they can potentially carry malware. Avoid using unknown or untrusted devices.
Educate Yourself and Stay Informed:
Stay updated on the latest cybersecurity practices and news. Educate yourself about common phishing scams, malware distribution techniques, and how to identify and avoid potential threats. Regularly check reputable sources for information and recommendations on staying safe online.
Regularly Back Up Your Data:
Back up your important files and data regularly to an external drive or cloud storage. Regular backups provide a safety net in case of data loss due to a virus infection, hardware failure, or other unforeseen events.
By implementing these preventive measures, you can significantly reduce the risk of future virus infections and ensure the ongoing security and integrity of your laptop and data.