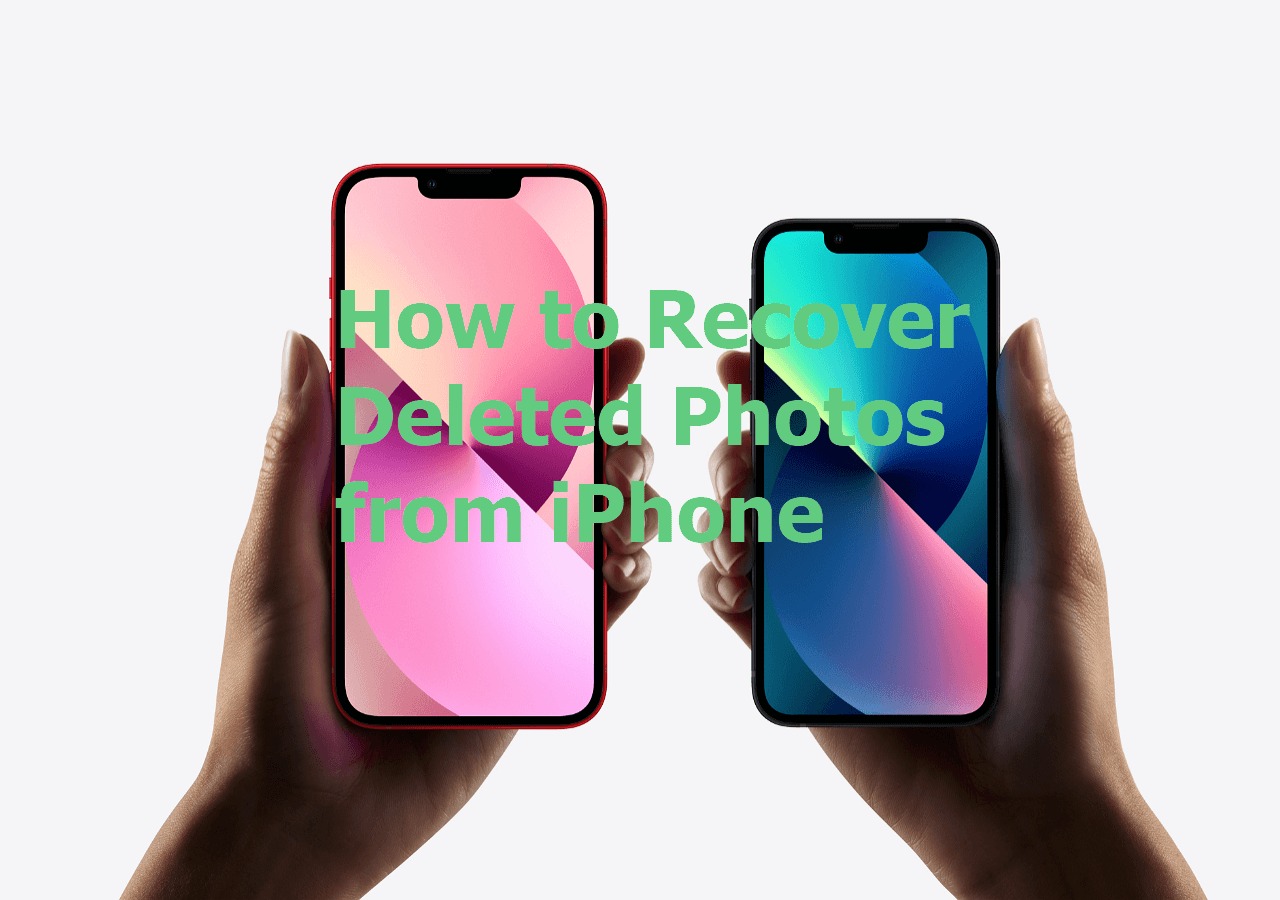Common Causes of Photo Deletion on iPhone
Photos capture precious moments and memories, so it can be incredibly disheartening when they get accidentally deleted from your iPhone. There are several common causes of photo deletion on iPhone, and understanding these reasons can help you take preventive measures to avoid losing your valuable photos. Here are a few common causes:
- User error: The most common cause of photo deletion is user error. Accidentally tapping the delete button while viewing a photo or mistakenly swiping to delete a photo can result in its permanent removal.
- Software glitches: Sometimes, software glitches or bugs within the iPhone’s operating system can lead to photo deletion. This can happen during system updates or when using certain apps that interact with your photo library.
- Device malfunction: In rare cases, a malfunctioning iPhone may cause the deletion of photos. Hardware issues or errors in the storage system can lead to the loss of photos without any user intervention.
- Accidental restore or reset: Restoring your iPhone to factory settings or performing a reset without backing up your photos can result in their permanent deletion.
- Intentional deletion: Sometimes, photos are intentionally deleted to create storage space or for privacy reasons. However, it’s essential to double-check before deleting any photos to avoid losing them permanently.
These are some of the common causes of photo deletion on iPhones. While accidental deletion is the most common reason, the good news is that there are methods to recover deleted photos on your iPhone.
Built-in Methods to Recover Deleted Photos on iPhone
If you’ve accidentally deleted photos from your iPhone, there are built-in methods that can help you recover them. Here are a few options you can try:
- Recover Photos from Recently Deleted Album: When you delete a photo on your iPhone, it doesn’t get permanently erased immediately. Instead, it goes to the “Recently Deleted” album, which acts as a temporary storage for deleted photos. To retrieve your deleted photos, open the Photos app, go to the “Albums” tab, and navigate to the “Recently Deleted” album. From there, you can select the photos you want to recover and tap on the “Recover” button.
- Restore Photos from iTunes Backup: If you regularly back up your iPhone using iTunes, you may be able to recover deleted photos by restoring from a previous backup. Connect your iPhone to your computer, open iTunes, and select your device. From the “Summary” tab, click on “Restore Backup” and choose the most recent backup file that contains your deleted photos.
- Retrieve Photos from iCloud Backup: If you have enabled iCloud backup on your iPhone, you can recover deleted photos from your iCloud backup. Go to Settings, tap on your Apple ID, select “iCloud,” then “Manage Storage” and finally “Backups.” Choose the backup that includes your deleted photos and click on “Restore.” Keep in mind that this method will overwrite all existing data on your iPhone.
- Use a Third-Party iPhone Data Recovery Tool: If the above methods do not work or if you don’t have a backup, you can consider using a third-party iPhone data recovery tool. These tools are designed specifically to recover deleted photos and other data from iPhones. They can scan your device and retrieve the deleted photos, even if they have been permanently deleted or overwritten. There are many reputable data recovery tools available, both free and paid, so choose one that suits your needs and follow the instructions provided by the software.
These built-in methods offer different solutions for recovering deleted photos on your iPhone. However, it’s important to note that the success of these methods may vary depending on various factors such as the time elapsed since deletion, the availability of backups, and the condition of your device.
Method 1: Recover Photos from Recently Deleted Album
When you delete a photo on your iPhone, it doesn’t immediately vanish into thin air. Instead, it gets moved to the “Recently Deleted” album for a specific period of time. This built-in feature acts as a safety net in case you accidentally delete a photo. Here’s how you can recover deleted photos from the “Recently Deleted” album:
- Open the “Photos” app on your iPhone and tap on the “Albums” tab located at the bottom of the screen.
- Scroll down and look for the “Recently Deleted” album. Tap on it to open.
- Inside the “Recently Deleted” album, you’ll find all the photos that you have deleted within the past 30 days. Take your time to scroll through the photos and find the ones you want to recover.
- Once you’ve identified the photos you want to recover, tap on the “Select” button located at the top-right corner of the screen.
- Select the photos by tapping on each one or use the “Select All” option at the top-left corner of the screen to choose all the photos in the album.
- After selecting the photos, tap on the “Recover” button located at the bottom-right corner of the screen.
- A pop-up will ask you to confirm the recovery. Tap on “Recover Photo” to restore the selected photos to your iPhone’s main photo library.
It’s important to note that the “Recently Deleted” album keeps your deleted photos for up to 30 days, after which they will be permanently deleted from your device without any further chance of recovery. So, make sure to recover the photos you want before the expiration period elapses.
Recovering photos from the “Recently Deleted” album is a simple and quick method, as long as the photos haven’t been deleted from this album as well. However, if the “Recently Deleted” album has been emptied or the photos were deleted more than 30 days ago, you will need to explore other methods for recovering your deleted photos.
Method 2: Restore Photos from iTunes Backup
If you regularly back up your iPhone using iTunes, you can easily restore your deleted photos by recovering from a previous backup. Here’s how to restore photos from an iTunes backup:
- Connect your iPhone to your computer using the USB cable and open iTunes. Make sure you have the latest version of iTunes installed.
- Once your device is connected, click on the iPhone icon located on the top-left corner of the iTunes window.
- In the “Summary” tab, you will find the “Backups” section. Under the “Manually Back Up and Restore” heading, choose the “Restore Backup” option.
- A list of available backups will be displayed. Select the most recent backup that contains the deleted photos you want to recover.
- Click on the “Restore” button and wait for iTunes to complete the restoration process. This may take some time depending on the size of the backup and your internet connection speed.
- Once the restoration is finished, your iPhone will restart, and the photos from the selected backup will be restored to your device.
- After the process is complete, you can disconnect your iPhone from the computer and check the Photos app to verify that the deleted photos have been successfully restored.
Restoring photos from an iTunes backup is a convenient method if you regularly back up your iPhone. However, keep in mind that this method will replace all the current data on your iPhone with the content from the backup. Therefore, it’s crucial to make sure you have a recent backup that contains the photos you want to recover.
If you don’t have a recent backup or if you’re hesitant to overwrite your current data, you may consider other methods like recovering from an iCloud backup or using a third-party iPhone data recovery tool.
Method 3: Retrieve Photos from iCloud Backup
If you have enabled iCloud backup on your iPhone, you can retrieve deleted photos from your iCloud backup. Here’s how you can recover your photos from an iCloud backup:
- Ensure that your iPhone is connected to a stable Wi-Fi network.
- Go to the “Settings” app on your iPhone and tap on your Apple ID at the top of the screen.
- In the Apple ID menu, tap on “iCloud.”
- Scroll down and select “Manage Storage”, then tap on “Backups.”
- You will see a list of your iCloud backups. Identify the backup that includes the deleted photos you want to recover and tap on it.
- In the backup details screen, you will find a list of apps and data included in the backup. Make sure that the “Photos” option is enabled.
- Tap on “Restore” and wait for the restoration process to complete.
- Once the restoration is finished, your iPhone will restart, and the deleted photos will be restored to your device.
It’s important to note that the restoration process from iCloud will replace all existing data on your iPhone with the data from the backup. Therefore, make sure you have a recent iCloud backup that contains the photos you want to recover.
If you don’t have a recent backup or if you prefer not to overwrite your current data, there are other methods available for recovering deleted photos, such as using a third-party iPhone data recovery tool.
Method 4: Use a Third-Party iPhone Data Recovery Tool to Recover Deleted Photos
If the built-in methods mentioned earlier do not work for you or if you don’t have a backup, you can consider using a third-party iPhone data recovery tool to recover your deleted photos. These tools are specifically designed to scan your iPhone’s internal storage and retrieve deleted or lost data, including photos. Here’s how you can use a third-party iPhone data recovery tool:
- Research and choose a reputable iPhone data recovery tool. There are several options available, both free and paid.
- Download and install the software on your computer, following the instructions provided by the tool’s developer.
- Connect your iPhone to the computer using the USB cable.
- Open the data recovery software and select the appropriate recovery mode for your situation. Most tools offer options like “Recover from iOS device” or “Recover from iTunes backup.”
- If you choose the “Recover from iOS device” option, the software will start scanning your iPhone for deleted photos. It might take some time depending on the storage capacity of your device.
- Once the scanning process is complete, the software will display a list of recoverable photos. Preview the photos to verify their quality and select the ones you want to recover.
- Click on the “Recover” button and choose a location on your computer where you want to save the recovered photos.
- Wait for the software to complete the recovery process. Once finished, you can access the recovered photos from the specified location on your computer.
Using a third-party iPhone data recovery tool can be an effective solution for recovering deleted photos, especially when other methods have failed. However, it’s essential to choose a reputable and trusted software to ensure the safety of your data. Read reviews and do thorough research before downloading and installing any third-party tools.
Keep in mind that the success of photo recovery may vary depending on factors such as the time elapsed since deletion and the condition of your iPhone’s storage. Therefore, it’s recommended to act quickly and avoid using your iPhone extensively until you’ve attempted the recovery process with a third-party tool.
Step-by-Step Guide to Recover Deleted Photos with a Third-Party Tool
If you’ve decided to use a third-party iPhone data recovery tool to recover deleted photos from your device, here is a step-by-step guide to help you through the process:
- Research and choose a reputable iPhone data recovery tool that suits your needs. Make sure to download the software from a trusted source and follow the installation instructions provided by the developer.
- Connect your iPhone to your computer using the USB cable that came with your device. Ensure that your iPhone is unlocked and trust the computer if prompted.
- Open the data recovery software that you have installed on your computer.
- Select the appropriate recovery mode or option for your situation. Typically, you will have options like “Recover from iOS device,” “Recover from iTunes backup,” or “Recover from iCloud backup.”
- If you choose the “Recover from iOS device” option, the software will start scanning your iPhone for deleted photos. This process may take some time depending on the storage capacity of your device.
- Once the scanning process is complete, the software will display a list of recoverable photos. Take your time to preview and select the photos you want to recover.
- Click on the “Recover” or “Restore” button, depending on the software, and choose a location on your computer where you want to save the recovered photos. It’s advisable to select a different location than the original photos to avoid overwriting any existing data.
- Wait for the software to complete the recovery process. The time required may vary depending on the number and size of the selected photos.
- Once the recovery process is finished, you can access the recovered photos from the designated location on your computer. Transfer them back to your iPhone if desired, using methods like AirDrop, email, or iTunes synchronization.
It’s important to note that the steps mentioned above are general guidelines, and the actual process may vary slightly depending on the specific software you are using. Therefore, make sure to carefully read and follow the instructions provided by the data recovery tool’s developer.
Remember to choose a reputable and trusted third-party tool, as well as act quickly to increase the chances of successful photo recovery. Additionally, refrain from using your iPhone extensively until the recovery process is complete to minimize the risk of data overwriting.
Tips to Avoid Permanent Photo Deletion in the Future
Preventing the permanent deletion of photos from your iPhone is essential to safeguard your precious memories. Here are some tips to help you avoid losing your photos in the future:
- Regularly back up your iPhone: Creating regular backups of your iPhone is crucial to ensure that you have a copy of your photos in case of accidental deletion or device failure. Utilize iCloud backup, iTunes backup, or both to create backups and keep them up to date.
- Enable iCloud Photo Library: iCloud Photo Library allows you to store your entire photo library in the cloud, ensuring that your photos are securely backed up and accessible across all your devices. Enable this feature in the “Settings” app under your Apple ID and iCloud settings.
- Be careful when deleting photos: Take extra caution when deleting photos from your iPhone to avoid accidentally deleting important images. Double-check the selection before confirming deletion and consider using the “Recently Deleted” album as a safety net.
- Develop an organizational system: Keeping your photos organized can help prevent accidental deletion. Create albums or use tags to categorize and sort your photos, making it easier to locate and manage them.
- Utilize cloud storage services: Apart from iCloud, consider using other cloud storage services like Google Photos, Dropbox, or OneDrive to back up your photos. This provides an additional layer of protection and storage for your images.
- Update your iPhone regularly: Keeping your iPhone’s operating system up to date ensures that you have the latest security patches and bug fixes, reducing the risk of experiencing software-related issues that could lead to photo deletion.
- Avoid third-party apps with questionable reliability: Exercise caution when using third-party apps to manage your photos. Ensure that the apps you use are reputable and have positive reviews to minimize the risk of data loss or unauthorized access.
- Consider using a password or biometric lock: Adding an extra layer of security to your iPhone with a passcode, Touch ID, or Face ID can help prevent unauthorized access and accidental deletion of photos.
By following these tips, you can reduce the chances of permanently losing your photos and ensure that your cherished memories remain safe and accessible in the future.