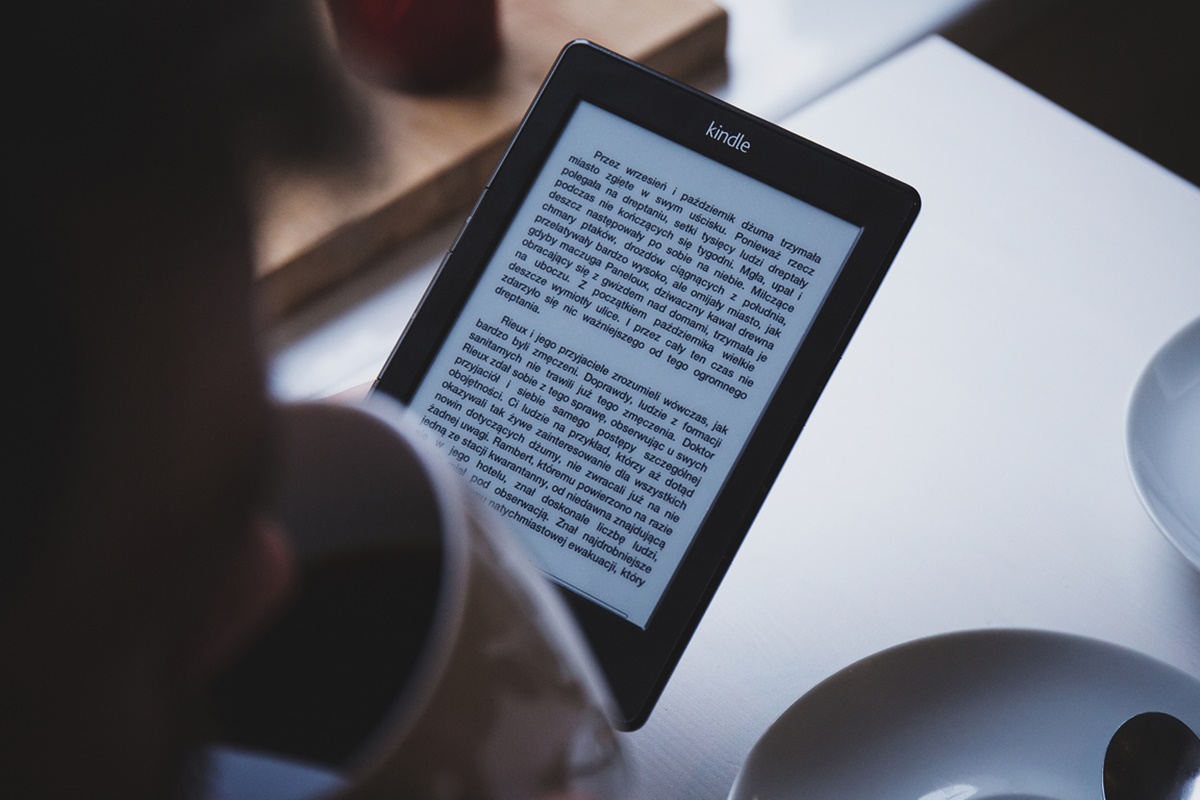Converting Nook Books to Kindle Format
If you’re an avid bookworm who owns both a Nook and a Kindle Fire, you may want to read your Nook books on your Kindle device. Fortunately, with the help of some handy tools and software, you can easily convert your Nook books to Kindle format and enjoy them on your Kindle Fire. In this section, we’ll explore some of the methods you can use to convert Nook books to Kindle format, making it easier than ever to access your favorite books on your Kindle device.
Method 1: Using Calibre
Calibre is a popular and powerful e-book management tool that allows you to convert e-books between various formats. To convert your Nook books to Kindle format using Calibre, you’ll need to install the software and follow the step-by-step instructions provided by the program. Calibre supports a wide range of e-book formats, making it a versatile option for converting your Nook books to Kindle.
Method 2: Using EPUBor
EPUBor is another user-friendly software that specializes in converting e-books between different formats. With EPUBor, you can easily convert your Nook books to Kindle format by simply importing the Nook books into the program and selecting the desired output format. EPUBor also features additional tools for managing and organizing your e-book library.
Method 3: Using Any eBook Converter
Similar to Calibre and EPUBor, Any eBook Converter is a powerful tool that enables you to convert e-books to various formats, including Kindle. To convert your Nook books to Kindle format using Any eBook Converter, you’ll need to install the software and follow the straightforward instructions provided by the program. Any eBook Converter supports batch conversion, allowing you to convert multiple Nook books to Kindle format at once.
Method 4: Using Epubor Ultimate
Epubor Ultimate is a comprehensive software that not only converts e-books between different formats but also removes DRM protection from e-books. By using Epubor Ultimate, you can quickly and easily convert your DRM-protected Nook books to Kindle format, making them compatible with your Kindle Fire. The software supports a wide range of e-book formats, making it a versatile and convenient option for converting and managing your e-book collection.
By utilizing one of these methods, you can easily convert your Nook books to Kindle format, allowing you to access your favorite books on your Kindle Fire. Once you’ve successfully converted your Nook books, you can move on to the next step of transferring them to your Kindle device for seamless reading.
Method 1: Using Calibre
If you’re looking for a reliable and versatile tool to convert your Nook books to Kindle format, Calibre is an excellent choice. Calibre is a free and open-source e-book management tool that allows you to organize, convert, and transfer e-books between different devices and formats.
To begin, you’ll first need to download and install Calibre on your computer. Once installed, follow these step-by-step instructions to convert your Nook books to Kindle format:
- Launch Calibre and click on the “Add Books” button in the toolbar. Select the Nook books you want to convert from your computer and click “Open” to import them into the Calibre library.
- Select the Nook books in your Calibre library that you want to convert to Kindle format. Once selected, click on the “Convert Books” button in the toolbar.
- In the “Output format” section of the conversion window, choose “MOBI” as the output format. MOBI is the format compatible with Kindle devices.
- Customize the conversion settings if desired or leave them as default, and then click on the “OK” button to start the conversion process.
- Once the conversion is complete, you can find the converted Kindle books in the Calibre library. To transfer them to your Kindle Fire, connect your device to the computer using a USB cable.
- In the Calibre library, select the converted Kindle books and click on the “Send to device” button in the toolbar. Choose your Kindle Fire from the list of devices and click “Send” to transfer the books to your device.
After following these steps, you’ll have successfully converted your Nook books to Kindle format using Calibre, ready to be enjoyed on your Kindle Fire. Calibre offers a user-friendly interface and extensive customization options, making it a popular choice among e-book enthusiasts.
It’s worth noting that Calibre not only converts e-books but also acts as a comprehensive e-book management tool, allowing you to organize and categorize your e-book library. With Calibre, you can easily manage your e-books, edit metadata, and even download covers for your books.
So, if you’re looking for a powerful and efficient way to convert your Nook books to Kindle format, give Calibre a try. It provides a seamless conversion process and allows you to transfer your favorite books to your Kindle Fire for convenient reading.
Method 2: Using EPUBor
If you prefer a user-friendly and straightforward software solution to convert your Nook books to Kindle format, EPUBor is an excellent choice. EPUBor is a dedicated e-book conversion tool that allows you to convert your e-books between various formats, including Kindle format.
Here are the step-by-step instructions to convert your Nook books to Kindle format using EPUBor:
- Start by downloading and installing EPUBor on your computer. Once installed, launch the program to get started.
- Import your Nook books into EPUBor by clicking on the “Add” button in the toolbar or dragging and dropping the Nook books into the software’s interface.
- Once the Nook books are imported, make sure they are selected in the EPUBor library. Choose “Kindle” as the output format from the drop-down menu in the upper-right corner.
- If needed, you can customize the conversion settings by clicking on the “Settings” button. Here, you can adjust the output settings, such as the font size, margins, and formatting options.
- After setting the desired conversion options, click on the “Convert” button to start the conversion process. EPUBor will convert your Nook books to Kindle format, preserving the original content and layout.
- Once the conversion is complete, you can locate the converted Kindle books in the output folder specified in the settings. By default, EPUBor saves the converted books in a folder named “EPUBor” on your computer.
- To transfer the converted Kindle books to your Kindle device, connect your Kindle Fire to your computer using a USB cable.
- Navigate to the folder where you saved the converted Kindle books and copy them to the “Documents” folder on your Kindle Fire. Alternatively, you can use a program like Amazon’s Send to Kindle app to send the books wirelessly to your device.
EPUBor provides a straightforward and intuitive interface, making the conversion process hassle-free. It supports batch conversion, allowing you to convert multiple Nook books to Kindle format simultaneously. Additionally, EPUBor offers additional features such as eBook library organization and metadata editing, further enhancing your e-book management experience.
With EPUBor, you can enjoy your favorite Nook books on your Kindle Fire, expanding your reading options and convenience. Give EPUBor a try and unlock the ability to access a wide range of e-books on your Kindle device.
Method 3: Using Any eBook Converter
If you’re looking for a versatile and efficient software solution to convert your Nook books to Kindle format, Any eBook Converter is a great option. Any eBook Converter is a powerful tool that allows you to convert e-books to various formats, including Kindle format.
Follow these step-by-step instructions to convert your Nook books to Kindle format using Any eBook Converter:
- Start by downloading and installing Any eBook Converter on your computer. Once installed, launch the program to get started.
- Click on the “Add” button in the top-left corner of the software’s interface to import your Nook books into Any eBook Converter. You can select multiple books at once or import an entire folder.
- Once your Nook books are imported, choose “MOBI” as the output format from the “Output Settings” section on the right-hand side.
- If desired, you can customize the conversion settings by clicking on the “Settings” button. Here, you can adjust the output quality, enable or disable the option to preserve the original metadata, and more.
- Click on the “Convert to” button to start the conversion process. Any eBook Converter will convert your Nook books to Kindle format, maintaining the integrity of the original content.
- After the conversion is complete, you can find the converted Kindle books in the output folder specified in the settings. By default, Any eBook Converter saves the converted books in a folder named “AEC_Output” on your computer.
- To transfer the converted Kindle books to your Kindle device, connect your Kindle Fire to your computer using a USB cable or use a program like Amazon’s Send to Kindle app to wirelessly send the books to your device.
Any eBook Converter not only supports Nook to Kindle conversion but also offers a range of additional features. For example, the software enables you to remove DRM (Digital Rights Management) protection from your Nook books, allowing you to enjoy them on any compatible device.
With its user-friendly interface and powerful functionality, Any eBook Converter provides a convenient solution for converting your Nook books to Kindle format. It supports batch conversion, allowing you to convert multiple books at once, saving you time and effort.
Experience the freedom of reading your Nook books on your Kindle Fire by utilizing Any eBook Converter. Convert your entire library or select specific titles and enjoy your favorite books on your Kindle device.
Method 4: Using Epubor Ultimate
If you’re looking for a comprehensive solution to convert your Nook books to Kindle format, Epubor Ultimate is an excellent choice. Epubor Ultimate is a powerful software that not only converts e-books between different formats but also removes DRM protection, making it a versatile tool for managing your e-book library.
To convert your Nook books to Kindle format using Epubor Ultimate, follow these step-by-step instructions:
- Start by downloading and installing Epubor Ultimate on your computer. Once installed, launch the program to get started.
- Click on the “Add” button in the upper-left corner to import your Nook books into Epubor Ultimate. You can select multiple books at once or import an entire folder.
- Ensure that the “Output Format” in the lower-right corner is set to “MOBI,” which is the format compatible with Kindle devices.
- Customize the conversion settings if desired. Epubor Ultimate allows you to adjust the output quality, preserve the original metadata, and choose the location to save the converted books.
- Click on the “Convert to” button to start the conversion process. Epubor Ultimate will convert your Nook books to Kindle format, ensuring the integrity and quality of the content.
- Once the conversion is complete, you can find the converted Kindle books in the output folder specified in the settings. By default, Epubor Ultimate saves the converted books in a folder named “Epubor_Output” on your computer.
- Connect your Kindle Fire to your computer using a USB cable or use a program like Amazon’s Send to Kindle app to transfer the converted books to your device wirelessly.
Epubor Ultimate goes beyond just converting e-books. It features advanced functionality for managing your e-book library, such as editing metadata, organizing files, and even supporting batch conversion for efficient processing of multiple books.
One of the standout features of Epubor Ultimate is its ability to remove DRM protection from e-books, including Nook books. By removing DRM, you can unlock the restrictions on your e-books, allowing you to enjoy them on any compatible device.
With its user-friendly interface and comprehensive range of features, Epubor Ultimate provides a seamless solution for converting your Nook books to Kindle format. Experience the freedom of reading your favorite books on your Kindle Fire by using Epubor Ultimate as your go-to e-book management tool.
Transferring Nook Books to Your Kindle Fire
After successfully converting your Nook books to Kindle format, the next step is to transfer them to your Kindle Fire for seamless reading. There are several methods you can use to transfer your Nook books to your Kindle Fire, and in this section, we’ll explore the various options available.
Step 1: Downloading the Kindle Reading App
The first step is to ensure you have the Kindle reading app installed on your Kindle Fire. If you don’t have it already, visit the Amazon Appstore or Google Play Store and download the Kindle app for free. Install the app on your device to proceed.
Step 2: Signing in to Your Amazon Account
Launch the Kindle app on your Kindle Fire and sign in to your Amazon account. If you don’t have an Amazon account, create one by following the prompts on the screen.
Step 3: Syncing Your Kindle Library
Once signed in, go to the “Settings” section of the Kindle app and ensure that the “Whispersync” option is enabled. This will enable automatic synchronization of your Kindle library across devices, including your Kindle Fire.
Step 4: Transferring Nook Books via USB
If you have your Nook books saved on your computer, you can transfer them to your Kindle Fire via a USB connection. Connect your Kindle Fire to your computer using a USB cable, and your Kindle device will appear as an external storage device on your computer. Simply copy and paste the converted Kindle books from your computer to the “Books” folder on your Kindle Fire.
Step 5: Transferring Nook Books via Send-to-Kindle Email
If you prefer a wireless transfer method, you can utilize the “Send-to-Kindle” email feature. Find the unique email address assigned to your Kindle Fire in the settings of the Kindle app. Send an email to that address, attaching the converted Kindle books as attachments. The books will then be delivered to your Kindle Fire over Wi-Fi or cellular data.
Step 6: Transferring Nook Books via Cloud Library
If your Nook books are stored in a cloud library, you can access them on your Kindle Fire by signing in to the respective cloud service using the Kindle app. Once signed in, your Nook books will be available for download directly to your Kindle Fire.
Step 7: Reading Nook Books on Your Kindle Fire
After successfully transferring your Nook books to your Kindle Fire, you can access and read them within the Kindle app. Open the Kindle app on your Kindle Fire, navigate to the “Library” section, and you’ll find your transferred Nook books available for reading. Enjoy your favorite Nook titles on your Kindle Fire without any compatibility issues.
By following these steps, you can easily transfer your converted Nook books to your Kindle Fire, allowing you to enjoy a wider range of reading options on your Kindle device.
Step 1: Downloading the Kindle Reading App
In order to transfer and read your converted Nook books on your Kindle Fire, you will need to have the Kindle reading app installed on your device. The Kindle reading app is available for free and allows you to access your entire Kindle library, including the transferred Nook books.
Here’s how to download and install the Kindle reading app on your Kindle Fire:
- Unlock your Kindle Fire and make sure you are connected to the internet.
- Open the Amazon Appstore, which is pre-installed on your Kindle Fire.
- Tap on the search bar at the top of the Appstore screen.
- Type in “Kindle” and tap on the search button or the enter key.
- From the search results, locate the “Kindle” app and tap on it.
- On the app page, tap on the “Free” or “Download” button to initiate the app download.
- Wait for the app to download and install. The download progress will be displayed on the screen.
- Once the installation is complete, tap on the “Open” button to launch the Kindle app.
After following these steps, you should now have the Kindle reading app successfully installed on your Kindle Fire. The app will appear on your device’s home screen, and you can access it anytime by tapping on its icon.
With the Kindle reading app installed, you’ll be able to sign in to your Amazon account and access your Kindle library, including the Nook books that you have converted to Kindle format. The Kindle app provides a user-friendly interface and a range of reading features to enhance your reading experience on your Kindle Fire.
Remember to sign in to your Amazon account within the Kindle app to sync your library and access your converted Nook books seamlessly. Additionally, ensure that your Kindle Fire is connected to the internet for synchronization and to download your books.
By downloading and installing the Kindle reading app on your Kindle Fire, you are one step closer to enjoying your converted Nook books on your Kindle device. Proceed to the next step to sign in to your Amazon account and sync your Kindle library.
Step 2: Signing in to Your Amazon Account
Once you have downloaded and installed the Kindle reading app on your Kindle Fire, the next step is to sign in to your Amazon account. Signing in to your Amazon account is essential to access your Kindle library, including the converted Nook books you want to read on your Kindle Fire.
Here’s how to sign in to your Amazon account using the Kindle reading app:
- Locate the Kindle app icon on your Kindle Fire’s home screen and tap on it to launch the app.
- On the opening screen of the app, you will see a prompt to sign in to your Amazon account.
- Tap on the “Sign in” or “Register” button to proceed.
- If you already have an Amazon account, enter your email address and password in the provided fields and tap on the “Sign in” button.
- If you don’t have an Amazon account yet, tap on the “Create account” or “Register” button to create one. Follow the prompts to provide the necessary information and create your account.
- Once you have successfully signed in or created your Amazon account, you will be redirected to the Kindle app’s main screen.
After signing in to your Amazon account, the Kindle app will sync your Kindle library and display all the books associated with your account. This includes any previously purchased Kindle books as well as the converted Nook books that you have transferred to your Kindle Fire.
By signing in to your Amazon account, you ensure that your Kindle library is up to date and easily accessible on your Kindle Fire. This also allows the Kindle app to synchronize your reading progress, bookmarks, and notes across multiple devices, giving you a seamless reading experience.
Now that you have signed in to your Amazon account using the Kindle reading app, you’re ready to proceed to the next step: syncing your Kindle library to access your converted Nook books on your Kindle Fire.
Step 3: Syncing Your Kindle Library
Syncing your Kindle library is an important step to ensure that all your books, including the converted Nook books, are available on your Kindle Fire. By syncing, you can access your entire Kindle library and seamlessly continue reading from where you left off on any device.
Follow these steps to sync your Kindle library on your Kindle Fire:
- Open the Kindle reading app on your Kindle Fire by tapping on its icon on the home screen.
- Ensure that your Kindle Fire is connected to a stable internet connection, either through Wi-Fi or cellular data.
- Once the app launches, it will automatically attempt to sync your Kindle library. If it doesn’t sync automatically, you can manually trigger the sync process.
- To manually sync, tap on the menu icon (usually represented by three horizontal lines) in the top-left corner of the app’s interface.
- From the menu, tap on “Sync” or “Sync My Kindle” (the exact wording may vary depending on the app version).
- The Kindle app will then connect to Amazon’s servers and sync your Kindle library. This may take a few moments depending on the number of books in your library and the speed of your internet connection.
- Once the sync is complete, your entire Kindle library, including the converted Nook books, will be available on your Kindle Fire.
By syncing your Kindle library, you ensure that all your books are up to date and accessible on your Kindle Fire. This synchronization feature allows you to switch between devices and pick up reading right where you left off, with your bookmarks, notes, and reading progress intact.
It’s worth noting that the sync process may also update your library with any new purchases made on other devices associated with your Amazon account. This ensures that you have the most recent additions to your Kindle library readily available on your Kindle Fire.
Now that you have successfully synced your Kindle library on your Kindle Fire, you’re ready to proceed to the next step: transferring your converted Nook books to your device.
Step 4: Transferring Nook Books via USB
If you have converted your Nook books to Kindle format and have them saved on your computer, you can transfer them to your Kindle Fire using a USB connection. This method allows for a direct and reliable transfer of your converted Nook books to your Kindle device.
Here’s how to transfer Nook books to your Kindle Fire via USB:
- Connect your Kindle Fire to your computer using a USB cable. Ensure that both devices are powered on.
- On your Kindle Fire, unlock the device and swipe down from the top of the screen to access the notification panel.
- In the notification panel, tap on the “USB” or “Charge Only” option.
- Select “Transfer files” or “File transfer” from the USB connection options. This will enable file transfer mode on your Kindle Fire.
- On your computer, a file explorer or file manager window should automatically open. If it doesn’t, open “File Explorer” (Windows) or “Finder” (Mac).
- In the file explorer window, navigate to the location where your converted Nook books are saved on your computer.
- Select the converted Nook books that you want to transfer to your Kindle Fire.
- Drag and drop the selected files from your computer to the “Books” folder on your Kindle Fire. Alternatively, you can copy and paste the files into the folder.
- Wait for the file transfer to complete. The time required for transfer depends on the size of the files and the speed of the USB connection.
- Once the transfer is complete, safely disconnect your Kindle Fire from your computer by ejecting it from the file explorer or file manager.
After following these steps, the Nook books that you have transferred to your Kindle Fire via USB will be accessible within the Kindle reading app. Launch the Kindle app on your Kindle Fire, and you should see the transferred Nook books in your library.
Using a USB connection for transferring Nook books to your Kindle Fire offers a direct and reliable method for file transfer. It ensures that your converted Nook books are readily available for reading on your Kindle device, regardless of your internet connection.
Now that you have successfully transferred your converted Nook books to your Kindle Fire, you’re ready to proceed with other transfer methods or start reading your Nook books on your Kindle device.
Step 5: Transferring Nook Books via Send-to-Kindle Email
If you prefer a wireless transfer method for your converted Nook books, you can utilize the “Send-to-Kindle” email feature. This feature allows you to send the converted Nook books to your Kindle Fire via email, making it convenient and effortless.
Follow the steps below to transfer Nook books to your Kindle Fire using the Send-to-Kindle email method:
- Open your preferred email provider or client on your computer or mobile device.
- Create a new email and enter the email address associated with your Kindle Fire’s Amazon account in the recipient field. You can find this unique email address by accessing the “Settings” section of the Kindle app on your Kindle Fire.
- Attach the converted Nook books that you want to transfer to your Kindle Fire. Make sure the files are in a supported format, such as MOBI or AZW.
- Write a descriptive subject line for the email, such as “Converted Nook Books for Kindle Fire.”
- Optionally, add a brief message or instructions in the body of the email.
- Double-check the email content and attachments to ensure everything is correct and complete.
- Send the email to the specified Kindle email address.
- On your Kindle Fire, open the Kindle reading app and wait for a few moments.
- The transferred Nook books should appear in your Kindle app’s library. You can start reading them right away.
Using the Send-to-Kindle email method, you can transfer your converted Nook books to your Kindle Fire without the need for cables or physical connections. It offers a wireless and convenient way to have your books instantly available on your Kindle device.
Keep in mind that the speed of the transfer depends on the size of the attachments and your internet connection. If you encounter any issues or delays, make sure you have a stable connection and that the converted Nook book files are in a compatible format for Kindle devices.
Now that you have successfully transferred your Nook books to your Kindle Fire via email, you can proceed to other transfer methods or start reading your converted Nook books in the Kindle app on your Kindle Fire.
Step 6: Transferring Nook Books via Cloud Library
If your Nook books are stored in a cloud library, you can easily access and transfer them to your Kindle Fire using the cloud storage service associated with your Nook account. This method allows for seamless and convenient access to your converted Nook books on your Kindle device.
Follow these steps to transfer Nook books to your Kindle Fire via a cloud library:
- Ensure that your Kindle Fire is connected to the internet via Wi-Fi or cellular data.
- Open the Kindle reading app on your Kindle Fire by tapping on its icon on the home screen.
- On the Kindle app’s main screen, sign in to the cloud storage service associated with your Nook account. This might be the same email provider used for your Nook account, such as Gmail or Yahoo Mail.
- Once signed in, the Kindle app will sync with the cloud storage service and display the Nook books stored in your cloud library.
- Navigate to the Nook books you want to transfer, and tap on the books to download and save them to your Kindle Fire.
- Wait for the download to complete. The time required will depend on the size of the books and the speed of your internet connection.
- After the download is finished, the transferred Nook books will be available in the Kindle app’s library on your Kindle Fire.
The cloud library transfer method allows you to access your Nook books from anywhere and easily transfer them to your Kindle Fire. It saves you from the hassle of manually transferring files and provides a seamless reading experience on your Kindle device.
Whether your Nook books are stored in a cloud storage service provided by Barnes & Noble or another cloud storage provider, such as Google Drive or Dropbox, the Kindle app on your Kindle Fire can access and import them for your reading pleasure.
Now that you have transferred your Nook books to your Kindle Fire via the cloud library, you can continue to the next step and start reading your converted Nook books using the Kindle app on your Kindle Fire.
Step 7: Reading Nook Books on Your Kindle Fire
After successfully transferring your converted Nook books to your Kindle Fire, you can now begin reading them using the Kindle app. The Kindle app provides a seamless reading experience with customizable options, making it easy to enjoy your favorite Nook books on your Kindle device.
Follow these steps to start reading your Nook books on your Kindle Fire:
- On your Kindle Fire, locate and tap on the Kindle reading app icon to launch the app.
- If prompted, sign in to the Amazon account associated with your Kindle Fire to access your Kindle library.
- In the Kindle app’s library, you will find all your transferred Nook books along with any other Kindle books you may have. The books will be organized and displayed in your library.
- To start reading a Nook book, simply tap on its cover or title in the library. The book will open and display the first page.
- Swipe left or right to turn the pages and continue reading the book. You can also tap on the sides of the screen to navigate through the pages.
- Customize your reading experience by tapping on the top of the screen to access the reading toolbar. From here, you can adjust font settings, adjust the brightness, view the table of contents, add bookmarks, and more.
- To access additional options, such as highlighting, taking notes, accessing the dictionary, or searching within the book, tap on the corresponding icons in the toolbar.
- If you switch devices or exit the app, the Kindle app will automatically sync your reading progress, bookmarks, and annotations across all your devices, making it easy to pick up where you left off.
- When you’re finished reading, simply close the book by tapping on the “X” icon in the top-left corner of the screen.
With the Kindle app on your Kindle Fire, you can enjoy a seamless reading experience with your converted Nook books. The app provides a range of features to enhance your reading, including adjustable font sizes, customizable screen brightness, and the ability to add notes and highlights.
Whether you’re reading for pleasure, research, or any other purpose, the Kindle app makes it easy to access and enjoy your Nook books on your Kindle Fire. Dive into your favorite Nook titles and immerse yourself in the joy of reading on your Kindle device.