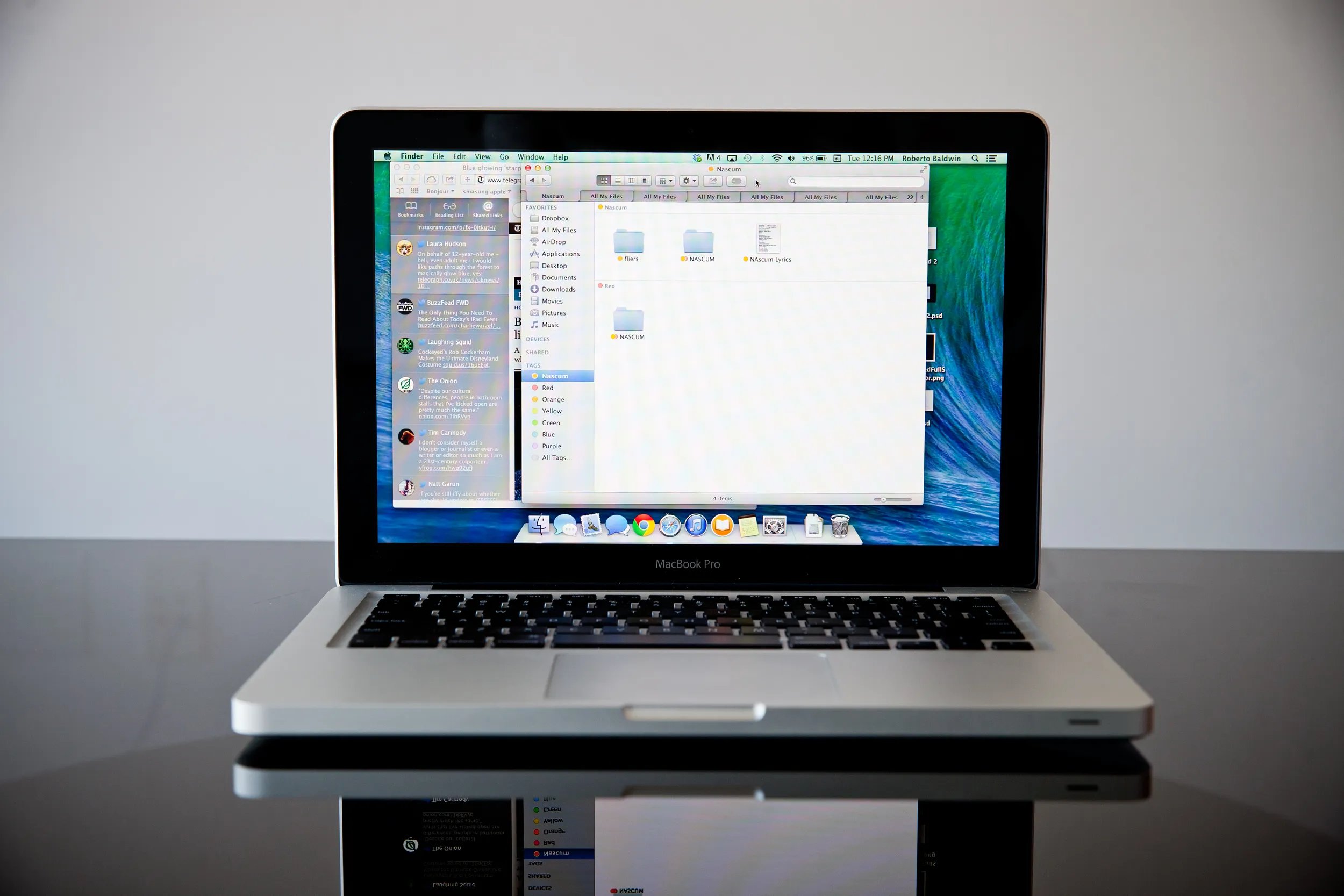Backup Your Data
Before proceeding with the upgrade install of macOS Mavericks, it is crucial to back up all your important data. This ensures that in case anything goes wrong during the installation process, you won’t lose any crucial files or documents.
There are several methods you can use to backup your data:
- Time Machine: If you have been using Time Machine to regularly back up your Mac, you are already one step ahead. Simply connect your external hard drive or use a network storage device and let Time Machine handle the backup process for you.
- Cloud Storage Services: Another option is to utilize cloud storage services such as iCloud, Google Drive, or Dropbox. These services allow you to store your files securely in the cloud and access them from any device with an internet connection.
- External Hard Drive: If you prefer a physical backup solution, you can manually copy your important files to an external hard drive. Simply connect the drive to your Mac, drag and drop the files you want to backup, and ensure that everything is safely stored.
Remember to include all your documents, photos, videos, music, and any other important files or folders. Take your time to double-check and ensure that every crucial item is included in the backup.
By performing a thorough backup of your data, you can have peace of mind knowing that your files are safe and easily recoverable, even in the event of an unexpected issue during the upgrade installation process.
Check Your Hardware Compatibility
Before proceeding with the upgrade install of macOS Mavericks, it is important to ensure that your hardware is compatible with the new operating system. This step ensures a smooth and successful upgrade process, without any compatibility issues that could potentially hinder your Mac’s performance.
To check your hardware compatibility, follow these steps:
- Verify Minimum System Requirements: Start by checking the minimum system requirements for macOS Mavericks. These requirements include specifications such as processor type, RAM, storage space, and graphics capabilities. You can find the official system requirements on the Apple website.
- Check Compatibility with Third-Party Devices: If you have any third-party devices connected to your Mac, such as printers, scanners, or external monitors, make sure they are compatible with macOS Mavericks. Visit the manufacturers’ websites to check for any available software updates or drivers specifically designed for Mavericks.
- Review Mac Model Compatibility: Certain macOS versions may be limited to specific Mac models. Verify if macOS Mavericks is compatible with your specific Mac model by checking the official Apple support documentation or contacting Apple support directly.
- Consider Compatibility with Legacy Software: If you are using older or specialized software applications, check if they are compatible with macOS Mavericks. Some software may not function properly or require updates to work on the new operating system.
By performing these hardware compatibility checks, you can ensure that your Mac meets the necessary requirements and that all your devices and software will work seamlessly after the upgrade. This will help prevent any potential compatibility issues and allow you to take full advantage of the new features and improvements offered by macOS Mavericks.
Check Your Software Compatibility
Before upgrading to macOS Mavericks, it is essential to check the compatibility of your software applications. This step ensures that all your important programs and tools will continue to function properly after the upgrade.
Here’s how you can check your software compatibility:
- Visit Software Manufacturer Websites: Go to the official websites of the software programs you regularly use. Look for information about compatibility with macOS Mavericks. If there are any specific requirements or updates needed, the manufacturer’s website is the best place to find that information.
- Read User Forums and Communities: Explore online forums and communities related to your software applications. Often, users share their experiences and compatibility issues with different macOS versions. This can give you insights into any potential problems you may encounter with specific software.
- Contact Software Support: If you are unsure about the compatibility of a particular software application, reach out to the software’s support team. They can provide you with specific information regarding compatibility or any necessary updates you may need to install.
- Consider Alternative Options: In some cases, certain software applications may not be compatible with macOS Mavericks. In such situations, you may need to explore alternative options or find suitable replacements that work with the new operating system.
By checking the compatibility of your software applications, you can ensure a hassle-free transition to macOS Mavericks. This helps prevent any potential issues that may arise from incompatibilities, ensuring that all your essential programs continue to work smoothly and efficiently.
Check Your Internet Connection
Before proceeding with the upgrade install of macOS Mavericks, it is crucial to ensure that you have a stable and reliable internet connection. A stable connection ensures that the download and installation process of the operating system goes smoothly and without interruptions.
Here’s what you need to do to check your internet connection:
- Test Connection Speed: Use an online speed test tool to check the speed of your internet connection. This will help you determine if your connection is fast enough to download a large file like macOS Mavericks. Ideally, you should have a stable broadband connection with sufficient download speed.
- Check for Wireless Issues: If you are using a wireless connection, ensure that you have a strong and stable signal. Place your Mac closer to the Wi-Fi router or consider using an Ethernet connection for a more stable and reliable connection during the download and installation process.
- Disable Bandwidth-Heavy Activities: Temporarily pause any bandwidth-intensive activities on your network, such as large file downloads, streaming services, or online gaming. This will free up bandwidth and ensure that the download of macOS Mavericks proceeds smoothly.
- Consider Using VPN: If you are using a virtual private network (VPN), temporarily disconnect from it during the download and installation process. VPNs can sometimes interfere with the download process or slow down the connection speed.
By checking and optimizing your internet connection, you can minimize the risk of interruptions or issues during the download and installation of macOS Mavericks. A stable and reliable connection ensures a smooth and efficient upgrade process, allowing you to seamlessly enjoy the new features and improvements offered by the operating system.
Download macOS Mavericks
Once you have ensured hardware and software compatibility, as well as a stable internet connection, you are ready to download macOS Mavericks. Follow these steps to download the operating system:
- Visit the Mac App Store: Open the Mac App Store on your Mac. You can find it in the Applications folder or by searching in Spotlight.
- Find macOS Mavericks: Search for “macOS Mavericks” in the search bar of the Mac App Store. The official download page for macOS Mavericks should appear.
- Click on “Download” or “Get”: On the macOS Mavericks download page, click on the “Download” or “Get” button. This will initiate the download process.
- Authenticate Your Apple ID: You may be prompted to enter your Apple ID/password or use Touch ID to authenticate. This is to ensure that you have the necessary permission to download and install the operating system.
- Wait for the Download to Complete: The download time will depend on your internet connection speed. Ensure that your Mac remains connected to the internet until the download is complete.
It is important to note that the download file for macOS Mavericks is large, typically around 5.3 gigabytes. Therefore, it is recommended to have a high-speed internet connection and be patient during the download process.
Once the download is complete, you will be ready to proceed with the installation of macOS Mavericks. Be sure to keep the downloaded file in a safe location as it will be needed for the installation process.
Install macOS Mavericks
After successfully downloading macOS Mavericks, you are now ready to proceed with the installation process. Follow these steps to install the operating system:
- Locate the Installer: Once the download is complete, you can find the installer file in your Applications folder. It should be named “Install macOS Mavericks” or something similar.
- Backup Your Data: Before proceeding with the installation, ensure that you have a recent backup of all your important data. This will safeguard against any unforeseen issues during the installation process.
- Launch the Installer: Double-click on the installer file to launch the installation process. You may be prompted to enter your administrator password to proceed.
- Follow the On-Screen Instructions: The installer will guide you through the installation process. Follow the on-screen instructions carefully, reviewing the terms and conditions and selecting the appropriate installation options.
- Wait for the Installation to Complete: The installation process may take some time, so be patient. Your Mac will restart during the installation, and you may see a progress bar indicating the status of the installation.
- Set Up macOS Mavericks: Once the installation is complete, your Mac will boot into macOS Mavericks. Follow the on-screen instructions to set up your preferences, such as language, time zone, and user account information.
During the installation process, it is important not to interrupt or power off your Mac. Doing so may cause data loss or other issues. Ensure that your Mac remains connected to a power source throughout the installation process as well.
Once you have completed the installation and set up macOS Mavericks, you can begin exploring and enjoying the new features and enhancements of the operating system.
Restart Your Computer and Configure Your Settings
After successfully installing macOS Mavericks, it is important to restart your computer and configure your settings to ensure a smooth and personalized experience. Follow these steps to restart and configure your settings:
- Restart Your Mac: Click on the Apple menu in the top-left corner of your screen and select “Restart.” Alternatively, you can use the keyboard combination of Control + Command + Power button to restart your Mac.
- Set Up an Admin Account: After the restart, you will be prompted to create an administrator account or sign in with your existing account. Follow the on-screen instructions to set up the admin account. This account will have full control over the system and can be used for system maintenance and software installations.
- Configure System Preferences: Once you have logged in, open the System Preferences from the Apple menu. Here, you can configure various settings such as network connections, display preferences, sound settings, and privacy options to tailor the system to your specific needs.
- Customize General Settings: Within System Preferences, navigate to the General section. Here, you can customize settings such as appearance, auto-hide menu bar, and sidebar icon size. Adjust these settings to your personal preference.
- Set Up iCloud and Apple ID: If you have an iCloud account or Apple ID, go to System Preferences and click on the iCloud icon. Sign in with your Apple ID and choose which iCloud features you want to enable, such as iCloud Drive, iCloud Photos, and iCloud Keychain.
- Review Security and Privacy Settings: Within System Preferences, navigate to the Security & Privacy section. Here, you can review settings related to privacy, location services, and app permissions. Adjust these settings to ensure your desired level of privacy and security.
By restarting your computer and configuring your settings, you can personalize your experience with macOS Mavericks and optimize your system for your specific needs. Take the time to explore the various settings and tailor them to create a comfortable and efficient computing environment.
Restore Your Data from the Backup
After upgrading to macOS Mavericks, it’s time to restore your data from the backup you created earlier. This ensures that all your important files and documents are back in their rightful places. Here’s how you can restore your data:
- Connect Your Backup Device: If you backed up your data using an external hard drive or a cloud storage service, connect or sign in to the respective service to access your backup files. Ensure that the backup device is connected properly to your Mac.
- Launch the Backup Utility: If you backed up your data using Time Machine, launch the Backup utility by clicking on the Time Machine icon in the menu bar and selecting “Enter Time Machine.”
- Navigate Through the Backup: Use the timeline on the right side of the Time Machine interface to navigate to the specific date and time when the backup was created. Browse through the folders and files to locate the data you wish to restore.
- Select and Restore Files: Once you’ve located the files you want to restore, select them and click on the “Restore” button. Time Machine will copy the selected files back to their original locations on your Mac.
- Wait for the Restoration Process: Depending on the size and number of files being restored, it may take some time to complete the restoration process. Be patient and avoid interrupting the process to ensure a successful restoration.
If you backed up your data using a cloud storage service, such as iCloud, Dropbox, or Google Drive, you can simply sign in to the respective service and download your files to your Mac. Follow the steps provided by the service to seamlessly restore your data.
Once the data restoration is complete, you will have all your files, documents, photos, and other important data back on your Mac. Take the time to verify that everything has been restored correctly and that you can access your files without any issues.
Verify Your Software and Hardware Compatibility
After upgrading to macOS Mavericks and restoring your data, it is crucial to verify the compatibility of your software and hardware to ensure everything is functioning properly. Here are the steps to verify compatibility:
- Check Software Functionality: Test your software applications to ensure they are working as expected. Open each application and perform typical tasks to verify compatibility with macOS Mavericks. If any applications are not functioning correctly, check for updates from the software developer or consider alternative software options.
- Test Peripheral Devices: Connect and test your peripheral devices, such as printers, scanners, and external monitors. Ensure that they are recognized by macOS Mavericks and working properly. If any devices are not functioning correctly, visit the manufacturers’ websites to download and install the latest drivers or seek support from their customer service.
- Update Software: Check for software updates for both macOS Mavericks and your installed applications. Keeping your software up to date is essential for compatibility and security. Use the App Store to check for system updates and visit the software developers’ websites to download and install updates for third-party software.
- Verify System Performance: Monitor the overall performance of your Mac. Check for any abnormal behavior, slow response times, or other system issues. If you encounter any performance problems, troubleshoot by closing unnecessary applications, restarting your Mac, or seeking assistance from Apple Support.
- Ensure Hardware Functionality: Test all hardware components of your Mac, including the keyboard, trackpad, speakers, and other built-in features. Verify that everything is functioning correctly and if not, consult Apple Support for troubleshooting steps.
Regularly verifying the compatibility of your software and hardware ensures a smooth experience with macOS Mavericks. By addressing any compatibility issues promptly, you can maintain optimal performance and functionality on your Mac.
If you encounter any persistent compatibility issues despite verification and troubleshooting, consider seeking assistance from Apple Support or consulting with a professional technician for further guidance and support.