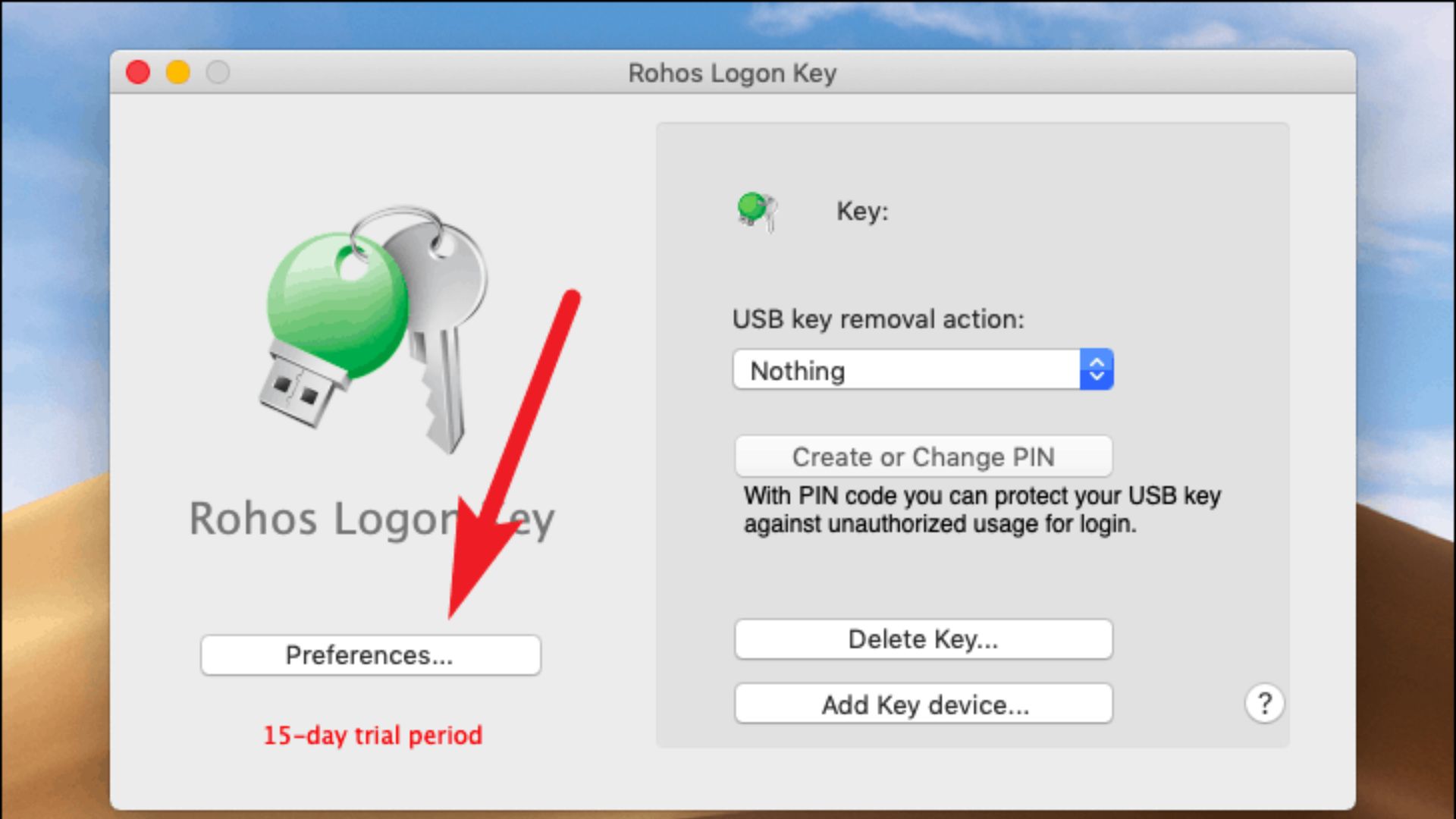What is a USB Security Key?
A USB security key, also known as a hardware security key or a token, is a small device that provides an additional layer of security for your PC or Mac. It serves as a physical authentication tool, allowing you to securely access your computer or online accounts by requiring the key to be inserted into a USB port.
USB security keys are designed to protect against unauthorized access, data breaches, and online threats. They work by generating unique cryptographic keys or codes that are used to verify your identity and authenticate your device. These keys can be programmed to work with specific applications, websites, or systems, providing a secure and convenient way to protect your digital assets.
USB security keys are different from traditional passwords and authentication methods because they are based on the principle of two-factor authentication (2FA). In addition to something you know (e.g., a password), the key serves as something you have, significantly enhancing the security of your accounts and devices.
These keys come in various forms, ranging from USB dongles to smart cards. Some keys may have built-in biometric sensors, such as fingerprint readers, for an extra layer of security. They are compatible with both PCs and Macs, making them a versatile option for anyone looking to bolster their online security.
USB security keys are widely used by individuals and organizations that prioritize data privacy and protection. They are commonly used for secure logins to online platforms, remote access to corporate networks, secure email encryption, and online banking transactions. With the increasing prevalence of cybercrime and hacking attempts, using a USB security key is an effective way to safeguard your sensitive information.
Why Use a USB Security Key?
Using a USB security key offers several advantages and benefits that make it an essential tool for enhancing your online security. Here are some compelling reasons why you should consider using a USB security key:
- Strong Protection: USB security keys provide an additional layer of security by implementing two-factor authentication. This means that even if someone gains access to your password, they still need physical access to the USB key to log in, making it significantly more challenging for unauthorized individuals to breach your accounts or devices.
- Protection Against Phishing Attacks: One of the most common online threats is phishing, where attackers trick users into providing their login credentials on fake websites. USB security keys help mitigate this risk by ensuring that even if you unknowingly enter your password on a phishing site, the attacker won’t be able to access your account without the physical USB key.
- Convenience: USB security keys offer a convenient and user-friendly way to authenticate your identity. Rather than relying on complex passwords or one-time codes, you simply need to plug in the key to access your accounts. This eliminates the need to remember multiple passwords and reduces the risk of weak or compromised credentials.
- Wide Application Support: USB security keys are compatible with a variety of applications, websites, and online services. They can be used for secure logins to platforms like Google, Dropbox, social media sites, and online banking portals. This versatility ensures that you can add an extra layer of security to all your critical online accounts.
- Physical Security: USB security keys are small and portable, allowing you to carry them with you wherever you go. This ensures that you have control over your access to important accounts and information. Unlike digital authentication methods stored on your device or in the cloud, USB security keys are physically separated, making them less vulnerable to remote attacks and data breaches.
With the increasing frequency and sophistication of cyber threats, it’s crucial to prioritize your online security. By using a USB security key, you can significantly reduce the risk of unauthorized access to your personal and sensitive data. Adding this extra layer of protection will give you peace of mind knowing that your accounts and information are well-guarded against potential threats.
Choosing the Right USB Security Key
When it comes to selecting a USB security key, several factors should be considered to ensure you choose the right one for your needs. Here are some key considerations to keep in mind:
- Compatibility: Check the compatibility of the USB security key with your devices and operating systems. Ensure that it works seamlessly with both your PC and Mac to avoid any compatibility issues.
- Security Standards: Look for USB security keys that comply with industry-standard security protocols and algorithms, such as FIDO2 or U2F. These ensure the highest level of encryption and protection for your data.
- Physical Design: Consider the design and form factor of the USB security key. Choose one that is durable, compact, and easy to carry around. Some keys have additional features, such as water resistance or a keychain attachment, which can be beneficial for convenience and longevity.
- Additional Features: Some USB security keys come with added features, such as biometric sensors (e.g., fingerprint readers) or NFC capability. These features can provide an extra layer of security and convenience when authenticating your identity.
- Vendor Reputation: Research the reputation and track record of the vendor or manufacturer before making a purchase. Look for trusted brands that have a proven history of producing reliable and secure USB security keys.
- Price: Consider your budget when choosing a USB security key. Prices can vary depending on the brand, features, and level of security offered. Finding the right balance between affordability and functionality is essential.
- User-Friendly: Opt for a USB security key that is easy to set up and use. Ideally, it should have clear instructions and a user-friendly interface to ensure a smooth and hassle-free user experience.
By taking these factors into account, you can make an informed decision when selecting a USB security key. Remember, the key you choose will play a vital role in safeguarding your digital assets and protecting your sensitive information. Therefore, it’s crucial to invest in a high-quality and reputable USB security key that aligns with your specific needs and requirements.
Step 1: Installing Security Key Software
Before you can start using your USB security key, you’ll need to install the necessary software or drivers onto your computer. The exact steps may vary depending on the specific key and operating system you’re using, but the general process is as follows:
- Check for Compatibility: Ensure that your USB security key is compatible with your operating system (Windows, macOS, etc.). Visit the manufacturer’s website or refer to the product documentation for any specific compatibility requirements.
- Download the Software: Visit the official website of the USB security key manufacturer or use the included software CD (if applicable) to download the software or drivers needed for your device.
- Install the Software: Run the downloaded software file and follow the on-screen instructions to install the security key software onto your computer. Make sure to read and accept any license agreements or prompts during the installation process.
- Reboot if Required: In some cases, the software installation may require a system reboot. If prompted, save any open work and restart your computer to complete the installation.
- Update the Software: After the initial installation, check for any available software updates for your USB security key. Keeping the software up to date ensures you have the latest features and security enhancements.
It’s important to note that different USB security keys may have their own unique software or drivers. So, always refer to the manufacturer’s instructions and documentation for the specific installation steps required for your device.
Once the software is installed and up to date, you’re ready to proceed with configuring your USB security key and utilizing it for enhanced security and authentication. The installation process is a crucial first step in ensuring that your USB security key is properly integrated with your operating system, allowing you to take full advantage of its security features.
Step 2: Formatting the USB Drive
After installing the security key software, the next step is to format the USB drive that will serve as your USB security key. Formatting the drive ensures that it is properly prepared for use with the security key software. Here’s how you can format the USB drive:
- Backup Your Data: Before proceeding with the formatting process, make sure to back up any important data already stored on the USB drive. Formatting will erase all data on the drive, so it’s crucial to safeguard your files.
- Insert the USB Drive: Plug the USB drive into an available USB port on your computer. Ensure that it is securely connected and detected by the operating system.
- Open Disk Management (Windows) or Disk Utility (Mac): Depending on your operating system, open the respective disk management utility. On Windows, you can access Disk Management by right-clicking the Start button and selecting “Disk Management” from the context menu. On Mac, you can find Disk Utility in the “Utilities” folder within the “Applications” folder.
- Select the USB Drive: In the disk management utility, locate the USB drive from the list of available drives. Be cautious to select the correct drive to avoid formatting the wrong one.
- Format the Drive: Right-click on the USB drive and select the option to format or erase the drive. Follow the on-screen prompts to choose the desired file system format, such as FAT32 or exFAT.
- Confirm the Formatting: Review the formatting settings and click “OK” or “Format” to proceed. This action will erase all data on the USB drive and format it according to the chosen file system.
- Wait for the Formatting Process to Complete: The formatting process may take some time, depending on the size of the USB drive. Be patient and avoid removing the drive or closing the disk management utility until the process is complete.
- Eject the USB Drive: Once the formatting process is finished, safely eject the USB drive from your computer. This can be done by right-clicking on the drive and selecting the “Eject” or “Safely Remove Hardware” option.
By properly formatting the USB drive, you ensure that it is ready to be used as a USB security key. Following these steps will prepare the drive for the next stages of generating and registering the security key, allowing you to proceed with setting up your USB security key effectively.
Step 3: Generating a Security Key
Once you have formatted the USB drive, the next step in setting up your USB security key is generating the actual security key itself. This process ensures that a unique cryptographic key is created and stored on the USB drive. Here’s a step-by-step guide on how to generate a security key:
- Open the Security Key Software: Launch the security key software that you installed in Step 1. The software interface may vary depending on the manufacturer, but there should be an option to generate a new security key.
- Insert the Formatted USB Drive: Plug the formatted USB drive, which will serve as your security key, into an available USB port on your computer. Wait for the drive to be detected by the software.
- Initiate the Key Generation: Within the security key software, locate the option to generate a new key or security code. This may be labeled as “Generate Key,” “Create Security Key,” or something similar.
- Follow the On-Screen Prompts: The software will guide you through the process of generating a security key. This may involve providing additional authentication, such as entering a password or verifying your identity.
- Wait for the Key Generation to Complete: The software will generate the security key and store it securely on the USB drive. This process may take a few moments, so be patient and wait for the completion message.
- Securely Remove the USB Drive: Once the key generation process is complete, safely eject the USB drive from your computer. This can be done by right-clicking on the drive and selecting the “Eject” or “Safely Remove Hardware” option.
After completing these steps, your USB drive will now contain the generated security key. This key will be used for authentication purposes when accessing your computer or specific applications/websites that support USB security keys. It’s important to keep the USB drive in a safe place and maintain its security to prevent unauthorized access to your accounts and devices.
Step 4: Registering the Security Key
After generating the security key, the next step is to register it with the applications, websites, or systems that you intend to use it with. Registering the security key ensures that the system recognizes and accepts your USB security key as a valid authentication method. Here’s how you can register your security key:
- Visit the Account Settings: Log in to the application or website where you wish to register your security key. Navigate to your account settings or security settings, usually found in the user profile or account management section.
- Locate the Security Key Option: Look for an option specifically related to security keys or two-factor authentication. This may be labeled as “Security Key,” “Add External Key,” or something similar.
- Select the Option to Add/Register a Security Key: Choose the appropriate option to add or register a new security key. This will prompt the system to detect and recognize the connected USB security key.
- Follow the On-Screen Prompts: The system will guide you through the registration process, which may involve authenticating your identity through other means and confirming that you have the USB security key connected.
- Register the Security Key: Once the system has recognized the USB security key, follow the prompts to complete the registration. This may involve giving the security key a label or nickname for future reference.
- Verify the Registration: After completing the registration process, the system may require you to verify the security key by performing a test authentication. Follow the provided instructions to confirm that the USB security key is working correctly.
Repeat this process for each application, website, or system that supports USB security keys and requires registration. It’s important to note that not all platforms or services may support USB security keys, so ensure that the ones you use have this feature.
By properly registering your security key with the relevant systems, you’ll be able to use it as a trusted authentication factor for secure logins and transactions. This significantly enhances the security of your accounts and helps safeguard your sensitive information from unauthorized access.
Step 5: Configuring Security Key Settings
After registering your USB security key, it’s important to configure the settings to optimize its functionality and security. Configuring the security key settings allows you to customize how it behaves and adds an extra layer of protection. Here’s how you can configure your security key settings:
- Access the Security Key Settings: Log in to the application or website where you registered your security key. Navigate to the account settings or security settings section, where you initially added the security key.
- Locate the Security Key Configuration: Look for an option specifically related to security keys or two-factor authentication settings within the account or security settings. This may be labeled as “Security Key Settings,” “Manage External Keys,” or something similar.
- Select the Security Key: If you have multiple security keys registered, choose the one you wish to configure from the list of registered devices.
- Configure Security Key Options: In the security key settings, you can configure various options such as enabling or disabling the security key, specifying the circumstances in which it should be required (e.g., for every login or only for certain activities), and setting up additional security features like biometric authentication.
- Review and Adjust Security Key Settings: Take the time to review the existing settings and options available. Ensure that your preferences align with your desired level of security and convenience. Make any necessary adjustments to customize the behavior of your security key.
- Save the Settings: Once you have configured the security key settings to your satisfaction, save the changes to apply the new configuration. Some platforms may require you to reauthenticate with your security key to confirm the changes.
By configuring the security key settings, you can tailor its behavior to suit your preferences and security requirements. Customizing these settings allows you to strike the right balance between convenience and protection. Take advantage of the available options provided by the application or website to maximize the effectiveness of your USB security key.
Keep in mind that the specific options and configurations may vary depending on the platform or service you are using. Take the time to familiarize yourself with the available settings and consult any relevant documentation or support resources provided by the platform.
Step 6: Testing the Security Key
Once you have configured the settings for your USB security key, it’s essential to test its functionality to ensure that it is working correctly. Testing the security key helps you verify that it can successfully authenticate your identity and provide the desired level of security. Here’s how you can test your security key:
- Access the Testing Environment: Navigate to the application, website, or system where you have registered your USB security key.
- Attempt to Log In or Perform an Action: Choose a suitable action that requires authentication, such as logging in to your account or performing a high-security task.
- Follow the Authentication Process: When prompted, insert your USB security key into an available USB port on your computer. This action typically triggers the authentication process.
- Verify the Key Authentication: Pay attention to any on-screen prompts or instructions received during the authentication process. These may include confirming your presence by pressing a button on the security key or inputting a PIN associated with the key.
- Wait for Success Confirmation: After completing the authentication process, the application or website should confirm whether your security key has been successfully recognized and authenticated. Take note of any error messages or issues encountered during the testing process.
- Repeat the Testing (Optional): To ensure comprehensive testing, consider performing the authentication process multiple times. This can help identify any inconsistencies or potential problems with the security key.
Testing your security key is crucial for ensuring that it functions as expected and provides the intended security measures. If you encounter any problems during the testing process, consider reviewing the key’s documentation or reaching out to the manufacturer’s support for assistance.
By successfully testing your USB security key, you can have confidence in its reliability and effectiveness when it comes to protecting your accounts and data. Regularly testing the security key is also recommended to ensure ongoing functionality and to identify any potential issues before they become critical.
Step 7: Backing Up Security Key Data
Backing up the data stored on your USB security key is an essential step in ensuring the security and accessibility of your accounts and information. By creating a backup of the security key data, you can protect against loss, damage, or theft of the physical USB drive. Here’s how you can back up your security key data:
- Identify Storage Options: Determine where and how you will store the backup of your security key data. You can choose from various options, including cloud storage, external hard drives, or encrypted USB drives.
- Prepare the Backup Storage: Set up the chosen storage option and ensure that it is accessible and secure. If using cloud storage, create a new folder or directory specifically for the security key backup.
- Copy Key Data: Connect your USB security key to your computer and navigate to its contents. Locate the files or data related to the security key and make a copy of them onto the backup storage. This may include any configuration files, certificates, or encryption keys stored on the USB drive.
- Verify the Backup: After copying the security key data, verify the backup to ensure it contains all the necessary files and information. Perform a comparison between the original security key data and the backup to confirm their consistency.
- Store the Backup Securely: Ensure that the backup storage is kept in a safe and secure location. If using cloud storage, enable strong encryption and use a reliable and secure service provider.
- Regularly Update the Backup: Make it a habit to regularly update the backup of your security key data, especially when any changes or updates are made to the security key or its associated settings.
Backing up your security key data provides an added layer of protection against potential loss or damage. It allows you to restore your security key to its previous state if the physical USB drive becomes inaccessible, corrupted, or lost.
Remember to store your backup securely and consider encrypting the backup to further enhance its security. Regularly updating the backup ensures that you have the most recent and accurate data stored, minimizing any potential risk or inconvenience.
By following these steps, you can effectively back up your security key data and ensure that your accounts and information remain secure and accessible even in the event of unforeseen circumstances.
Troubleshooting USB Security Key Issues
While USB security keys are designed to provide secure and reliable authentication, there can be instances where you may encounter issues. Understanding and troubleshooting these issues can help ensure the smooth functioning of your USB security key. Here are some common issues and their possible solutions:
- Connection Problems: If your USB security key is not being recognized by your computer or the application, try the following steps:
- Ensure that the USB key is fully inserted into a working USB port.
- Try using a different USB port to rule out any port-specific issues.
- Restart your computer and plug in the USB key again.
- Verify that the USB key is not physically damaged. If it is, consider replacing it.
- Compatibility Issues: If you are experiencing compatibility issues with a specific application or platform, consider the following troubleshooting steps:
- Ensure that the application or platform you are trying to use supports USB security keys.
- Check for any available updates or patches for the application or platform.
- Verify that you are running the latest version of the security key software or drivers.
- Reach out to the application or platform’s support team for further assistance.
- Authentication Problems: If you are having trouble authenticating with your USB security key, try the following troubleshooting steps:
- Ensure that you are following the correct authentication process for the specific application or platform.
- Check that the USB key is properly inserted and recognized by the system.
- Try unplugging and reinserting the USB key to re-establish the connection.
- Verify that your security key is supported and enabled in the security key settings of the application or platform.
- Physical Damage: If your USB security key is physically damaged, such as a broken connector or cracked casing, it may not function correctly. In this case, consider replacing the USB key with a new one from the manufacturer.
- Incompatible Operating Systems: Some USB security keys may only be compatible with specific operating systems. Ensure that your security key is compatible with the OS you are using. If not, consider obtaining a security key that supports your operating system.
- Security Key Software Issues: If you are experiencing issues with the security key software, such as errors or crashes, try reinstalling the software or checking for any available updates. If the problem persists, contact the manufacturer’s support for assistance.
If you encounter persistent issues with your USB security key that cannot be resolved through troubleshooting, reach out to the manufacturer’s support for further assistance. They will be able to provide specific guidance and solutions based on your device and software.
By troubleshooting and addressing these common USB security key issues, you can ensure the smooth operation of your security key and maintain the high level of security it provides.