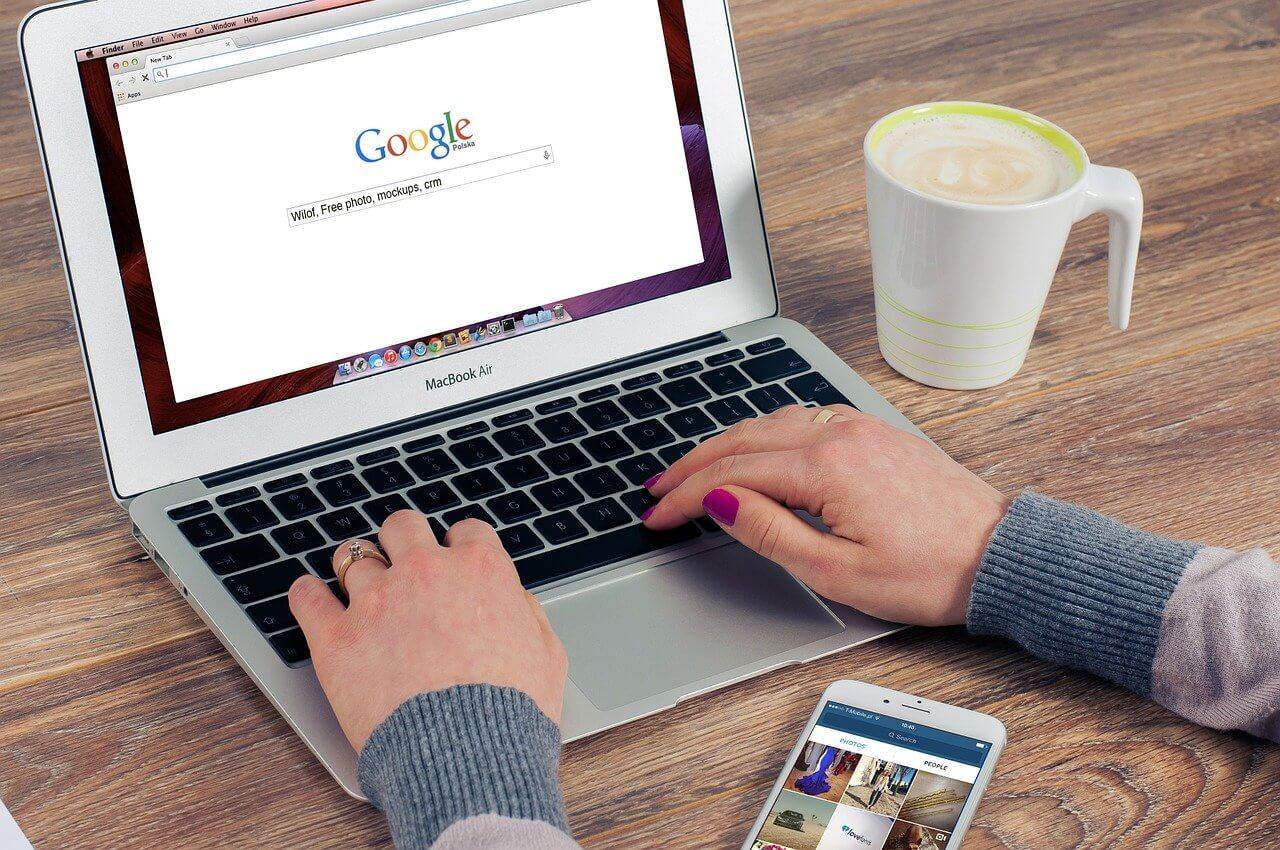Choosing the Right Internet Connection Type
When it comes to connecting your desktop computer to the internet, one of the first decisions you’ll need to make is selecting the right internet connection type. Different types of connections offer varying speeds, reliability, and availability, so it’s crucial to assess your needs and options before making a decision. Here are a few common types of internet connections to consider:
- Digital Subscriber Line (DSL): DSL is a popular choice for many users, especially those in urban areas. It uses existing telephone lines to transmit data, offering reliable and widely available internet access.
- Fiber-optic: If speed is a top priority, fiber-optic internet is worth considering. This type of connection uses thin glass or plastic fibers to transmit data, delivering incredibly fast speeds and low latency. However, it may not be available in all areas.
- Cable: Cable internet uses coaxial cables to provide internet access. It offers high-speed connections and is widely available in urban and suburban areas. However, the actual speeds may vary depending on the number of users in your neighborhood.
- Satellite: If you live in a rural or remote area where wired internet options are limited, satellite internet can be a viable choice. It requires a satellite dish installed on your property to receive internet signals.
- Wireless: Wireless internet relies on radio signals to connect to the internet. It offers the convenience of mobility and can be useful in areas where wired connections are not feasible.
Before making a decision, consider factors such as your budget, location, desired speed, and availability. Research the internet service providers (ISPs) in your area and compare the plans they offer. Read reviews and check for any data caps or limitations that may affect your internet usage.
By choosing the right internet connection type, you’ll ensure a reliable and efficient connection for your desktop computer, allowing you to browse the web, stream videos, and engage in online activities seamlessly.
Connecting Your Desktop Computer to the Modem/Router using an Ethernet Cable
Connecting your desktop computer to the internet using an Ethernet cable offers a stable and reliable connection. Follow these steps to establish a wired connection:
- First, locate the Ethernet port on your desktop computer and the modem/router. The Ethernet port typically looks like a large telephone jack, while the modem/router will have multiple Ethernet ports.
- Next, ensure that your modem/router is powered on and properly connected to your internet service. Check that the cables are securely plugged in and the modem/router lights are displaying normal activity.
- Take one end of the Ethernet cable and insert it into the Ethernet port on the back of your desktop computer. Insert the other end of the cable into an available Ethernet port on your modem/router.
- Once the cable is securely connected, your desktop computer should automatically detect the wired connection. If not, you may need to restart your computer or check your network settings.
- Now, you can test the connection by opening a web browser and loading a website. If the page loads successfully, it means that your desktop computer is successfully connected to the internet.
- If you’re experiencing any difficulties connecting, double-check the cable connections and ensure that your modem/router is properly configured. You may need to consult the user manual or contact your internet service provider for assistance.
By establishing a wired connection between your desktop computer and the modem/router, you can enjoy a fast and reliable internet connection without worrying about wireless signal interference or limitations. This type of connection is especially beneficial for activities that require high bandwidth, such as online gaming or video streaming.
Configuring the Internet Settings on Your Desktop Computer for a Wired Connection
Once you have connected your desktop computer to the modem/router using an Ethernet cable, you need to configure the internet settings to establish a proper connection. Here’s how to do it:
- Open the Network Settings or Network and Sharing Center on your desktop computer. You can usually access this by right-clicking the network icon in the taskbar or navigating through the Control Panel.
- Look for the option to set up a new network connection or change adapter settings. Click on it to access the network connections.
- You should see an Ethernet or Local Area Connection icon. Right-click on it and select Properties from the drop-down menu.
- In the Ethernet Properties window, find the Internet Protocol Version 4 (TCP/IPv4) or simply IPv4 entry. Select it and click on the Properties button.
- In the IPv4 Properties window, select the option to Obtain an IP address automatically and Obtain DNS server address automatically. This allows your computer to receive the necessary IP address and DNS server information from the modem/router automatically.
- Click the OK button to save the changes and exit the properties window.
- Close the Network Settings window.
- Restart your computer to apply the changes and ensure the proper configuration.
That’s it! Your desktop computer should now be configured with the necessary settings for a wired internet connection. Test the connection by opening a web browser and loading a website. If the page loads successfully, it means that your computer is properly configured and connected to the internet.
If you encounter any issues with the connection or face difficulties accessing the internet, double-check the settings, restart your computer, or contact your internet service provider for further assistance. They can provide specific instructions or troubleshoot any network-related problems you may be experiencing.
Enjoy a reliable and fast internet connection on your desktop computer with the wired configuration!
Connecting Your Desktop Computer to the Modem/Router Wirelessly
If you prefer a wireless connection for your desktop computer, you can connect it to the modem/router using Wi-Fi. Here’s how to do it:
- Make sure that your desktop computer has a built-in Wi-Fi adapter or a compatible external Wi-Fi adapter connected to it. Most modern desktop computers come with built-in Wi-Fi capabilities, but if yours doesn’t, you’ll need to purchase a Wi-Fi adapter.
- Ensure that your modem/router is powered on and properly connected to the internet. Check that the cables are securely plugged in and the modem/router lights indicate normal activity.
- On your desktop computer, open the Network Settings or Network and Sharing Center. This can usually be accessed by right-clicking the network icon in the taskbar or navigating through the Control Panel.
- Look for the option to set up a new network connection or manage wireless networks. Click on it to proceed.
- You should see a list of available Wi-Fi networks in range. Select your network from the list and click on the Connect button.
- If your network is password-protected, enter the security key or password when prompted. This ensures that only authorized users can access your Wi-Fi network.
- Once you’ve entered the correct password, your desktop computer will attempt to connect to the Wi-Fi network. It may take a few moments to establish the connection.
- Once connected, your desktop computer will receive an IP address and DNS server information from the modem/router. This allows for internet access through the Wi-Fi connection.
- To ensure a stable and reliable connection, make sure your desktop computer is within range of the modem/router. Avoid obstacles or interference that may weaken the signal strength.
With the wireless connection successfully established, you can now enjoy the convenience of browsing the internet and accessing online services without the restrictions of a physical Ethernet cable.
If you encounter any difficulties connecting or experience a weak signal, try moving closer to the modem/router or consider using Wi-Fi range extenders to boost the signal strength. Additionally, ensure that your desktop computer’s Wi-Fi drivers are up to date, as outdated drivers can cause connectivity issues.
Now that your desktop computer is wirelessly connected to the modem/router, you can enjoy the benefits of a flexible and convenient internet connection without the need for cables.
Configuring the Internet Settings on Your Desktop Computer for a Wireless Connection
Once you have connected your desktop computer to the modem/router wirelessly, it’s important to configure the internet settings to ensure a stable and secure connection. Follow these steps to configure your settings:
- Open the Network Settings or Network and Sharing Center on your desktop computer. This can usually be accessed by right-clicking the network icon in the taskbar or navigating through the Control Panel.
- Look for the option to set up a new network connection or manage wireless networks. Click on it to proceed.
- You should see a list of available Wi-Fi networks. Select your network from the list and click on the Properties or Manage button.
- In the network properties window, you may find various tabs and settings. Look for the Security tab or the tab that allows you to configure the network properties.
- Ensure that the Security Type is set to the appropriate encryption method, such as WPA2-PSK (AES). This provides a higher level of security for your wireless connection. Enter the correct network security key or password in the designated field.
- It is recommended to enable the option to Connect automatically when this network is in range. This ensures that your computer will automatically connect to the network whenever it’s available.
- Click on the OK or Apply button to save the changes. Your computer will now be configured with the necessary settings for a wireless internet connection.
- Restart your computer to apply the changes and establish a proper connection.
That’s it! You have successfully configured the internet settings on your desktop computer for a wireless connection. Test the connection by opening a web browser and loading a website. If the page loads successfully, it means that your computer is properly configured and connected to the internet wirelessly.
If you encounter any issues with the wireless connection, double-check the settings, restart your computer, or ensure that your modem/router is properly configured. You may also want to update your Wi-Fi drivers to the latest version, as outdated drivers can sometimes cause connectivity problems.
Enjoy the convenience and freedom of a wireless internet connection on your desktop computer!
Troubleshooting Common Internet Connection Issues
While connecting your desktop computer to the internet is usually a straightforward process, you may occasionally encounter some common connection issues. Here are some troubleshooting steps to help you identify and resolve these issues:
- No internet connection: If you have no internet connection at all, start by checking all cable connections between your modem/router and desktop computer. Ensure that they are securely plugged in and that the modem/router is powered on.
- Slow internet speeds: If your internet connection is slow, try restarting your modem/router. Sometimes, a simple reboot can resolve speed-related issues. If the problem persists, contact your internet service provider to check if there are any known issues or perform a speed test to determine if you’re receiving the expected speeds.
- Intermittent connection: If your internet connection drops out frequently, make sure that your modem/router is placed in a central location, away from obstructions such as walls or other electronic devices that can interfere with the signal. Additionally, check for any firmware updates for your modem/router and install them if available.
- Wrong network settings: Double-check your network settings on your desktop computer. Make sure that you have selected the correct Wi-Fi network name (SSID) and entered the correct network security key or password. Additionally, ensure that you have obtained the IP address and DNS server information automatically.
- Outdated drivers: If you’re experiencing connectivity issues with your desktop computer, it may be due to outdated Wi-Fi or Ethernet drivers. Visit the manufacturer’s website to download and install the latest drivers for your network adapter.
- Modem/router issues: If all else fails, consider resetting your modem/router to its factory default settings. This can often resolve stubborn connection problems. However, be aware that this will erase any custom settings and configurations you have made, so make sure to document them before performing a reset.
If none of the troubleshooting steps above resolve your internet connection issues, it’s best to contact your internet service provider for further assistance. They can analyze the problem and send a technician if necessary.
Remember, patience and thorough troubleshooting are key when addressing internet connectivity issues. By following these steps, you can help identify and resolve common problems to get your desktop computer back online and running smoothly.
Tips for Optimizing Your Desktop Computer’s Internet Speed and Performance
To ensure that your desktop computer delivers the best possible internet speed and performance, consider implementing the following tips and optimizations:
- Close unnecessary applications and processes: Close any unnecessary applications and background processes that may be consuming bandwidth and resources. This can help free up resources for your internet connection, improving speed and performance.
- Update your web browser: Ensure that you are using the latest version of your web browser. Browser updates often include performance enhancements and security patches that can enhance your browsing experience.
- Clear browser cache and cookies: Over time, your browser cache and cookies can accumulate, impacting performance. Regularly clearing browser cache and cookies can help speed up your internet browsing.
- Optimize your wireless connection: If you’re using a wireless connection, ensure that your desktop computer is within range of the modem/router. Reduce signal interference by keeping the modem/router away from other electronic devices or utilizing Wi-Fi range extenders to boost the signal strength.
- Protect against malware: Install and regularly update a reputable antivirus software. Malware can significantly impact your internet speed and performance. Ensure that your computer is protected against potential threats.
- Enable QoS (Quality of Service): Quality of Service settings allow you to prioritize certain applications or devices on your network. By giving priority to bandwidth-intensive activities such as streaming or gaming, you can optimize your internet speed for these activities.
- Upgrade your hardware: If you consistently experience slow internet speeds, consider upgrading your desktop computer’s hardware. Upgrading to a faster processor, additional RAM, or installing a solid-state drive (SSD) can significantly improve your internet performance.
- Use an Ethernet connection: If possible, consider connecting your desktop computer to the modem/router using an Ethernet cable. Wired connections generally offer faster and more stable internet speeds compared to wireless connections.
- Regularly restart your modem/router: Restarting your modem/router can help clear any temporary network issues and refresh the connection. This simple step can improve your internet speed and stability.
- Monitor network usage: Use network monitoring tools to identify if any specific applications or devices are consuming excessive bandwidth. By identifying and managing bandwidth hogs, you can optimize internet performance for other activities.
By implementing these tips, you can optimize your desktop computer’s internet speed and performance, ensuring a smoother and faster online experience. Experiment with various optimizations to find the best combination that suits your needs and enhances your browsing, streaming, and gaming experiences.