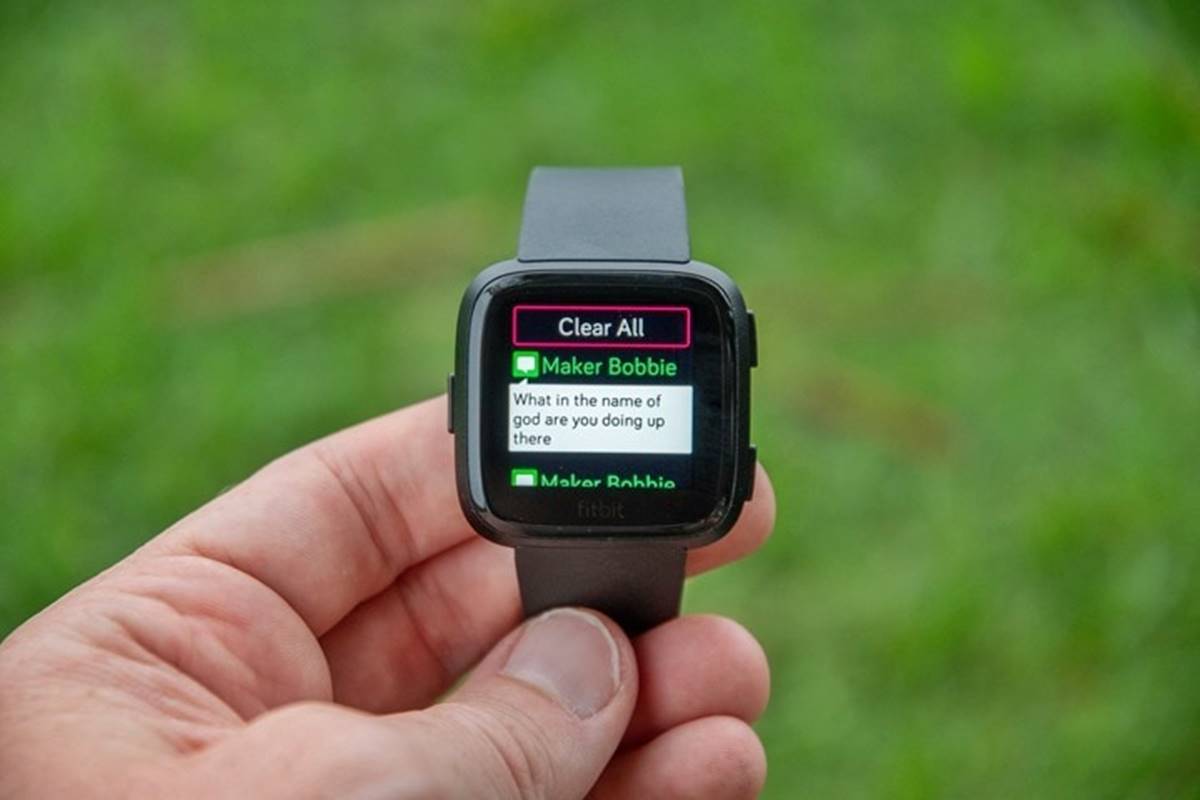Why Should You Get Text Messages on Your Fitbit?
With the advancement of technology, our lives have become more connected than ever. And one of the devices that has gained immense popularity in recent years is the Fitbit. Fitbit is not just a fitness tracker; it has evolved into a comprehensive smartwatch that can do much more than just count your steps or monitor your heart rate.
One of the most useful features of a Fitbit is the ability to receive text messages directly on your wrist. This may seem like a small convenience, but it can actually make a big difference in your everyday life. Here are a few reasons why getting text messages on your Fitbit is worth considering:
- Stay connected without distractions: When you receive a text message on your smartphone, you often need to pull it out of your pocket or purse, unlock it, and read the message. This can be distracting, especially if you’re in the middle of a workout, a meeting, or any other activity where you don’t want to be constantly looking at your phone. With text messages on your Fitbit, you can quickly glance at your wrist and read incoming messages without missing a beat.
- Convenience on the go: Life is busy, and sometimes you just can’t reach for your phone. Whether you’re out for a run, hiking, or simply have your hands full, having text messages on your Fitbit allows you to stay connected without having to stop what you’re doing. You can quickly see who messaged you and decide whether it’s important enough to respond right away or wait until later.
- Stay organized and efficient: Getting text messages on your Fitbit can help you stay organized and prioritize your tasks. You can quickly skim through your messages to see if there’s anything urgent or important that requires your immediate attention. This can be especially helpful for professionals who receive work-related messages or for anyone who needs to stay on top of their schedule.
- Personalization and customization: Fitbit allows you to customize your notifications, so you have control over what messages you see on your wrist. Whether it’s text messages from specific contacts, alerts from your favorite apps, or reminders from your calendar, you can tailor your notifications to fit your preferences and lifestyle.
Overall, having the ability to receive text messages on your Fitbit provides a seamless and convenient way to stay connected and informed without relying solely on your smartphone. It helps you streamline your communication and stay in the loop, all while keeping your focus on the task at hand. So, if you own a Fitbit and haven’t explored this feature yet, give it a try and see how it can enhance your daily life!
How to Check If Your Fitbit Can Receive Text Messages
If you’re wondering whether your Fitbit is capable of receiving text messages, the first step is to determine the model of your device. Not all Fitbit models have the capability to display text messages on your wrist. Here’s how you can check if your Fitbit can receive text messages:
- Know your Fitbit model: Each Fitbit model has different features and capabilities. You can visit the official Fitbit website or refer to the user manual that came with your device to find out the specific model and its functionalities.
- Check Fitbit features: Once you know your Fitbit model, check its features to see if text message notifications are supported. Some Fitbit models, such as the Ionic, Versa, and Charge 3 or later, include this functionality. If your Fitbit is one of these models, you’re in luck!
- Verify smartphone compatibility: Apart from the Fitbit device, you also need to ensure that your smartphone is compatible and capable of sending text message notifications to your Fitbit. Most recent Android and iOS devices should work fine, but it’s always a good idea to check the official Fitbit website for compatibility information and requirements.
- Update software versions: It’s crucial to keep your Fitbit device’s firmware and software up to date. Sometimes, text messaging capabilities are added or improved through software updates. Open the Fitbit app on your smartphone and go to the device settings to check for any available updates. Install them, if necessary, to ensure you have the latest software version on your Fitbit.
- Sync your Fitbit: After updating the software, it’s important to sync your Fitbit with your smartphone. This will ensure that any changes or updates you made are properly applied to your device. Launch the Fitbit app and follow the instructions to sync your Fitbit to your smartphone.
Following these steps will help you determine if your Fitbit is capable of receiving text messages. If your Fitbit model supports this feature and you complete the necessary software and compatibility requirements, you’re all set to start receiving text notifications on your Fitbit device!
Pairing Your Fitbit with Your Smartphone
In order to receive text messages on your Fitbit, you first need to ensure that it is properly paired and connected to your smartphone. Here are the steps to pair your Fitbit with your smartphone:
- Install the Fitbit app: Start by downloading and installing the Fitbit app on your smartphone. The app is available for both iOS and Android devices and can be found in the respective app stores. Make sure to download the official Fitbit app to ensure compatibility.
- Create or sign in to your Fitbit account: Open the Fitbit app and create a new account if you don’t have one already. If you already have a Fitbit account, simply sign in using your login credentials to access your account.
- Select your Fitbit device: Once you’re signed in, the app will guide you through the process of adding a new device. Select your specific Fitbit model from the list of available options. Ensure that the battery of your Fitbit is adequately charged before proceeding.
- Enable Bluetooth: Make sure that the Bluetooth on your smartphone is turned on. Fitbit devices rely on Bluetooth connectivity to communicate with your smartphone and receive notifications, including text messages.
- Follow the on-screen instructions: The Fitbit app will provide step-by-step instructions on how to pair and connect your Fitbit device with your smartphone. This usually involves pressing and holding the side or button on the Fitbit device until it vibrates or displays a code on the screen. Enter the code in the app when prompted to establish the connection.
- Complete the setup process: Once the pairing process is successful, the Fitbit app will guide you through some additional settings and preferences. This may include setting up personalized goals, syncing data, and configuring notification settings.
After completing these steps, your Fitbit should be successfully paired with your smartphone, allowing you to receive text messages and other notifications on your Fitbit device. It’s important to keep Bluetooth enabled on your smartphone and ensure that the Fitbit app is running in the background for seamless connectivity.
Remember to consult the specific user manual or support documentation provided by Fitbit for your particular model if you encounter any difficulties during the pairing process. Following these steps will help you maximize the functionality of your Fitbit and enjoy the convenience of receiving text messages on your wrist.
Configuring Your Fitbit App Settings
Once your Fitbit device is paired with your smartphone, it’s important to configure the settings on the Fitbit app to ensure that you receive text message notifications on your device. Here are the steps to configure your Fitbit app settings:
- Open the Fitbit app: Launch the Fitbit app on your smartphone. Ensure that your Fitbit device is nearby and connected to your smartphone via Bluetooth.
- Navigate to the device settings: Tap on the profile icon or the device icon at the top right corner of the app to access the device settings for your Fitbit device.
- Find the notification settings: Look for the “Notifications” or “Messages” option in the device settings menu. This will vary depending on your Fitbit model and the version of the app. Tap on this option to access the notification settings.
- Enable text message notifications: Toggle the switch to enable text message notifications on your Fitbit device. This will allow you to receive incoming text messages directly on your wrist. You may also have the option to enable other types of notifications, such as calls, calendar events, or app alerts. Customize the settings according to your preferences.
- Grant necessary permissions: Depending on your smartphone’s operating system, you may be prompted to grant permissions to the Fitbit app to access your notifications. Follow the on-screen instructions to provide the necessary permissions for text message notifications to work correctly.
- Test the notification settings: Send a test text message to your smartphone to ensure that the notification settings are properly configured. If everything is set up correctly, you should receive the text message on your Fitbit device.
It’s important to note that the steps mentioned above may vary slightly depending on your Fitbit model, smartphone, and the version of the Fitbit app. However, the general process remains consistent across most devices.
By configuring your Fitbit app settings, you ensure that your Fitbit device is ready to receive text message notifications and other relevant alerts. Spend some time exploring the options and preferences available in the Fitbit app to customize the behavior of your notifications according to your preferences. This will help you optimize your Fitbit experience and stay connected even when your smartphone is out of reach.
Enabling Text Message Notifications on Your Fitbit
Once you have paired your Fitbit device with your smartphone and configured the settings on the Fitbit app, you can proceed to enable text message notifications specifically. Here’s how you can do it:
- Open the Fitbit app: Launch the Fitbit app on your smartphone and ensure that your Fitbit device is nearby and connected via Bluetooth.
- Navigate to the device settings: Tap on the profile icon or the device icon at the top right corner of the app to access the device settings for your Fitbit device.
- Find the notification settings: Look for the “Notifications” or “Messages” option in the device settings menu. Tap on this option to access the notification settings.
- Choose text message notifications: Within the notification settings, you will find various notification types such as calls, calendar events, and app alerts. Tap on “Text Messages” or a similar option related to text notifications.
- Enable text message notifications: Toggle the switch to enable text message notifications on your Fitbit device. This will allow you to receive incoming text messages directly on your wrist.
- Customize other notification preferences: Depending on your Fitbit model and the version of the app, you may have additional settings to customize the behavior of text message notifications. You might be able to choose the duration of the notification display, the vibration pattern, or the sound notification. Adjust these settings according to your preferences.
After following these steps and enabling text message notifications, your Fitbit device will be ready to display incoming text messages on your wrist. Make sure to keep your Fitbit device synced with your smartphone to ensure a seamless notification experience.
Please note that the specific steps may vary slightly depending on your Fitbit model and the version of the Fitbit app. If you encounter any difficulties, refer to the user manual or support documentation for your particular Fitbit model or reach out to the Fitbit customer support for further assistance.
Now that you have successfully enabled text message notifications, you can stay connected and receive important messages even when your smartphone is not easily accessible. Enjoy the convenience of reading and responding to text messages directly from your Fitbit device!
Customizing Your Text Message Notifications
Once you’ve enabled text message notifications on your Fitbit device, you can further customize the settings to personalize your notification experience. Here’s how you can customize your text message notifications:
- Open the Fitbit app: Launch the Fitbit app on your smartphone, ensuring that your Fitbit device is nearby and connected via Bluetooth.
- Navigate to the device settings: Tap on the profile icon or the device icon at the top right corner of the app to access the device settings for your Fitbit device.
- Find the notification settings: Look for the “Notifications” or “Messages” option in the device settings menu. Tap on this option to access the notification settings.
- Select text message notifications: Within the notification settings, locate the section specifically related to text message notifications. This is where you can customize various aspects of your text message notifications.
- Toggle on/off different features: Depending on your Fitbit model and the version of the app, you may have options to toggle on/off different features. For example, you might have the ability to enable or disable vibration alerts for text messages, or to enable a sound notification. Toggle these options according to your preferences.
- Customize vibration patterns: Some Fitbit models allow you to customize the vibration pattern for text message notifications. Explore the available options and select the pattern that suits your liking.
- Choose notification duration: You might have the ability to adjust how long the text message notifications appear on your Fitbit device’s screen. Select a duration that allows you enough time to read the messages without it being too intrusive.
- Configure do not disturb settings: Fitbit devices typically have a “Do Not Disturb” mode that allows you to set specific times when you don’t want to receive any notifications, including text messages. Use this feature to customize your preferences based on your daily routine and avoid unwanted interruptions.
- Save your preferences: Once you have customized all the desired settings, save your preferences in the Fitbit app. Your Fitbit device will now display text message notifications according to your personalized settings.
Remember that the available customization options may vary depending on your specific Fitbit model and the version of the Fitbit app. Explore the settings and preferences to make the most out of your Fitbit’s text message notifications.
With customized text message notifications, you can tailor your Fitbit experience to suit your preferences and needs. Enjoy the flexibility and control over how you receive and interact with incoming text messages on your Fitbit device!
Managing Quick Replies on Your Fitbit
If your Fitbit model supports it, you can take text message interactions a step further by using quick replies. Quick replies are pre-set responses that allow you to respond to text messages directly from your Fitbit device. Here’s how you can manage and use quick replies on your Fitbit:
- Open the Fitbit app: Launch the Fitbit app on your smartphone and make sure your Fitbit device is nearby and connected via Bluetooth.
- Navigate to the device settings: Tap on the profile icon or the device icon at the top right corner of the app to access the device settings for your Fitbit device.
- Find the notification settings: Look for the “Notifications” or “Messages” option in the device settings menu. Tap on this option to access the notification settings.
- Access quick reply settings: Look for the “Quick Replies” or similar option within the notification settings. This is where you can manage and customize your quick replies.
- Edit or create quick replies: Depending on your Fitbit model, you may be able to edit the existing quick replies or create your own. Tap on the quick reply option to make changes. Follow the prompts to add, edit, or delete quick replies to suit your needs.
- Synchronize your Fitbit: After making changes to your quick replies, ensure that you sync your Fitbit device with the Fitbit app to apply the updates.
- Use quick replies on your Fitbit: When you receive a text message, your Fitbit device will display the incoming message along with a set of quick reply options. Tap on the desired quick reply to send it as your response. This allows you to easily reply to messages even when your smartphone is not readily accessible.
Keep in mind that the availability of quick replies may vary depending on your Fitbit model and the version of the Fitbit app. Some Fitbit models allow you to customize the quick replies to better suit your communication style and preferences.
Managing quick replies on your Fitbit gives you the ability to send quick responses to text messages directly from your wrist, saving you time and effort. This feature is especially beneficial when you’re unable to use your smartphone, such as during workouts or when busy with other activities.
Take advantage of the convenience afforded by quick replies on your Fitbit to stay connected and respond to text messages effortlessly, all from the comfort of your wrist.
Troubleshooting Common Issues with Text Messages on Fitbit
While receiving text messages on your Fitbit can greatly enhance your communication experience, you may encounter some issues along the way. Here are some common problems with text messages on Fitbit and steps you can take to troubleshoot them:
- Inconsistent or delayed notifications: If you’re experiencing inconsistent or delayed text message notifications on your Fitbit, ensure that your Fitbit device is within Bluetooth range of your smartphone. Additionally, ensure that both your Fitbit app and smartphone software are up to date. Restarting both devices and re-establishing the Bluetooth connection can also help resolve this issue.
- No notifications received: If you’re not receiving any text message notifications on your Fitbit, make sure that you have enabled text message notifications in the Fitbit app settings. Double-check that your smartphone settings allow notifications to be sent to your Fitbit. If the problem persists, try unpairing and re-pairing your Fitbit device with your smartphone.
- Incomplete message content: If your Fitbit device only displays partial text message content, ensure that the message settings on your smartphone are not set to hide message previews or show only a limited number of characters. Adjust these settings on your smartphone to display full text message content on your Fitbit.
- Compatibility issues: Fitbit devices are generally compatible with a wide range of smartphones, but some older or less common models may have limited compatibility. Verify that your smartphone meets the compatibility requirements specified by Fitbit. If your device is not compatible, you may need to consider upgrading to a newer smartphone or explore alternative solutions.
- App syncing issues: If you’re having trouble syncing your Fitbit app with your device, ensure that both devices have a stable internet connection and are in close proximity to each other. Restarting both devices, as well as toggling the Bluetooth connection on your smartphone, can help resolve syncing issues.
- Battery drain: If you notice excessive battery drain on either your Fitbit device or smartphone after enabling text message notifications, it could be due to constant Bluetooth connectivity or syncing. Try adjusting the frequency of syncing in the Fitbit app settings or reduce the number of notifications you receive to conserve battery life.
If you’ve tried the troubleshooting steps mentioned above and are still experiencing issues with text messages on your Fitbit device, it may be helpful to consult the official Fitbit support documentation, reach out to Fitbit customer support, or visit the Fitbit community forums for further assistance.
Remember that technological issues can vary depending on device models, software versions, and other factors. By troubleshooting and seeking appropriate support, you can enjoy a seamless text message experience on your Fitbit device.