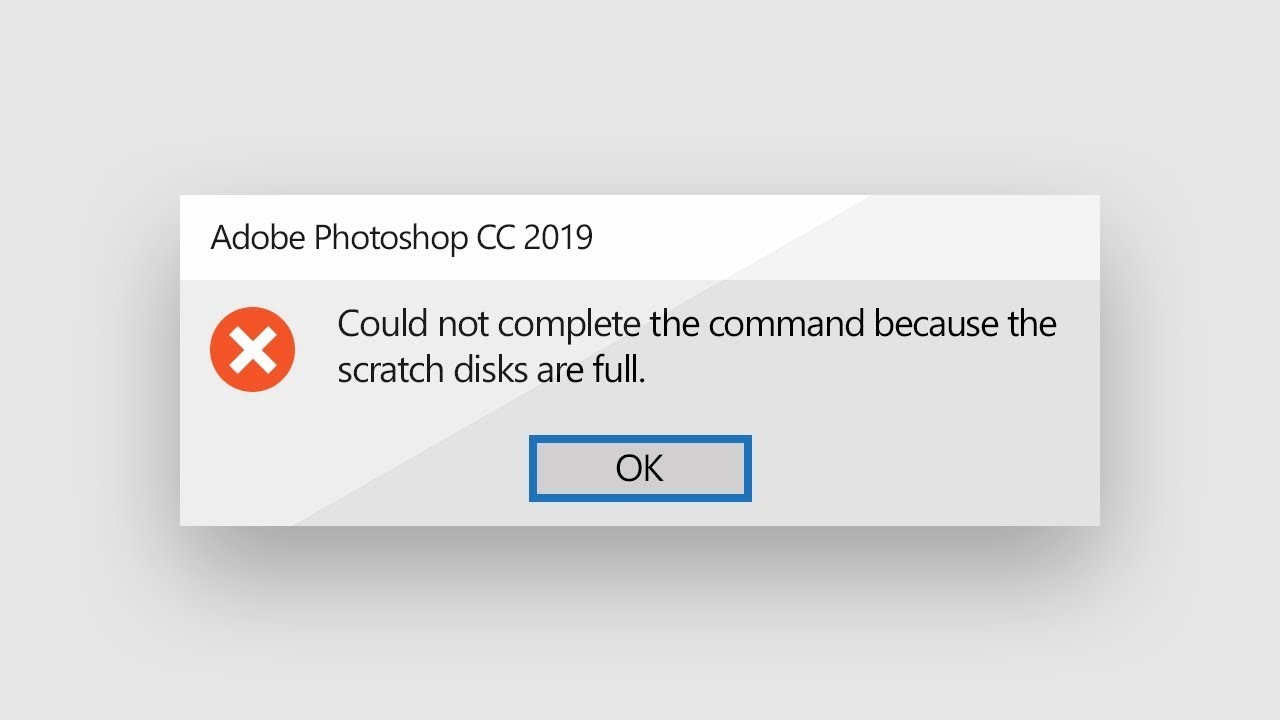What is a Scratch Disk?
A scratch disk is a designated space on your computer’s hard drive that Adobe Photoshop uses as a temporary storage area for data while you are working on an image. It acts as a virtual scratchpad, allowing Photoshop to quickly access and manipulate large files and perform various intensive tasks.
By default, Photoshop uses the primary hard drive of your computer as the scratch disk. However, you can change the scratch disk preferences and allocate a different drive or partition with more available space. This can help improve the performance of Photoshop, especially when working on intricate and resource-intensive projects.
It is important to note that the scratch disk is not meant for permanent storage of files and should not be used as a substitute for regular backups. Its purpose is to enhance the processing speed and efficiency of Photoshop by providing a temporary workspace for manipulating images.
When you launch Photoshop, it automatically checks the scratch disk space. If the available space is insufficient, you may encounter “scratch disk full” errors, which can hinder your workflow and limit your ability to edit and save your work. Therefore, it is crucial to address any scratch disk-related issues promptly to ensure a smooth and uninterrupted editing experience.
Loading large files, performing complex filters and effects, or running multiple processes simultaneously can significantly increase the usage of the scratch disk. As a result, being aware of the signs of a full scratch disk and knowing how to manage it effectively is essential for any Photoshop user.
Signs of a Full Scratch Disk
When your scratch disk is nearing full capacity, you may encounter several telltale signs that indicate the need to take action. Here are some common signs that your scratch disk is full:
- Slow Performance: One of the most noticeable signs of a full scratch disk is a significant decrease in the performance of Photoshop. If you notice that the program takes longer to load, renders images slowly, or freezes frequently, it may be due to insufficient scratch disk space.
- Unable to Save: When your scratch disk is full, you may encounter difficulties in saving your work. Photoshop may display error messages indicating that it cannot complete the save operation due to low disk space. This can be frustrating, especially if you have spent a significant amount of time editing an image.
- Error Messages: If your scratch disk is running out of space, Photoshop may display error messages related to scratch disk issues. These error messages typically indicate that the scratch disk is full or cannot be accessed. Pay attention to these messages as they can provide valuable insights into the status of your scratch disk.
- Unusual Freezing or Crashing: Insufficient scratch disk space can cause Photoshop to freeze unexpectedly or crash altogether. If you experience frequent crashes or unusual freezing while working on your projects, it may be a sign that your scratch disk is reaching its limit.
- Inability to Apply Filters or Effects: A full scratch disk may prevent you from applying filters, effects, or other resource-intensive operations in Photoshop. If you notice that Photoshop stops responding or produces unexpected results when applying these actions, it is worth investigating whether the scratch disk has enough space.
Being aware of these signs will help you identify if your scratch disk is nearing its capacity. If you encounter any of these issues while working in Photoshop, it’s time to take action to free up space or allocate a new scratch disk.
How to Check or Change Scratch Disk Preferences
Checking and changing the scratch disk preferences in Photoshop is a straightforward process. Follow these steps to ensure that your scratch disk is properly configured:
- Launch Photoshop and go to the “Preferences” menu. On Windows, click on “Edit” and then select “Preferences.” On Mac, click on “Photoshop” in the menu bar and choose “Preferences.”
- In the Preferences window, select “Scratch Disks” from the sidebar. This will open the Scratch Disk preferences.
- You will see a list of available drives and the amount of free space on each drive. The drive at the top is the current scratch disk in use by Photoshop.
- To check the scratch disk allocation, ensure that the drive listed at the top has enough free space. Ideally, you should have at least 40-50 GB of free space on the scratch disk.
- If the current scratch disk is almost full or does not have sufficient space, you can change the allocation by checking or unchecking the boxes next to the available drives. Photoshop will prioritize the drives from top to bottom. So, if you want to add a different drive as a scratch disk, make sure it appears higher on the list by checking its box.
- If you want to remove a drive from being used as a scratch disk, simply uncheck its box. However, make sure that you have sufficient space on the remaining scratch disks.
- Click “OK” to save the changes and close the Preferences window.
It is important to note that changing the scratch disk preferences may require restarting Photoshop for the new settings to take effect. Additionally, if you remove a drive from the list of scratch disks, any files that were stored on that drive will no longer be accessible as part of the scratch disk.
By regularly checking and adjusting the scratch disk preferences, you can ensure that Photoshop has enough space to perform optimally and avoid encountering “scratch disk full” errors.
How to Clear Temporary Files to Free up Space on the Scratch Disk
When your scratch disk is running out of space, one way to free up some valuable storage is by clearing temporary files created by Photoshop. These temporary files accumulate over time and can take up a significant amount of space. Here’s how you can clear these files:
- Launch Photoshop and go to the “Edit” menu on Windows or the “Photoshop” menu on Mac. From the dropdown menu, select “Purge” and then choose the specific temporary files you want to clear.
- The available options may include “Undo,” “Clipboard,” “Histories,” “All,” or other similar categories. Select the appropriate option based on the temporary files you want to remove. For example, selecting “All” will clear all temporary files, while selecting “Histories” will only clear the history states.
- Click on “OK” to initiate the clearing process. Depending on the size and number of temporary files, this process may take a few seconds to a couple of minutes.
- After the process is complete, Photoshop will free up storage space on the scratch disk by removing the selected temporary files.
- If you want to clear all temporary files at once, you can also use the keyboard shortcut. On Windows, press “Ctrl+Alt+Shift” and on Mac, press “Cmd+Option+Shift” while launching Photoshop. A dialog box will appear, asking if you want to delete the Photoshop settings file. Confirm the deletion to clear all temporary files.
- Remember to regularly clear temporary files to prevent them from accumulating and consuming excessive space on your scratch disk. This will help maintain optimal performance and avoid encountering “scratch disk full” errors.
It is important to note that clearing temporary files will permanently remove them from your system. Therefore, make sure to back up any important files or projects before proceeding with the clearing process.
Clearing temporary files is a simple yet effective method to free up space on the scratch disk, ensuring that Photoshop has sufficient room to operate smoothly and efficiently.
How to Add More Space to the Scratch Disk
If you find that your scratch disk is consistently running out of space, you may need to add more storage to accommodate your Photoshop projects. Here are a few ways to increase the space available on your scratch disk:
- Upgrade your hard drive or SSD: Consider upgrading your computer’s hard drive or solid-state drive (SSD) to a larger capacity. This will provide more space for your scratch disk as well as other applications and files on your computer.
- External hard drive: If you don’t want to upgrade your internal storage, you can connect an external hard drive to your computer and designate it as your new scratch disk. Make sure the external drive has sufficient space and a fast connection interface (such as USB 3.0 or Thunderbolt) for optimal performance.
- Partition your hard drive: If you have a large hard drive with multiple partitions, consider resizing one of the partitions to create a dedicated space for the scratch disk. Be cautious when partitioning your drive, as it may affect existing data.
- Clear up space on the existing scratch disk: Before adding more storage, examine the current scratch disk to see if there are any unnecessary files or applications taking up space. Delete any unneeded files or move them to another location to free up storage exclusively for the scratch disk.
- Use cloud storage: If you have access to reliable and fast internet connectivity, you can store some of your Photoshop files and projects in the cloud. Services like Dropbox, Google Drive, or Adobe Creative Cloud offer storage solutions that can help offload the burden from your local scratch disk.
When adding more space to your scratch disk, make sure to format the new storage appropriately and allocate it as the primary scratch disk in Photoshop’s preferences. Refer to the “How to Check or Change Scratch Disk Preferences” section for guidance on adjusting the scratch disk settings.
Increasing the storage capacity of your scratch disk will give you more room to work with large files and perform complex edits in Photoshop without running into space limitations.
How to Move the Scratch Disk to a Different Drive
If your current scratch disk is running out of space or you want to allocate a different drive for better performance, you can move the scratch disk to another drive. Here’s how you can do it:
- Launch Photoshop and go to the “Preferences” menu. On Windows, click on “Edit” and then select “Preferences.” On Mac, click on “Photoshop” in the menu bar and choose “Preferences.”
- In the Preferences window, select “Scratch Disks” from the sidebar. This will open the Scratch Disk preferences.
- Select the drive that you want to set as the new scratch disk. You can choose an internal or external drive with sufficient space and a fast connection interface like USB 3.0 or Thunderbolt for optimal performance. Make sure the drive is connected and recognized by your computer.
- Click on the “OK” button to save the changes and close the Preferences window.
- Photoshop will prompt you to confirm the change and restart the application. Click on “Yes” to proceed.
- After Photoshop restarts, the new drive will become the designated scratch disk, and future temporary files will be stored in that location.
- If you want to remove the old scratch disk, go back to the Scratch Disk preferences and uncheck the box next to the drive you no longer want to use as a scratch disk.
It is important to note that moving the scratch disk to a different drive may cause Photoshop to run slower if the new drive has slower read and write speeds than the previous one. Therefore, consider using a drive with comparable or better performance to maintain optimal performance.
By moving the scratch disk to a different drive, you can ensure ample space for Photoshop’s temporary files and improve the overall efficiency of your image editing process.
What to do if Photoshop is still showing Scratch Disk Full Errors
If you are still encountering “scratch disk full” errors in Photoshop even after following the previous steps, there are a few additional actions you can take to address the issue:
- Clear more space on the scratch disk: Review the scratch disk and delete any unnecessary files or applications to free up additional storage space. You can also use the “Purge” option in Photoshop’s preferences to remove temporary files.
- Increase virtual memory (Windows): If you are using a Windows operating system, you can try increasing the virtual memory allocation. Go to the Control Panel, select “System,” click on “Advanced system settings,” and under the “Performance” section, click on “Settings.” In the Performance Options window, go to the “Advanced” tab and click on “Change” under Virtual Memory. Adjust the virtual memory settings and allocate more space to improve performance.
- Optimize Photoshop performance: In Photoshop’s preferences, go to the Performance tab and make sure that the “Enable GPU acceleration” option is selected if available. You can also adjust the memory usage settings to allocate more RAM to Photoshop, which can help reduce reliance on the scratch disk.
- Upgrade your system: If your computer’s hardware is outdated or lacks sufficient resources, consider upgrading your system. Adding more RAM, upgrading your hard drive to an SSD, or even investing in a more powerful computer can greatly improve Photoshop’s performance and help overcome scratch disk limitations.
- Reset Photoshop preferences: In certain cases, resetting Photoshop preferences can resolve persistent scratch disk issues. Hold down the Shift + Alt + Ctrl (Windows) or Shift + Option + Command (Mac) keys while launching Photoshop. A dialog box will appear asking if you want to delete the preferences file. Confirm the deletion, and Photoshop will launch with default preferences.
- Seek professional help: If you have tried all the above steps and are still experiencing scratch disk full errors, it may be beneficial to seek assistance from Adobe’s support forums or reach out to a professional technician who specializes in Photoshop-related issues.
Each of these steps aims to provide a solution to the “scratch disk full” errors. It is important to approach the troubleshooting process systematically, starting with the simplest solutions and progressing to more advanced ones if necessary.
Remember to regularly monitor your scratch disk’s space and optimize its usage to avoid encountering these errors in the future.