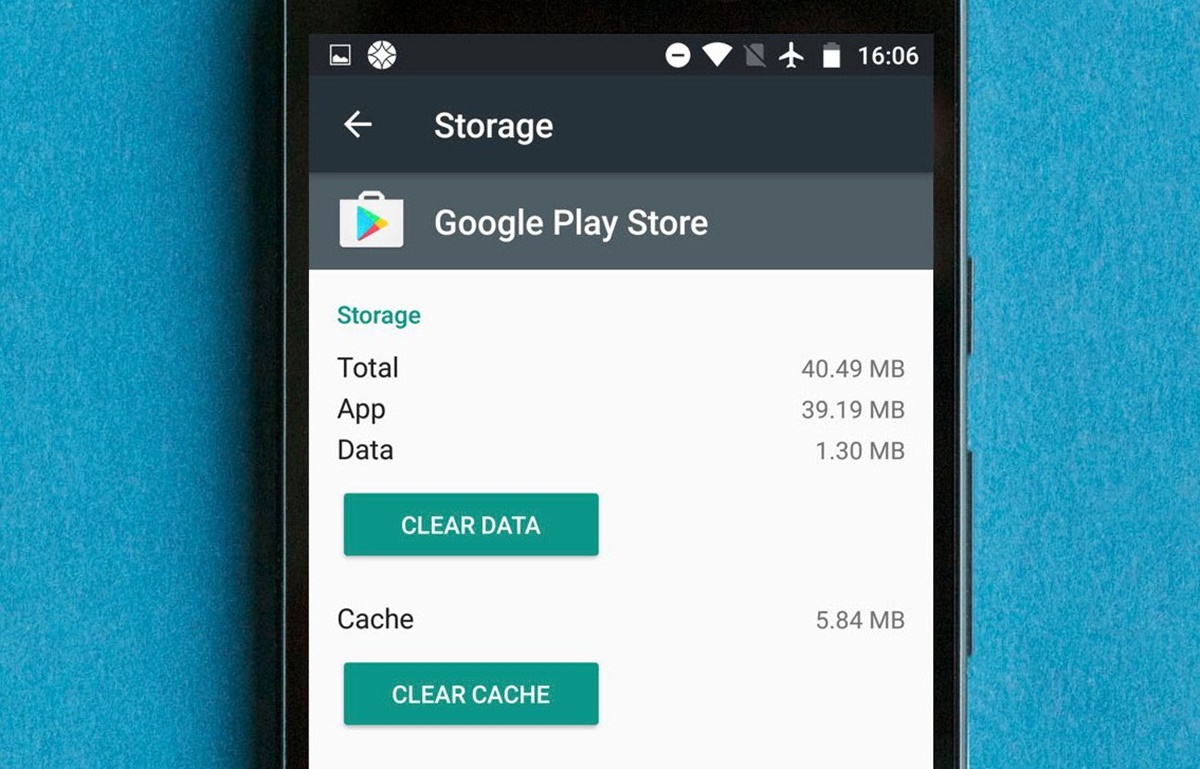Possible Reasons for the Google Play Store Not Working
When you encounter issues with the Google Play Store not working, it can be frustrating and hinder your ability to download and update apps on your Android device. Understanding the possible reasons behind this problem can help you troubleshoot and resolve the issue effectively. Here are some common causes for the Google Play Store not working:
- Internet Connectivity: One of the most common reasons is a weak or unstable internet connection. Ensure that you have a stable internet connection to access the Play Store and download or update apps.
- Outdated Google Play Store Version: An outdated version of the Play Store may cause malfunctioning. Check for updates in the Play Store app and install them to ensure you have the latest version.
- Cache and Data Issues: Over time, the cache and data of the Play Store app can accumulate, leading to performance issues. Clearing the cache and data of the Play Store can help resolve any temporary glitches.
- Date and Time Settings: Incorrect date and time settings on your device can prevent the Play Store from functioning properly. Make sure your device’s date and time settings are accurate and set to automatic.
- Insufficient Storage Space: If your device’s storage space is running low, it can affect the performance of the Play Store. Free up some space by deleting unnecessary apps or files to resolve the issue.
- VPN or Proxy Connections: If you are using a VPN or proxy connection, it may interfere with the Play Store’s functionality. Disable any VPN or proxy connections and try accessing the Play Store again.
- Google Account Issues: Sometimes, issues with your Google account can prevent the Play Store from working correctly. Remove and re-add your Google account to refresh the connection and resolve any account-related issues.
- Device Restart: A simple device restart can often solve minor glitches and restore the functionality of the Play Store. Try restarting your device and check if the issue persists.
- App Preferences: Resetting app preferences can help resolve any conflicts that may be affecting the Play Store’s performance. Go to your device’s settings, select “Apps” or “Application Manager,” and reset the app preferences for the Play Store.
- Network Settings: Resetting network settings can help fix network-related issues that might be impacting the Play Store. Go to your device’s settings, select “Network & Internet” or “Connections,” and reset the network settings.
- Uninstalling Play Store Updates: If none of the above solutions work, you can try uninstalling updates for the Play Store app. This will revert the app to its original version and may resolve any compatibility issues.
- Factory Reset: As a last resort, you can perform a factory reset on your device. This will erase all data and restore your device to its original settings. Make sure to back up your important data before proceeding with this option.
Understanding these possible reasons for the Google Play Store not working can help you troubleshoot and resolve the issue promptly. Try the suggested solutions one by one until you find the one that works for you. If the issue persists, consider seeking further assistance from Google support or your device manufacturer.
Clearing Cache and Data of the Google Play Store App
One of the first troubleshooting steps to resolve issues with the Google Play Store not working is to clear the cache and data of the Play Store app. This process can help eliminate any temporary files or corrupted data that may be causing the problem.
Here’s how you can clear the cache and data of the Google Play Store app:
- Open the “Settings” app on your Android device.
- Scroll down and tap on “Apps” or “Application Manager.”
- Look for “Google Play Store” in the list of installed apps and tap on it.
- On the app info page, you will see options for “Storage” or “Storage & cache.” Tap on it.
- You will now see two options: “Clear cache” and “Clear data” (or “Clear storage”).
- Tap on “Clear cache” first to remove any temporarily stored files.
- After clearing the cache, tap on “Clear data” or “Clear storage.” This action will delete all the app’s data, including login information and preferences.
- Confirm your action by tapping on “OK” or “Delete” when prompted.
Once you have cleared the cache and data of the Google Play Store app, relaunch the app and check if the issue is resolved. This process essentially resets the app to its default state, eliminating any issues that may have been caused by corrupted or outdated data.
It is essential to note that clearing the app’s data will remove any accounts that are logged in, requiring you to sign in again. Additionally, any app preferences, settings, or personalized data within the Play Store may be reset. However, your installed apps and purchased items will not be affected by this process.
Keep in mind that clearing the cache and data of the Google Play Store app can resolve various issues, including app download failures, update errors, and slow performance. If the issue persists even after clearing the cache and data, proceed to the next troubleshooting step.
Checking Internet Connection
One of the common reasons for the Google Play Store not working is a weak or unstable internet connection. Without a stable internet connection, you may experience issues while accessing and using the Play Store. Therefore, it is crucial to check your internet connection to ensure it is functioning properly.
Follow these steps to check your internet connection:
- First, ensure that your device is connected to a Wi-Fi network or that your mobile data is turned on.
- If you are using Wi-Fi, make sure you are within range of the router and that the connection is stable.
- If the Wi-Fi signal is weak, try moving closer to the router or restarting the router to improve the signal strength.
- If you are using mobile data, verify that you have an active data plan and sufficient data balance.
- Turn off Wi-Fi and try accessing the Play Store using mobile data, or vice versa, to see if the issue persists.
- If you are unable to access the internet at all, try opening a web browser or using another app to confirm if the problem is specific to the Play Store or a broader internet connectivity issue.
- If there is a general internet connectivity problem, contact your internet service provider for assistance.
In some cases, resetting your network settings may help resolve connectivity issues. To reset network settings, go to your device’s settings, select “Network & Internet” or “Connections,” and look for the option to reset network settings. Keep in mind that this will remove saved Wi-Fi networks and Bluetooth connections, so make sure you have the necessary information to reconnect to them.
If your internet connection is working fine, and you can access other websites or apps without any issues, then the problem may lie specifically with the Google Play Store. In such cases, proceed to the next troubleshooting step to resolve the issue.
Updating Google Play Store Version
Outdated versions of the Google Play Store can sometimes cause malfunctions and prevent it from working correctly. It is essential to keep the Play Store updated to ensure optimal functionality.
Follow these steps to update the Google Play Store to the latest version:
- Open the Play Store app on your Android device.
- Tap on the menu icon (usually represented by three horizontal lines) located in the top-left corner of the screen.
- Scroll down and select “Settings” from the menu.
- In the Settings menu, scroll down until you find the “Play Store version” or “App version” option.
- Tap on “Play Store version” or “App version,” and the Play Store will start checking for updates.
- If an update is available, follow the on-screen prompts to download and install it.
- Once the update is complete, relaunch the Play Store and check if the issue is resolved.
Updating the Google Play Store can address various problems, including app download failures, compatibility issues, and performance improvements. It is vital to have the latest version to access all the features and services offered by the Play Store.
If you encounter any issues while updating the Play Store, ensure that you have a stable internet connection. You may also need to free up storage space on your device if it is running low. If the problem persists, consider clearing the cache and data of the Play Store app or proceeding to the next troubleshooting step.
Regularly checking for updates and keeping the Google Play Store up to date is a good practice to ensure a smooth and hassle-free experience when downloading and updating apps.
Checking Date and Time Settings
Incorrect date and time settings on your device can interfere with the proper functioning of the Google Play Store. It is essential to ensure that your device’s date and time settings are accurate and set to automatic.
Follow these steps to check and adjust the date and time settings:
- Open the Settings app on your Android device.
- Scroll down and tap on “System” or “General Management,” depending on your device’s settings menu.
- Look for the option labeled “Date & Time” or “Date and Time” and tap on it.
- Ensure that the “Automatic date and time” or “Use network-provided time” option is enabled. If it is already enabled, you can try disabling and re-enabling it for a more accurate time sync.
- If the automatic date and time setting is disabled, you can manually update the date and time by tapping on the respective options and adjusting them accordingly.
- Once you have verified or made the necessary adjustments, exit the settings menu.
The Google Play Store relies on accurate date and time information to authenticate app downloads and updates. Incorrect date and time settings can result in errors or failures when attempting to use the Play Store. By ensuring your device’s date and time settings are accurate and set to automatic, you can eliminate this potential issue.
If the automatic date and time setting is already enabled and the issue persists, you may try disabling any third-party time-syncing or time-manipulating apps that could be interfering with the Play Store’s functioning.
Once you have checked and adjusted the date and time settings on your device, reopen the Google Play Store and see if the issue is resolved. If the problem persists, consider trying the next troubleshooting step to fix the issue.
Ensuring Sufficient Storage Space
One of the reasons for the Google Play Store not working properly is insufficient storage space on your Android device. When your device’s storage is running low, it can affect the performance of the Play Store and hinder your ability to download or update apps.
Here are some steps to ensure sufficient storage space on your device:
- Open the Settings app on your Android device.
- Scroll down and tap on “Storage” or “Storage & USB” (the name may vary depending on your device).
- You will see a breakdown of the storage used by various categories (Apps, Photos, Other, etc.). Check how much space is available under the “Available” or “Free” section.
- If the available space is low, go back to the previous screen and select “Apps” or “Application Manager.”
- On the Apps screen, you will see a list of installed apps. Check the app sizes and identify any large apps that you can uninstall to free up space.
- Tap on an app, and you will see the options to “Uninstall” or “Move to SD Card” (if applicable). Select “Uninstall” for any apps you no longer need.
- You can also tap on “Clear cache” or “Clear data” for individual apps, particularly the Google Play Store app, to free up additional space.
- If you have media files (photos, videos, music) taking up a significant amount of storage, consider transferring them to an external storage device or cloud storage to free up space.
- Once you have freed up sufficient space, relaunch the Google Play Store and check if the issue is resolved.
Ensuring that you have sufficient storage space on your device is crucial for uninterrupted access to the Google Play Store. By regularly managing apps and media files and uninstalling unnecessary apps, you can create more space and improve the performance of the Play Store.
If the issue persists after freeing up storage space, proceed to the next troubleshooting step to resolve the issue.
Disabling VPN or Proxy Connections
If you are using a Virtual Private Network (VPN) or a proxy connection on your Android device, it might interfere with the functionality of the Google Play Store. In such cases, disabling the VPN or proxy connection can help resolve the issue.
Follow these steps to disable VPN or proxy connections:
- Open the Settings app on your Android device.
- Scroll down and tap on “Network & Internet” or “Connections.”
- Look for the options labeled “VPN” or “Proxy” and tap on it.
- If you are using a VPN, you will see a list of VPN connections. Tap on the toggle switch next to the active VPN connection to disable it.
- If you are using a proxy connection, tap on “Proxy” and then disable the toggle switch next to “Use proxy” or “Manual proxy.”
Once you have disabled the VPN or proxy connection, try accessing the Google Play Store again to see if the issue is resolved.
VPNs and proxy connections can route your internet traffic through various servers, potentially causing conflicts with the Play Store’s authentication and security protocols. Disabling these connections ensures that your device connects directly to the Play Store, allowing for seamless access to apps and updates.
If disabling the VPN or proxy connection does not fix the issue, you may need to consider other troubleshooting steps to resolve the problem.
Removing and Adding Google Account
Issues with your Google account can sometimes cause the Google Play Store to stop working properly. Removing and re-adding your Google account can refresh the connection and resolve any underlying account-related issues.
Here’s how you can remove and add your Google account on your Android device:
- Open the Settings app on your Android device.
- Scroll down and tap on “Accounts” or “Users & Accounts.”
- You will see a list of accounts associated with your device. Tap on the Google account that you want to remove.
- On the account settings screen, you will find an option to remove or delete the account. Tap on it and confirm the action.
- After removing the account, go back to the “Accounts” or “Users & Accounts” section and tap on “Add account.”
- Select “Google” from the list of account types.
- Follow the on-screen instructions to add your Google account back to your device. Provide the necessary login credentials and permissions.
- Once the account is added, the Google Play Store will re-sync with your account, and you should have access to the Play Store again.
Removing and re-adding your Google account essentially refreshes the connection between your device and the Play Store, eliminating any potential account-related issues that may have been causing the problem.
Keep in mind that removing your Google account will also remove any associated data, such as app data, emails, contacts, and calendar events synced with that account. However, this data should be automatically restored when you add the account back to your device.
If the issue persists even after removing and re-adding your Google account, you may need to consider other troubleshooting steps to resolve the problem.
Restarting Device
When facing issues with the Google Play Store not working, performing a simple restart of your Android device can often resolve the problem. Restarting your device clears temporary caches, refreshes system processes, and can help eliminate any minor glitches that may be affecting the Play Store.
Follow these steps to restart your Android device:
- Press and hold the power button on your device until the power menu appears.
- In the power menu, you will usually see options to “Restart” or “Reboot.” Tap on this option.
- Depending on your device, you may be prompted to confirm the restart action. Confirm and wait for your device to power off and then back on.
- Once your device restarts, wait for it to fully boot up.
- After your device has restarted, open the Google Play Store and check if the issue is resolved.
A restart can help in refreshing system resources, terminating any background processes that may be conflicting with the Play Store, and restoring the device to a clean state. This often helps in resolving minor software-related issues that may be affecting the Play Store’s functionality.
It is important to note that during the restart, your device will temporarily be unavailable for use. Save any unsaved data or close any important applications before proceeding with the restart process.
If the issue persists after restarting your device, you may need to explore additional troubleshooting steps to address the problem.
Resetting App Preferences
If you are still encountering issues with the Google Play Store not working, resetting the app preferences on your Android device can help resolve any conflicts or misconfigurations that may be affecting the Play Store’s functionality.
Follow these steps to reset app preferences:
- Open the Settings app on your Android device.
- Scroll down and tap on “Apps” or “Applications” (the name may vary based on your device).
- Look for the three-dot menu icon or “More” option and tap on it.
- From the dropdown menu, select “Reset app preferences.”
- A confirmation dialog will appear explaining that resetting app preferences will restore all app settings to their default values. Tap on “Reset apps” or “Reset” to proceed.
Resetting app preferences does not delete any app data or remove any installed apps. It only restores the apps’ default settings, permissions, and preferences to their original state. Any disabled apps will be re-enabled, and any default app settings you may have changed will be reset.
Once you have reset the app preferences, launch the Google Play Store and check if the issue has been resolved. This action should help resolve any conflicts between the Play Store and other apps or system settings that may have been causing the problem.
If the issue with the Play Store persists, you may need to consider other troubleshooting steps to address the issue.
Resetting Network Settings
If you are experiencing persistent issues with the Google Play Store, resetting the network settings on your Android device can help resolve network-related problems that may be affecting the Play Store’s functionality.
Follow these steps to reset network settings:
- Open the Settings app on your Android device.
- Scroll down and tap on “System” or “General Management,” depending on your device’s settings menu.
- Look for an option labeled “Reset” or “Reset options.”
- Select “Reset network settings.”
- If prompted, enter your device’s PIN, pattern, or password to confirm the action.
- A warning message will appear, informing you that all network settings, including saved Wi-Fi networks, Bluetooth connections, and mobile data settings, will be erased. Confirm the reset to proceed.
Once you reset the network settings, your device will reboot, and all network settings will be restored to their default configurations. You will need to re-connect to Wi-Fi networks and set up any Bluetooth connections again.
Resetting network settings can help resolve network-related issues that may be affecting the Play Store’s functionality, such as connectivity problems or incorrect network configurations. By erasing and resetting the network settings, you can ensure a fresh and clean network state.
After the network settings reset, open the Google Play Store and check if the issue is resolved. If the problem persists, you may need to explore other troubleshooting steps to address the issue.
Uninstalling Google Play Store Updates
If you are still encountering problems with the Google Play Store, uninstalling the updates for the Play Store app can help resolve any issues caused by recent updates or compatibility conflicts.
Here’s how you can uninstall updates for the Google Play Store:
- Open the Settings app on your Android device.
- Scroll down and tap on “Apps” or “Applications” (the name may vary depending on your device).
- Scroll through the list of installed apps and locate “Google Play Store.” Tap on it to access the app settings.
- On the Play Store app info page, you will find an option labeled “Uninstall updates” or “Uninstall app updates.” Tap on it.
- A confirmation dialog will appear, explaining that this action will replace updates to this app with the factory version. Confirm the uninstallation to proceed.
Once you have uninstalled the updates, the Play Store app will revert to the factory version that came pre-installed on your device. This may resolve any issues that occurred as a result of recent updates.
However, keep in mind that by uninstalling the updates, you will lose any new features, bug fixes, or security enhancements provided by the updated versions of the Play Store. You can always reinstall the updates later if needed.
After uninstalling the updates, launch the Google Play Store and check if the issue has been resolved. If the problem persists, you may need to consider other troubleshooting steps to address the issue.
Performing a Factory Reset
If you have tried all other troubleshooting steps and are still experiencing persistent issues with the Google Play Store not working, performing a factory reset on your Android device may be the last resort. A factory reset will revert your device to its original state, erasing all data, settings, and apps installed on your device. This can help resolve any complex software issues or conflicts that may be affecting the Play Store’s functionality.
Here’s how you can perform a factory reset:
- Backup your important data: Before proceeding with a factory reset, it is crucial to back up any important data on your device, such as contacts, photos, videos, and documents. You can use cloud storage, external storage devices, or computer backup software to create a backup.
- Open the Settings app on your Android device.
- Scroll down and tap on “System” or “General Management,” depending on your device’s settings menu.
- Look for an option labeled “Reset” or “Reset options.”
- Select “Factory data reset” or “Erase all data.”
- If prompted, enter your device’s PIN, pattern, or password to proceed with the reset.
- A warning message will appear, informing you that all data and settings will be permanently erased. Confirm the factory reset to initiate the process.
- Wait for your device to erase all data and reset to its factory settings. This process may take several minutes.
- Once the factory reset is complete, your device will restart, and you will be prompted to set it up as if it were new.
After the factory reset, your device will be in its original state, similar to when you first purchased it. You will need to go through the initial setup process, including signing in with your Google account and reinstalling any apps you need from the Play Store.
Performing a factory reset should be considered as a last resort, as it erases all data and settings, requiring you to restore and set up your device from scratch. However, it can often resolve persistent and complex issues with the Google Play Store.
If the problem still persists even after performing a factory reset, it is recommended to seek further assistance from the device manufacturer or authorized service center.