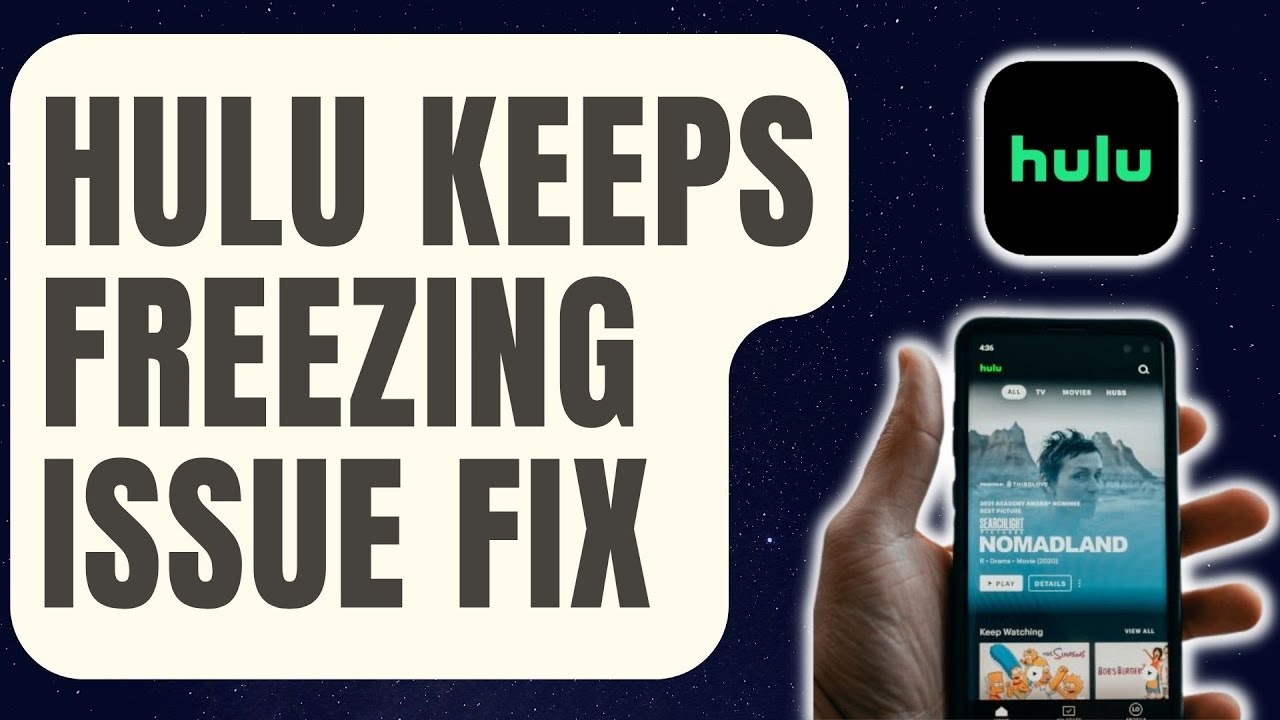Check your internet connection
One of the most common reasons why Hulu may keep freezing is a weak or unstable internet connection. Here are some steps you can take to ensure your internet connection is stable:
- Restart your router: Unplug your router from the power source, wait for a minute, and then plug it back in. This can help refresh the connection and resolve any temporary network issues.
- Move closer to your router: If you are using Wi-Fi, try moving closer to your router to improve the signal strength. Thick walls or obstructions can weaken the Wi-Fi signal, causing interruptions in the streaming process.
- Connect via an Ethernet cable: If possible, connect your streaming device directly to the router using an Ethernet cable. This provides a more stable and consistent internet connection, reducing the chances of buffering or freezing.
- Perform a speed test: Use an online speed testing tool to check your internet connection’s speed. Hulu recommends a minimum download speed of 3 Mbps for streaming. If your speed is below this threshold, contact your internet service provider to troubleshoot the issue.
- Limit other internet activities: Other devices or applications using a significant amount of bandwidth can affect your Hulu streaming experience. Close any unnecessary programs or devices that may be consuming internet resources.
- Restart your device: Sometimes, the issue may not be with your internet connection but rather with the device you are using. Restarting your device can help eliminate any temporary glitches or software conflicts that may be causing Hulu to freeze.
By following these steps, you can ensure that your internet connection is stable and optimize your streaming experience on Hulu. Remember, a strong and consistent internet connection is vital for uninterrupted and enjoyable streaming.
Clear cache and cookies
Clearing the cache and cookies of your browser or the Hulu app can help resolve freezing issues by removing any stored data that may be causing conflicts. Here’s how you can clear the cache and cookies:
- Clear browser cache: If you are using Hulu on a web browser, go to the settings or preferences of your browser and locate the option to clear cache and cookies. Select this option and confirm the deletion. Restart the browser and try streaming on Hulu again.
- Clear app cache: For mobile devices or smart TVs, go to the settings of the Hulu app. Look for the storage or cache section and select the option to clear the cache. This will remove any temporary data that might be causing the freezing issue. Restart the app and check if the problem is resolved.
- Uninstall and reinstall the Hulu app: If clearing the cache does not solve the freezing problem, you can try uninstalling and reinstalling the Hulu app. This ensures that any corrupted or conflicting files are completely removed and replaced with a fresh installation.
- Use a different browser or device: If possible, try accessing Hulu on a different browser or device. This can help determine if the freezing issue is specific to one browser or device. If Hulu works fine on another browser or device, then the issue might be with the original browser or device you were using.
- Update your browser or app: Make sure that your browser or the Hulu app is up to date. Outdated software can sometimes cause glitches or compatibility issues, resulting in freezing problems. Check for any available updates and install them accordingly.
By clearing the cache and cookies or using a different browser or device, you can eliminate any temporary data or compatibility issues that may be causing Hulu to freeze. Remember to keep your browser or the Hulu app updated to ensure smooth streaming.
Restart your device
One of the simplest and most effective troubleshooting steps for fixing freezing issues on Hulu is to restart your streaming device. Restarting your device can help clear any temporary software glitches or conflicts that may be causing the problem. Here’s how you can do it:
- Turn off your device: Locate the power button on your streaming device, be it a smart TV, streaming box, or gaming console. Press and hold the power button until you see the option to turn off the device. Select this option to shut down your device completely.
- Unplug the power cord: Once your device is turned off, unplug the power cord from the device and also from the power source. Wait for about 30 seconds to 1 minute to allow any residual power to drain from the device.
- Plug in and turn on the device: After the waiting period, plug the power cord back into the streaming device and then into the power source. Press the power button to turn on the device. Wait for it to start up completely before attempting to open Hulu.
Restarting your device can help refresh its system and clear any temporary issues that may have been causing Hulu to freeze. It is a quick and easy troubleshooting step that is worth trying, especially if you haven’t restarted your device for a while.
If the freezing issue persists even after restarting your device, continue with the next troubleshooting steps. However, in many cases, a simple restart can resolve the problem and allow you to enjoy uninterrupted streaming on Hulu.
Update the Hulu app
If Hulu keeps freezing, it might be due to an outdated version of the Hulu app. Developers regularly release updates to improve performance, fix bugs, and introduce new features. Here’s how you can update the Hulu app:
- For mobile devices: Open the respective app store (Google Play Store for Android or App Store for iOS) and search for “Hulu.” If an update is available, you will see an “Update” button next to the app. Tap on it to install the latest version of the app.
- For smart TVs and streaming devices: On your device’s home screen, navigate to the app section and locate the Hulu app. Highlight the app and press the “Options” or “Settings” button on your remote control. From there, you should see an option to check for updates. If an update is available, follow the prompts to download and install it.
- For web browsers: Refreshing the Hulu web page may prompt the browser to check for updates. Alternatively, you can manually update the browser extensions or add-ons associated with Hulu to ensure compatibility with the latest version of the app.
Updating the Hulu app ensures that you have the most recent version, which may include bug fixes specifically targeted at freezing issues. Keeping the app up to date can improve performance and provide a smoother streaming experience on Hulu.
If you have already updated the Hulu app and the freezing problem persists, try the next troubleshooting steps to resolve the issue. However, updating the app should be one of the first steps to consider when experiencing freezing or performance-related problems on Hulu.
Check for software updates
In some cases, outdated system software can be the underlying cause of freezing issues on Hulu. It is essential to keep your device’s operating system up to date to ensure compatibility and optimal performance. Here are the steps to check for software updates:
- Mobile devices: For smartphones or tablets, go to the settings menu and look for the “Software Update” or “System Update” option. Tap on it to check for any available updates. If an update is available, follow the prompts to download and install it.
- Smart TVs and streaming devices: On your TV or streaming device, navigate to the settings section and locate the “Software Update” or “System Update” option. Select it to initiate a check for updates. If there are any updates available, follow the on-screen instructions to install them.
- Web browsers: For streaming Hulu on a web browser, make sure your browser is up to date. Most modern browsers automatically install updates, but you can manually check for updates by going to the browser’s settings or preferences menu. Look for an option like “About,” “Help,” or “Updates” to check for any available updates.
Updating your device’s software can resolve compatibility issues and ensure that Hulu runs smoothly without freezing. It is important to keep both the Hulu app and your device’s software updated to enjoy the latest features and improvements while minimizing technical issues.
If you have installed any recent updates and Hulu continues to freeze, proceed to the next troubleshooting steps. However, checking for software updates should be one of the initial actions to take to address freezing issues on Hulu.
Disable VPN or Proxy
If you are using a Virtual Private Network (VPN) or proxy service while streaming Hulu, it may cause the app to freeze or experience playback issues. VPNs and proxies can interfere with the proper functioning of Hulu due to region restrictions or network conflicts. Here’s how you can disable VPN or proxy:
- Disable VPN: If you are using a VPN service, access its settings or preferences and turn it off. This will restore your original IP address and disable any rerouting of your internet traffic. Once the VPN is disabled, try streaming Hulu again and check if the freezing issue persists.
- Disable proxy: If you have configured a proxy server on your device, go to your device’s network settings and disable proxy. This will allow your device to connect directly to the internet without any intermediary server. Restart Hulu and see if the freezing issue is resolved.
Disabling VPN or proxy can help eliminate any restrictions or conflicts that might be causing Hulu to freeze. Keep in mind that some VPNs have built-in features for streaming services, so make sure to check their settings and ensure Hulu is not being blocked or throttled.
If you do not use VPN or proxy and Hulu still freezes, proceed to the next troubleshooting steps. However, if the freezing issue is resolved after disabling VPN or proxy, you can now enjoy uninterrupted streaming on Hulu without any interruptions.
Lower video quality
If Hulu keeps freezing, it might be due to a high video quality setting. Streaming in higher resolutions requires more bandwidth and processing power, which can lead to freezing issues on slower or older devices. Lowering the video quality can help alleviate this problem. Here’s how to lower the video quality on Hulu:
- On mobile devices: Open the Hulu app and go to the settings menu. Look for the video playback or quality settings and choose a lower resolution option. This will reduce the quality of the video but can improve the overall streaming stability.
- On web browsers: While streaming Hulu on a web browser, click on the gear icon or settings icon within the player. From there, you can select a lower quality option such as 480p or 720p. Lowering the quality can reduce the strain on your device and internet connection, potentially resolving freezing issues.
- On smart TVs and streaming devices: Navigate to the settings or preferences menu within the Hulu app on your device. Locate the video playback or quality settings and choose a lower resolution. The available options may vary depending on your device, but selecting a lower quality can enhance the stability of your streaming experience.
By opting for a lower video quality, you can reduce the demands on your device and internet connection, which can help prevent freezing issues on Hulu. While the picture quality may not be as sharp, it can significantly improve the streaming performance, especially on devices with limited resources.
If lowering the video quality resolves the freezing problem, you can still enjoy a smooth streaming experience on Hulu, even if it’s at a slightly lower resolution.
Disable hardware acceleration
Hulu freezing issues can sometimes be caused by conflicts between the app and your device’s hardware acceleration settings. Hardware acceleration uses your device’s graphics processing unit (GPU) to accelerate performance, but it can occasionally lead to freezing or playback problems. Disabling hardware acceleration can help resolve these issues. Here’s how you can do it:
- On web browsers: Access the settings or preferences menu of your web browser. Search for the “Advanced” or “System” settings and look for the option to disable hardware acceleration. Uncheck the box or toggle the switch to turn off hardware acceleration. Restart the browser and try streaming Hulu again.
- On streaming devices and smart TVs: Open the Hulu app on your device and navigate to the settings or preferences menu. Look for the option that relates to hardware acceleration or GPU. Disable or turn off this option. Exit the settings menu and check if the freezing issue persists.
- On mobile devices: Unfortunately, mobile devices do not usually have hardware acceleration settings that can be modified. However, you can try restarting your device or closing unnecessary background apps to free up resources, which may help resolve freezing issues.
Disabling hardware acceleration prevents the Hulu app from utilizing your device’s GPU, which can sometimes conflict with the app’s performance. By turning off hardware acceleration, you can potentially resolve freezing issues and improve overall stability while streaming on Hulu.
If disabling hardware acceleration does not resolve the freezing problem, continue with the next troubleshooting steps. However, it is worth trying this step as it has been known to resolve freezing issues for some users.
Close other applications and tabs
Running multiple applications or having too many browser tabs open simultaneously can put a strain on your device’s resources, potentially causing Hulu to freeze. Closing unnecessary applications and tabs can alleviate this issue and improve streaming performance. Here’s how to do it:
- On a computer: Check the taskbar or system tray for any unnecessary applications running in the background. Right-click on the application icon and select “Close,” “Quit,” or “Exit” to shut it down. Additionally, go through your browser tabs and close any that are not in use or essential.
- On a mobile device: Swipe up or use the recent apps button to view currently running applications. Swipe left or right to close apps that are not required. Similarly, on mobile web browsers, close tabs that are not essential by tapping on the “X” icon or swiping the tab away.
- On a smart TV or streaming device: Press the home button on your remote control to return to the main interface. Navigate to the application or app switcher menu, and close any unnecessary apps or tiles that may be running in the background.
By closing other applications and tabs, you free up valuable resources on your device, allowing Hulu to run more smoothly. This can help alleviate freezing issues and ensure a better streaming experience.
It is also important to note that certain applications or browser extensions might consume excessive CPU or memory resources, even when not actively in use. Consider disabling or uninstalling such applications or extensions to further optimize your device’s performance while streaming Hulu.
If closing other applications and tabs does not resolve the freezing problem on Hulu, continue with the remaining troubleshooting steps. However, optimizing your device’s resources by closing unnecessary applications can make a noticeable difference in preventing freezing issues while streaming on Hulu.
Adjust power settings
Incorrect power settings on your device can impact its performance while streaming Hulu. Adjusting the power settings ensures that your device is optimized for streaming and can help prevent freezing issues. Here’s how you can adjust power settings:
- On a computer: Access the power settings through the Control Panel or the Settings menu. Look for the power plan or power options section. Select the option that is tuned for high performance or optimized for multimedia streaming. This setting ensures that your device uses its maximum processing power while streaming, reducing the chances of freezing issues.
- On a mobile device: Go to the settings menu and search for the battery or power settings. Look for a power mode or power-saving option and switch to a mode that optimizes performance. This setting will prevent your device from limiting processing power while streaming Hulu, reducing the likelihood of freezing issues.
- On a smart TV or streaming device: Access the settings menu on your TV or device and look for power or energy-saving options. Select the mode that prioritizes performance or optimizes streaming. This setting ensures that your device dedicates enough resources for smooth streaming on Hulu.
Adjusting power settings can prevent your device from entering power-saving modes that may limit performance, resulting in freezing issues on Hulu. By optimizing power settings, you can ensure that your device functions at its best while streaming and minimize interruptions in your viewing experience.
It is important to note that adjusting power settings may consume more battery or electrical power. Consider connecting your device to a power source if you experience any battery-related issues while streaming Hulu.
If adjusting power settings does not resolve the freezing problem, proceed to the final troubleshooting steps. However, optimizing power settings can often make a significant difference in preventing freezing issues and improving streaming performance on Hulu.
Check your device’s storage space
Inadequate storage space on your device can contribute to freezing issues on Hulu. When the device runs low on storage, it may struggle to process and store the necessary data for smooth streaming. Checking and managing your device’s storage space can help alleviate this issue. Here’s how you can do it:
- On a computer: Open the file explorer or finder and check the available storage space on your device’s hard drive. If the storage is nearly full, consider deleting unnecessary files, moving files to an external storage device, or uninstalling unused applications to free up space.
- On a mobile device: Go to the settings menu and look for the storage or storage space option. This will display the amount of available storage and details about the storage usage. Delete unnecessary apps, media files, or documents to create more space for Hulu to function properly.
- On a smart TV or streaming device: The storage space on smart TVs and streaming devices is often limited. Check the device’s settings or preferences menu for available storage space. If space is running low, consider deleting unused apps or clearing cache and data from existing apps to free up storage.
By ensuring that your device has sufficient storage space, you can prevent freezing issues caused by limited storage capacity. It allows Hulu to access and store the necessary data without interruptions, ensuring a smoother streaming experience.
Consider regularly checking your device’s storage space and managing it by deleting unnecessary files or apps. This proactive approach can help maintain optimal performance and prevent storage-related freezing issues in the future.
If checking your device’s storage space does not resolve the freezing problem, continue with the remaining troubleshooting steps. However, ensuring adequate storage is an important step in maintaining a seamless streaming experience on Hulu.
Contact Hulu support
If you have tried all the previous troubleshooting steps and Hulu continues to freeze, it may be time to reach out to Hulu’s customer support. The support team can provide personalized assistance and help resolve any technical issues you might be facing. Here’s how you can contact Hulu support:
- Online contact form: Visit the Hulu website and navigate to the support or contact page. Fill out the online contact form with details about the freezing issue and any steps you have already taken to troubleshoot. Submit the form, and Hulu’s support team will respond to your inquiry.
- Live chat or messaging: Some streaming services, including Hulu, offer live chat or messaging options for customer support. Look for the live chat or messaging feature on the Hulu website or in the Hulu app. Connect with a support representative and explain the freezing issue you are experiencing.
- Call Hulu support: If you prefer to speak directly with a support representative, check the Hulu website for their contact number. Dial the number and follow the prompts to connect with the appropriate support department. Provide details about the freezing issue and any troubleshooting steps you have taken.
When contacting Hulu support, be sure to provide relevant information such as your account details, device type, and any error messages you may have encountered. This will help the support team diagnose and address the freezing issue more effectively.
Hulu’s customer support is dedicated to assisting users with technical difficulties, and they have the expertise to provide further troubleshooting guidance or escalate the issue if necessary. Don’t hesitate to reach out to them for assistance when all other troubleshooting attempts have been exhausted.
Remember that Hulu’s support team may take some time to respond, so be patient while waiting for a resolution. In the meantime, you can continue enjoying other streaming services or explore alternative entertainment options.