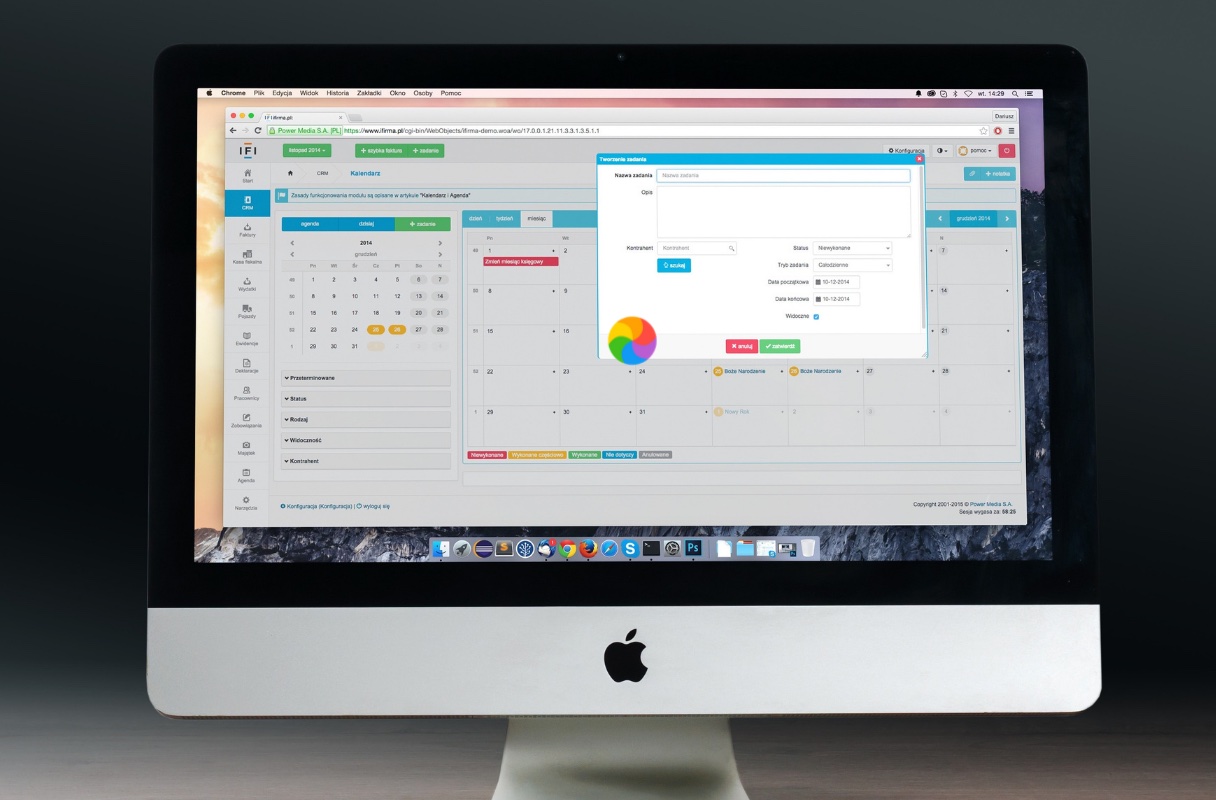Check for System Updates
One of the first steps to resolve the spinning pinwheel issue on your Mac is to ensure that your system is up to date. Regular software updates from Apple often come with bug fixes and improvements that can address performance issues.
To check for updates, follow these simple steps:
- Click on the Apple menu icon in the top-left corner of your screen.
- Select “System Preferences” from the dropdown menu.
- In the System Preferences window, click on the “Software Update” icon.
- If there are any available updates, click on the “Update Now” button to install them.
It is essential to maintain a regular update schedule to keep your Mac running smoothly. Apple periodically releases updates to fix known issues and vulnerabilities, which can contribute to the spinning pinwheel problem. By staying up to date, you ensure that your system has the latest patches and improvements.
If you have recently updated your system, but the spinning pinwheel issue persists, it may be worth checking for specific application updates. Some apps, especially third-party ones, may have compatibility issues with the latest macOS version. Visit the developer’s website or use the App Store to check for updates for any problematic applications.
Remember to restart your Mac after installing updates to allow the changes to take effect. This simple step can sometimes resolve performance-related problems, including the spinning pinwheel.
Force Quit Unresponsive Applications
If you encounter a spinning pinwheel on your Mac, it is likely that a specific application has become unresponsive. In such cases, force quitting the problematic application can help resolve the issue. Here’s how you can perform a force quit:
- Press Command+Option+Esc on your keyboard. Alternatively, you can click on the Apple menu and select “Force Quit” from the dropdown menu.
- A dialog box will appear, listing all currently running applications.
- Select the application that is causing the spinning pinwheel, and then click on the “Force Quit” button.
- Wait for the application to close. Depending on its state, it may take a few moments to force quit.
After force quitting the unresponsive application, check if the spinning pinwheel disappears and your Mac returns to normal functionality. If the issue persists or you experience the spinning pinwheel with multiple applications, it may be a sign of a deeper underlying issue that requires further troubleshooting.
It is worth noting that force quitting an application forcibly ends its process and may result in the loss of any unsaved data or work. Therefore, it is recommended to regularly save your progress in applications to prevent any potential data loss incidents.
If the spinning pinwheel persists even after force quitting the unresponsive application, proceed to the next troubleshooting step to further diagnose and resolve the issue.
Manage Your Startup Items
Having too many unnecessary applications and services set to launch at startup can slow down your Mac and contribute to the spinning pinwheel issue. By managing your startup items, you can optimize system performance and potentially resolve the problem. Follow these steps to manage your startup items:
- Click on the Apple menu icon and select “System Preferences.”
- In the System Preferences window, click on “Users & Groups.”
- Select your user account from the left panel and then click on the “Login Items” tab.
- You will see a list of applications and services that launch at startup.
- To remove an item from the startup list, select it and click on the “-” (minus) button.
- If you want to add an item to the startup list, click on the “+” (plus) button and choose the desired application or service.
By managing your startup items effectively, you reduce the number of applications and services competing for system resources during startup. This can result in faster boot times and improved overall performance on your Mac.
It is important to note that not all applications need to launch at startup. Review the list carefully and consider removing any unnecessary items to streamline your Mac’s startup process.
In addition to managing your startup items, it is advisable to keep your Mac’s desktop clutter-free. Having numerous icons and files on the desktop can contribute to system slowdowns and potential issues such as the spinning pinwheel. Keep your desktop tidy and organize files in appropriate folders to optimize system performance.
If managing your startup items does not resolve the spinning pinwheel issue, continue to the next troubleshooting step to further investigate and troubleshoot the problem.
Clear System and Application Caches
Over time, your Mac accumulates temporary files, known as caches, that can take up valuable disk space and potentially cause performance issues, including the spinning pinwheel problem. Clearing system and application caches can help free up space and improve overall system performance. Here’s how you can do it:
- Open a Finder window and click on the “Go” menu in the menu bar.
- While holding the Option key, click on “Library” to access the hidden Library folder.
- Within the Library folder, locate and open the “Caches” folder.
- Here, you will find various cache folders related to different applications and system processes.
- Go through the folders and delete the contents of each cache folder, or delete specific cache folders related to the applications causing issues.
- Remember to empty the Trash afterwards to completely remove the cache files from your system.
Clearing caches can help resolve common performance issues by removing outdated or corrupted files that may be interfering with the smooth operation of your Mac. It is important to note that cache files will be recreated as you use the respective applications, so there is no need to worry about losing any necessary data or functionality.
In addition to clearing system caches, many applications, such as web browsers, have their own cache directories. Consider clearing these application-specific caches to further optimize performance.
If clearing the caches does not resolve the spinning pinwheel issue, proceed to the next troubleshooting step to troubleshoot and resolve the problem.
Free Up Disk Space
Insufficient disk space can contribute to performance issues on your Mac, including the spinning pinwheel problem. By freeing up disk space, you can improve system performance and potentially resolve the issue. Here are some tips to help you free up disk space:
- Delete unnecessary files: Go through your files and delete any files, folders, or applications that you no longer need. This can include old documents, duplicate files, and unused applications.
- Empty the Trash: After deleting files, remember to empty the Trash to completely remove them from your system and free up disk space.
- Use built-in storage optimization: macOS provides built-in tools to help you optimize your disk space. Go to the Apple menu > About This Mac > Storage and click on the “Manage” button. From here, you can review storage recommendations and use features such as “Store in iCloud” or “Optimize Storage” to automatically remove unnecessary files.
- Transfer files to an external storage device: If you have large files or media that you don’t need immediate access to, consider transferring them to an external hard drive or cloud storage service to free up disk space.
- Clean up downloads and attachments: Clear out your Downloads folder and delete any large email attachments that are taking up space.
- Remove unused language files: Certain applications come with language versions that you may not need. You can use third-party software or macOS’s built-in Terminal commands to remove unused language files and free up disk space.
By regularly monitoring and optimizing your disk space, you can ensure that your Mac has enough room to operate smoothly, reducing the likelihood of encountering performance issues such as the spinning pinwheel.
If freeing up disk space does not resolve the issue, proceed to the next troubleshooting step to further diagnose and address the problem.
Reset NVRAM/PRAM
Resetting the non-volatile random-access memory (NVRAM) or parameter random-access memory (PRAM) can help resolve certain issues, including the spinning pinwheel problem, on your Mac. These memory components store various settings and preferences that can sometimes become corrupted and affect system performance. Resetting them can often restore functionality. Here’s how you can reset the NVRAM/PRAM:
- Shut down your Mac completely.
- Press the power button to turn on your Mac.
- Immediately press and hold the Option + Command + P + R keys on your keyboard.
- Continue holding the keys until you hear the startup sound for the second time or see the Apple logo appear and disappear for the second time.
- Once the NVRAM/PRAM has been reset, release the keys.
Your Mac will now start up as usual. You may need to readjust some system settings, such as the volume level or time zone, after resetting the NVRAM/PRAM.
Resetting the NVRAM/PRAM can be a helpful troubleshooting step, but it may not solve all issues. If the spinning pinwheel problem persists, move on to the next troubleshooting step to further diagnose and address the issue.
It’s important to note that resetting the NVRAM/PRAM does not impact any of your personal data, files, or applications. It simply resets system settings to their default values and can help resolve certain software-related issues.
If resetting the NVRAM/PRAM does not resolve the spinning pinwheel issue, proceed to the next troubleshooting step to further investigate and troubleshoot the problem.
Check for Malware and Perform a System Scan
Malware infections can significantly impact the performance and stability of your Mac, leading to issues such as the spinning pinwheel. To rule out any potential malware-related problems, it is essential to perform a thorough system scan using reputable antivirus software. Here are the steps to follow:
- Ensure that your Mac has up-to-date antivirus software installed. If not, visit the official website of a trusted antivirus provider and download their software.
- Open the antivirus software on your Mac and update the virus definitions to ensure it has the latest protection against malware.
- Initiate a full system scan using the antivirus software. This scan will check all files, applications, and system areas for any signs of malware or other security threats.
- Allow the antivirus software to complete the scan. This process may take some time, depending on the size of your hard drive and the number of files being scanned.
- If the antivirus software detects any malware or security threats, follow the instructions provided to quarantine or remove them from your system.
- Once the scan is complete and any malware has been dealt with, restart your Mac and check if the spinning pinwheel issue persists.
Regularly scanning your system for malware is crucial in maintaining the security and performance of your Mac. It is recommended to keep your antivirus software up to date and perform regular system scans to ensure a safe computing environment.
If the spinning pinwheel problem continues after performing a system scan, proceed to the next troubleshooting step to further address the issue.
Note that while antivirus software can effectively detect and remove malware, it cannot guarantee the complete elimination of all potential threats. Practicing safe browsing habits, avoiding suspicious downloads, and regularly updating your software can help prevent malware infections and mitigate the risk of encountering performance issues.
Disable Unnecessary Visual Effects
Visual effects and animations may enhance the aesthetic appeal of your Mac’s interface, but they can also consume system resources and contribute to performance issues like the spinning pinwheel. Disabling unnecessary visual effects can help improve overall system responsiveness. Here’s how you can do it:
- Click on the Apple menu icon and select “System Preferences.”
- In the System Preferences window, click on “Accessibility.”
- In the left panel, select “Display.”
- Check the box next to “Reduce motion” to minimize the motion effects of the user interface.
- To further disable visual effects, click on the “Dock” tab and uncheck the boxes for “Magnification” and “Animate opening applications.”
- You can also consider reducing the transparency effect by navigating to the “Accessibility” > “Display” > “Display” tab and adjusting the “Transparency” slider.
By disabling unnecessary visual effects, you reduce the strain on your Mac’s graphics processing unit (GPU) and improve overall system performance. This can help eliminate the spinning pinwheel issue and provide a smoother user experience.
Additionally, optimizing your desktop wallpapers by using static images instead of dynamic or interactive wallpapers can also minimize the demand on system resources.
If disabling visual effects does not resolve the spinning pinwheel issue, proceed to the next troubleshooting step to further investigate and address the problem.
Keep in mind that disabling visual effects may result in a less visually appealing interface, but it can significantly improve system responsiveness, especially on older or lower-spec Macs.
Use Activity Monitor to Identify CPU or Memory Hogs
The spinning pinwheel issue on your Mac could be caused by certain applications or processes hogging the CPU or memory resources. Activity Monitor is a built-in utility that allows you to monitor and analyze the system activity, helping you identify and address any resource-intensive processes. Here’s how you can use it:
- Open the “Applications” folder, then go to the “Utilities” folder and open “Activity Monitor.”
- In the Activity Monitor window, you will see a list of processes and their respective resource usage.
- Click on the “CPU” tab to sort the processes by CPU usage. Look for any processes that are consistently using a high percentage of CPU resources.
- If you identify any resource-intensive processes, you can force quit them by selecting the process and clicking on the “X” button in the toolbar.
- To identify memory-intensive processes, click on the “Memory” tab. Look for processes with high memory usage.
- If you find any memory-hogging processes, consider quitting or restarting those applications to free up memory resources.
By using Activity Monitor to identify CPU or memory hogs, you can pinpoint the applications or processes that might be causing the spinning pinwheel problem. Taking appropriate actions, such as force quitting or restarting problematic processes, can help alleviate the resource strain and potentially resolve the issue.
Remember that some system processes are essential for the operation of macOS, so exercise caution before terminating any unfamiliar processes. If you are unsure about a particular process, it is recommended to perform a quick internet search to determine its purpose before taking any action.
If identifying and addressing CPU or memory hogs does not solve the spinning pinwheel problem, proceed to the next troubleshooting step to further investigate and resolve the issue.
Restart Your Mac in Safe Mode
If you’re experiencing the spinning pinwheel issue on your Mac, restarting it in Safe Mode can help diagnose and potentially fix the problem. Safe Mode is a troubleshooting environment that starts your Mac with minimal system processes and only necessary drivers, which can help isolate software conflicts or problematic startup items. Here’s how you can enter Safe Mode:
- Shut down your Mac by clicking on the Apple menu and selecting “Shut Down.”
- Press and hold the power button to turn on your Mac.
- As soon as you hear the startup sound, press and hold the Shift key.
- Release the Shift key when you see the Apple logo and the progress bar.
- Wait for your Mac to start up in Safe Mode. This may take longer than a regular startup.
In Safe Mode, your Mac performs a series of checks and disables unnecessary software components, including login items and non-essential extensions. By limiting the startup processes, Safe Mode can help identify any software-related issues that may be causing the spinning pinwheel problem.
If the spinning pinwheel issue does not occur in Safe Mode, it suggests that a third-party application, login item, or system extension may be causing the problem. You can use this opportunity to uninstall recently installed applications or disable login items to troubleshoot further.
When you’re done troubleshooting in Safe Mode, restart your Mac normally to exit Safe Mode. Simply click on the Apple menu and select “Restart.”
If the spinning pinwheel issue persists even in Safe Mode, proceed to the next troubleshooting step to further investigate and address the problem.
Note that some features and functionalities may be disabled or limited while running in Safe Mode. This is normal as Safe Mode is meant to provide a basic environment for troubleshooting purposes.
Repair Disk Permissions
Repairing disk permissions can help resolve certain issues, including the spinning pinwheel problem, on your Mac. Disk permissions are specific settings that determine access privileges for files and directories on your hard drive. Over time, these permissions can become corrupted or misconfigured, leading to system instability. Here’s how you can repair disk permissions:
- Open the “Applications” folder, then go to the “Utilities” folder and open “Disk Utility.”
- In the Disk Utility window, select your Mac’s startup disk from the left sidebar.
- Click on the “First Aid” tab at the top.
- Click on the “Repair Disk Permissions” button.
- Wait for the process to complete. This may take a few minutes.
During the disk permissions repair process, Disk Utility will analyze the permissions on your Mac’s startup disk and make necessary corrections. This helps ensure that system files and application files have the correct permissions, potentially resolving any conflicts or issues that may be causing the spinning pinwheel.
It’s important to note that starting with macOS El Capitan (10.11) and later, Apple has greatly reduced the need for manual disk permission repairs. However, in some cases, repairing disk permissions can still have a positive impact on system performance.
If Disk Utility finds and repairs any permissions during the process, it’s recommended to run the repair multiple times until no additional permissions repairs are necessary.
If repairing disk permissions does not resolve the spinning pinwheel issue, proceed to the next troubleshooting step to further investigate and address the problem.
Remember to regularly maintain your Mac’s hard drive by performing disk repairs and verifying disk permissions to ensure optimal performance and stability.
Reset SMC (System Management Controller)
Resetting the System Management Controller (SMC) on your Mac can help resolve various hardware-related issues, including the spinning pinwheel problem. The SMC is responsible for managing power, thermal, and other hardware functions on your Mac. Resetting it can sometimes fix problems like unresponsive hardware or erratic system behavior. Here’s how you can reset the SMC:
- Shut down your Mac completely.
- Disconnect the power adapter from your Mac.
- If your Mac has a removable battery, remove it.
- Press and hold the power button for at least 10 seconds.
- If your Mac has a removable battery, reinsert it.
- Reconnect the power adapter to your Mac.
- Press the power button to turn on your Mac.
After resetting the SMC, your Mac may exhibit some temporary changes in behavior, such as the fans running at high speeds or the screen brightness resetting to default. These changes are normal and will be automatically adjusted by your Mac’s system management.
Resetting the SMC can help resolve various hardware-related issues, including those that may cause the spinning pinwheel. However, it may not solve all software-related problems. If the spinning pinwheel issue persists, proceed to the next troubleshooting step to further investigate and address the problem.
Note that the steps to reset the SMC may vary depending on the model of your Mac. Refer to Apple’s support documentation or the specific instructions for your Mac model if you’re unsure about the correct procedure.
It’s generally recommended to reset the SMC as a last resort after trying other troubleshooting steps, as it resets hardware settings to their default values and may disrupt other functionalities if not necessary.
Reinstall macOS or Restore from Backup
If you have exhausted all other troubleshooting steps and the spinning pinwheel issue still persists on your Mac, you may need to consider reinstalling macOS or restoring from a backup. This step can help resolve any software-related issues that may be causing the problem. Here are the options available:
1. Reinstall macOS:
Reinstalling macOS involves reinstalling the operating system while keeping your files and applications intact. This process replaces system files, potentially fixing any corrupted or missing files that may be causing the spinning pinwheel issue. Follow these steps to reinstall macOS:
- Make sure you have a stable internet connection.
- Backup your important files and data to an external storage device.
- Restart your Mac and hold down Command + R until the Apple logo or a spinning globe appears.
- Select “Reinstall macOS” and follow the on-screen instructions to complete the reinstallation process.
2. Restore from Backup:
If you have a recent Time Machine or other backup, restoring your Mac from a backup can be an effective solution. This eliminates any potential software issues that may be causing the spinning pinwheel. Here’s how you can restore from a backup:
- Connect your Time Machine backup drive or access your backup source.
- Restart your Mac and hold down Command + R until the Apple logo or a spinning globe appears.
- Select “Restore from Time Machine Backup” or choose the appropriate backup source.
- Follow the on-screen instructions to restore your Mac from the selected backup.
Restoring from a backup will revert your system to the state it was in when the backup was created. Therefore, make sure you have a recent backup available that does not have the spinning pinwheel issue.
It’s important to note that reinstalling macOS or restoring from a backup can be time-consuming and may result in the loss of any changes or updates made since the last backup. Therefore, it’s critical to ensure you have a current backup of your important files and data before proceeding.
If the spinning pinwheel issue persists even after reinstalling macOS or restoring from a backup, it may indicate a more complex hardware or software problem. It would be advisable to seek professional assistance or contact Apple Support for further guidance in such cases.