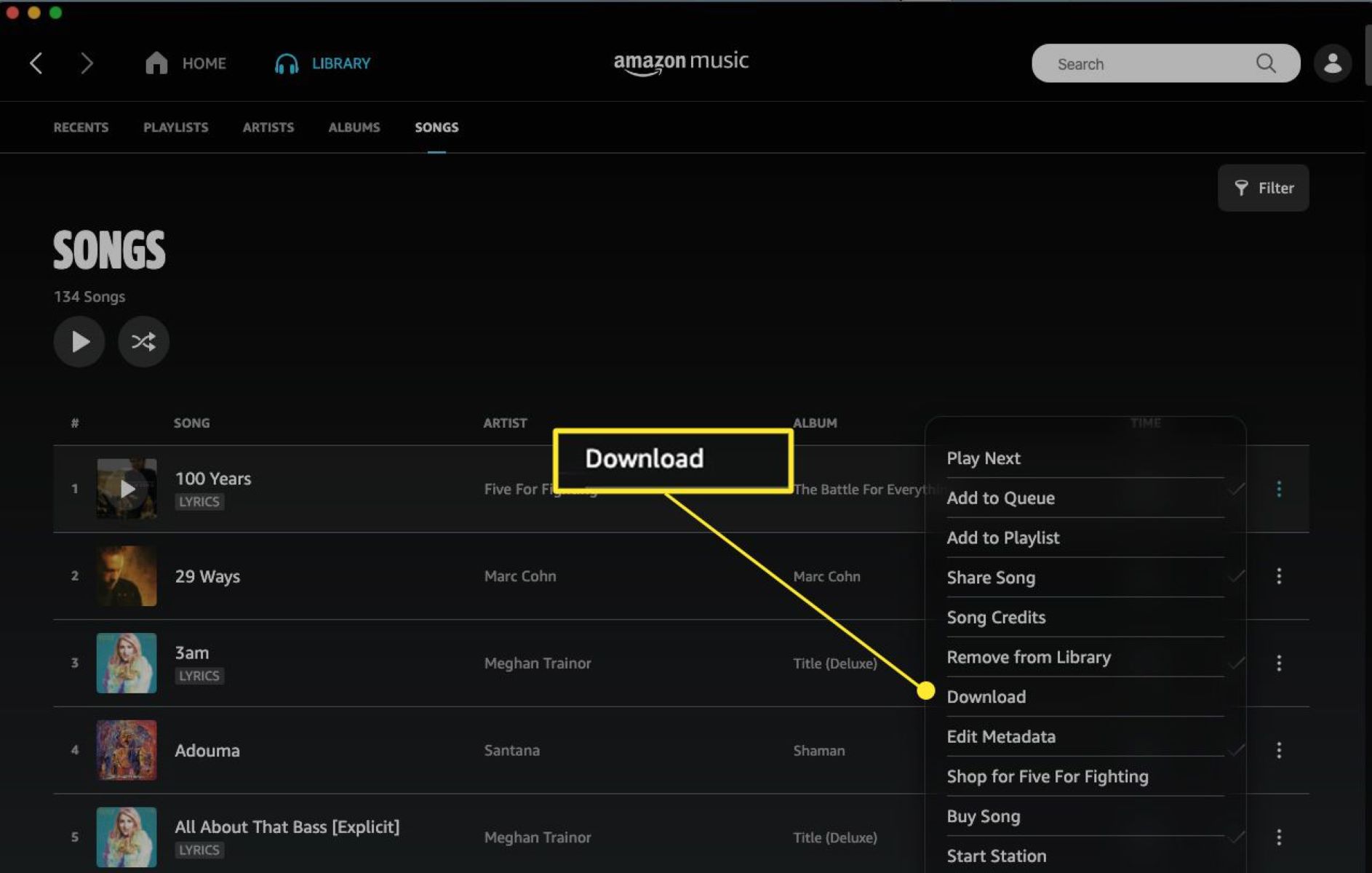Create an Amazon Account
Creating an Amazon account is the first step towards downloading songs from the Amazon Music Store. Follow these easy steps to get started:
1. Open your web browser and go to the Amazon website.
2. Click on the “Account & Lists” drop-down menu located at the top right corner of the webpage.
3. Select “Sign in” to access the login page.
4. Under the “New to Amazon?” section, click on the “Start here” button.
5. Fill in the required information, including your name, email address, and a password for your Amazon account.
6. Once you have completed the form, click on the “Create your Amazon account” button.
7. You may be prompted to verify your email address by entering a unique code sent to you via email. Follow the instructions to do so.
8. Congratulations! You now have an Amazon account that can be used to access a wide range of products and services, including the Amazon Music Store.
Remember to keep your login credentials safe and secure. You will need them to sign in to your Amazon account and download songs.
Now that you have created an Amazon account, you are ready to explore the vast library of music available on the Amazon Music Store.
Sign in to Your Amazon Account
Once you have created an Amazon account, signing in is a breeze. Follow these simple steps to access your account and start downloading songs from the Amazon Music Store:
1. Open your web browser and go to the Amazon website.
2. Click on the “Account & Lists” drop-down menu located at the top right corner of the webpage.
3. Select “Sign in” from the menu options.
4. Enter the email address associated with your Amazon account in the provided field.
5. Next, enter your password. If you have trouble remembering your password, you can click on the “Forgot your password?” link to reset it.
6. Once you have entered your login credentials, click on the “Sign in” button.
If you have entered the correct information, you will be redirected to your Amazon account homepage. From here, you can access various features, including the Amazon Music Store.
Remember, it is important to keep your login credentials secure. Avoid sharing your password with others and ensure that you log out of your Amazon account after each session, especially if you are using a shared device.
Now that you are signed in to your Amazon account, you can explore the vast music collection available on the Amazon Music Store and start downloading your favorite songs.
Browse the Amazon Music Store
The Amazon Music Store offers a wide selection of songs and albums for you to explore and download. Follow these steps to browse the store and find the music you love:
1. Sign in to your Amazon account by following the steps mentioned in the previous section.
2. Once you are signed in, hover over the “Departments” option located at the top left corner of the webpage. A drop-down menu will appear.
3. Click on “Amazon Music” in the drop-down menu. You will be redirected to the Amazon Music Store homepage.
4. On the Amazon Music Store homepage, you can find various sections and categories to help you navigate through the vast music collection. These sections may include “Top Songs,” “New Releases,” “Featured Playlists,” and more.
5. Explore the different sections or use the search bar at the top of the page to find specific songs, albums, or artists.
6. You can also filter your search results by genre, customer ratings, release date, and more to refine your music choices.
7. Clicking on a song or album will take you to the product page where you can listen to song previews, read customer reviews, view tracklists, and more.
8. To add a song or album to your cart for purchase, simply click on the “Add to Cart” button on the product page.
9. Continue browsing and adding songs to your cart as desired.
Remember, you can always listen to song previews to get a taste of the music before making a purchase decision.
Now that you know how to browse the Amazon Music Store, you can start discovering and downloading your favorite songs with ease.
Search for Songs or Artists
Searching for specific songs or artists on the Amazon Music Store is a convenient way to find the music you love. Here’s how you can search for songs or artists:
1. Sign in to your Amazon account by following the steps mentioned in the previous section.
2. Once you are signed in, locate the search bar at the top of the Amazon Music Store homepage.
3. Enter the name of the song or artist you are looking for in the search bar.
4. As you start typing, the search bar will provide suggestions based on what you have entered. These suggestions can be helpful in narrowing down your search.
5. Click on the search icon or press Enter to initiate the search.
6. The search results page will display a list of songs, albums, and artists that match your search query.
7. You can further refine your search results by using the filters provided on the left side of the page. These filters may include options like genre, customer ratings, and more.
8. Clicking on a specific song or album from the search results will take you to the product page where you can find more information and listen to song previews.
9. If you are searching for a particular artist, you can click on their name in the search results to access their artist page. This page will display their discography, popular songs, and more.
By effectively utilizing the search function, you can easily find and discover new songs and artists that match your preferences.
Now that you know how to search for songs or artists on the Amazon Music Store, you can start exploring the vast music collection and enjoy downloading your favorite tunes.
Preview Songs Before Download
Before downloading a song from the Amazon Music Store, it’s always a good idea to preview it to ensure it’s the right track for you. Here’s how you can listen to song previews:
1. Sign in to your Amazon account by following the steps mentioned in the previous section.
2. Search for the song you want to preview using the search bar or browse through the music store to find it.
3. Once you have located the song, click on the title or the album art to access the song’s product page.
4. On the product page, you will see a “Play” button, usually next to the song’s title or album art.
5. Click on the “Play” button to start listening to a short preview of the song. The preview length can vary, but it typically ranges from 30 to 90 seconds.
6. While the song is playing, you can use the playback controls on the page to pause, play, skip forward, or skip backward within the preview.
7. Listen to the preview carefully to get a sense of the song’s overall sound, lyrics, and style. This will help you decide whether you want to proceed with the purchase and download.
8. If you want to preview additional songs on the same album, you can click on the album’s title or view the tracklist to access individual song previews.
Previewing songs can be particularly helpful when you’re exploring new artists or unfamiliar genres. It allows you to make an informed decision before investing in a full song or album download.
Now that you know how to preview songs, take your time to listen to various tracks and find the perfect songs to add to your music library.
Add Songs to Your Cart
Once you’ve found a song or multiple songs that you’d like to download from the Amazon Music Store, you can easily add them to your cart for purchase. Here’s how:
1. Sign in to your Amazon account by following the steps mentioned in the previous section.
2. Search for the songs you want to add to your cart using the search bar or browse through the music store to find them.
3. Once you have located a song you want to download, click on the title or the album art to access the song’s product page.
4. On the product page, you will see an “Add to Cart” button. Click on it to add the song to your cart.
5. A small notification will appear confirming that the song has been added to your cart. You can continue browsing to add more songs or proceed to checkout.
6. To add more songs to your cart, repeat steps 2-5 for each song you want to purchase and download.
7. You can view the contents of your cart at any time by clicking on the shopping cart icon usually located at the top right corner of the webpage. This will display all the songs you have added for purchase.
Remember that adding songs to your cart does not automatically complete the purchase. It only reserves the songs for you until you proceed to checkout.
Now that you have added songs to your cart, you are ready to proceed to the checkout process and complete your song downloads. Enjoy building your music library!
Purchase Songs
Once you have added songs to your cart in the Amazon Music Store, the next step is to proceed to checkout and complete your purchase. Here’s how to purchase songs:
1. Sign in to your Amazon account by following the steps mentioned in the previous section.
2. Click on the shopping cart icon located at the top right corner of the webpage. This will display the contents of your cart.
3. Review the songs you have added to your cart and ensure that they are correct.
4. If you want to remove any songs from your cart, you can click on the “Remove” or “Delete” option next to each song.
5. Once you are satisfied with the selection in your cart, click on the “Proceed to Checkout” button.
6. On the checkout page, you will be asked to confirm your billing address and payment method. Ensure that the information is accurate.
7. If you need to update your billing address or payment method, you can do so by clicking on the “Edit” or “Change” option next to each section.
8. After confirming your billing address and payment method, click on the “Place your order” or “Buy now” button to complete the purchase.
9. You may be prompted to enter your password or use any additional security measures to finalize the purchase.
10. Once the purchase is complete, you will receive a confirmation message. The songs you have bought will be added to your digital music library.
Remember to keep your payment information secure and only make purchases from trusted devices and networks.
Now that you have successfully purchased songs from the Amazon Music Store, you can proceed to download and enjoy your new music collection.
Access Your Digital Music Library
After purchasing songs from the Amazon Music Store, you can easily access and manage your digital music library. Here’s how you can do it:
1. Sign in to your Amazon account by following the steps mentioned in the previous sections.
2. Once signed in, hover over the “Account & Lists” drop-down menu located at the top right corner of the webpage. A menu will appear.
3. Click on “Music Library” in the menu. You will be redirected to your digital music library.
4. In your music library, you will find all the songs and albums you have purchased and downloaded from the Amazon Music Store.
5. You can organize your music library by creating playlists, sorting songs by artist or album, and applying filters such as genre or release date.
6. To listen to a specific song, simply click on its title. The song will begin playing in your web browser or the default media player on your device.
7. To view more details about a song or album, click on its title or album art. This will take you to the respective product page with additional information.
8. From your music library, you can also perform actions such as deleting songs you no longer want, adding new songs to your library, or editing metadata like song titles or artist names.
Remember that you can access your digital music library from any device with internet access by signing in to your Amazon account.
Now that you know how to access and manage your digital music library, you can easily enjoy your favorite songs whenever and wherever you want.
Download Music to Your Computer
Downloading music from the Amazon Music Store to your computer allows you to enjoy your favorite songs offline, even without an internet connection. Here’s how you can download music to your computer:
1. Sign in to your Amazon account by following the steps mentioned in the previous sections.
2. Locate the song or album you want to download by searching for it or browsing through your music library.
3. Once you have found the music you want to download, click on the title or album art to access the song’s product page.
4. On the product page, you will usually see a “Download” or “Buy” button next to the song or album. Click on it to initiate the download process.
5. Depending on your web browser settings, a prompt may appear asking you to choose the location to save the downloaded file. Select a location on your computer where you want the music to be saved.
6. The download will begin, and you can monitor the progress in your web browser’s download manager. The time it takes to download will depend on the size of the file and your internet connection speed.
7. Once the download is complete, you can access the downloaded music file on your computer and listen to it using a compatible media player. The file format is usually MP3.
8. To keep your downloaded music organized, you can create a dedicated folder on your computer and save all your downloaded songs and albums within it.
Now that you know how to download music from the Amazon Music Store to your computer, you can build a personalized, offline music collection that you can enjoy at any time.
Sync Music to Your Mobile Devices
Syncing music from the Amazon Music Store to your mobile devices allows you to enjoy your favorite songs on the go, without the need for an internet connection. Here’s how you can sync music to your mobile devices:
1. Install the Amazon Music app on your mobile device from the app store. The app is available for both iOS and Android devices.
2. Launch the Amazon Music app on your mobile device and sign in to your Amazon account using your login credentials.
3. Once signed in, you will be able to access your digital music library, which includes all the songs and albums you have purchased and downloaded from the Amazon Music Store.
4. To sync music to your mobile device, locate the song or album you want to download by searching for it or browsing through your music library.
5. Once you have found the music you want to sync, tap on the “Download” or “Download to device” option next to the song or album. Depending on the app version, this option may vary slightly.
6. The app will start the syncing process, and you can monitor the progress of the downloads within the app. The time it takes to sync will depend on the size of the file and the speed of your internet connection.
7. Once the syncing is complete, you can access the downloaded music within the Amazon Music app on your mobile device, even when you are offline.
8. Remember to regularly check for updates to the Amazon Music app to ensure you have the latest features and bug fixes for a seamless music listening experience.
Now that you know how to sync music to your mobile devices using the Amazon Music app, you can enjoy your favorite songs wherever you go, without worrying about data usage or internet connectivity.
Use the Amazon Music App to Listen
The Amazon Music app provides a convenient and user-friendly platform to listen to your favorite songs and albums on your mobile devices. Here’s how you can use the Amazon Music app to enjoy your music:
1. Install the Amazon Music app on your mobile device from the app store. The app is available for both iOS and Android devices.
2. Launch the Amazon Music app on your mobile device and sign in to your Amazon account using your login credentials.
3. Once signed in, you will be able to access your digital music library, which includes all the songs and albums you have purchased and downloaded from the Amazon Music Store.
4. Navigate through your music library by using the app’s intuitive interface. You can browse by songs, albums, artists, playlists, genres, and more. Use the search bar to find specific songs or artists quickly.
5. To listen to a song, simply tap on its title. The song will begin playing with a full-screen player that displays album art, song metadata, and playback controls.
6. Use the playback controls to pause, play, skip forward, or skip backward within a song. You can also adjust the volume and toggle shuffle or repeat options.
7. To create and manage playlists, tap on the “Playlists” section within the app. You can create new playlists, add songs to existing playlists, and rearrange the order of songs within a playlist.
8. The Amazon Music app also offers personalized recommendations based on your listening habits. Explore the “Recommended For You” section to discover new music similar to your preferences.
9. Take advantage of additional features like lyrics display, song sharing, and integration with Amazon Alexa for voice-controlled music playback.
10. The app also allows you to download songs and albums for offline listening, eliminating the need for an internet connection while you’re on the move.
Now that you know how to use the Amazon Music app, you can enjoy your favorite songs and explore new music with ease, all from the palm of your hand.
Stream Music Online
Streaming music online is a convenient way to enjoy a vast library of songs without the need to download and store them on your device. The Amazon Music app allows you to stream music seamlessly. Here’s how you can stream music online:
1. Install the Amazon Music app on your mobile device from the app store. The app is available for both iOS and Android devices.
2. Launch the Amazon Music app on your mobile device and sign in to your Amazon account using your login credentials.
3. Once signed in, you can access your digital music library, including all the songs and albums you have purchased and downloaded from the Amazon Music Store.
4. Navigate through the app to explore different sections like “Recommended For You,” “Top Songs,” “New Releases,” and more. Alternatively, you can use the search bar to find specific songs, artists, or genres.
5. Once you have selected a song, tap on its title to start streaming it. The song will begin playing, and you can control the playback using the app’s interface.
6. While streaming a song, you can use the playback controls to pause, play, skip forward, or skip backward within the track. The app also allows you to adjust the volume and toggle shuffle or repeat options.
7. The app provides a seamless streaming experience, allowing you to enjoy high-quality audio and uninterrupted playback as long as you have a stable internet connection.
8. Along with your purchased music, the Amazon Music app offers a vast collection of songs available for streaming. Explore different genres, discover new artists, and create personalized playlists to enhance your listening experience.
9. Take advantage of the app’s customization options to tailor your listening experience. You can create and save your favorite songs, albums, and playlists for quick access.
10. The Amazon Music app also features offline streaming. You can select songs or albums to download for offline listening, ensuring you have access to music even in areas with limited internet connectivity.
Now that you know how to stream music online using the Amazon Music app, you can enjoy a world of music at your fingertips, anywhere and anytime.
Manage Your Downloaded Songs
Once you have downloaded songs from the Amazon Music Store, you can efficiently manage and organize your music library within the Amazon Music app. Here’s how you can manage your downloaded songs:
1. Launch the Amazon Music app on your mobile device and sign in to your Amazon account using your login credentials.
2. Navigate to your music library by tapping on the “Library” tab within the app.
3. Here, you will find all the songs and albums you have downloaded from the Amazon Music Store, grouped by artist, album, and playlists.
4. To view all your downloaded songs at once, tap on the “Downloaded” or “Offline” section within the app. This will display only the music that has been downloaded to your device.
5. To delete a downloaded song from your device, swipe left on the song name and tap on the “Delete” or “Remove” option.
6. If you want to delete multiple songs at once, tap on the three-dot menu icon located next to the song’s title. From the options that appear, select “Delete” or “Remove” and choose the songs you want to remove.
7. You can also manage your downloaded songs and albums by creating playlists. To create a new playlist, tap on the “Playlists” section within the app and select “Create Playlist.” Give your playlist a name and start adding songs to it.
8. To edit the metadata of a downloaded song, such as the title, artist, or album name, tap on the three-dot menu icon next to the song’s title. From the options that appear, select “Edit Song Info” and make the necessary changes.
9. Additionally, you can share your downloaded songs with friends and family. Tap on the three-dot menu icon next to the song’s title and select “Share” to send a link or share the song on social media platforms.
By effectively managing your downloaded songs within the Amazon Music app, you can keep your library organized and quickly access your favorite tracks whenever you want.
Now that you know how to manage your downloaded songs, you can enjoy a well-organized and personalized music library on your mobile device.
Create Playlists
Creating playlists in the Amazon Music app allows you to curate personalized collections of songs for different moods, occasions, or preferences. Here’s how you can create playlists:
1. Launch the Amazon Music app on your mobile device and sign in to your Amazon account using your login credentials.
2. Navigate to your music library by tapping on the “Library” tab within the app.
3. Tap on the “Playlists” section within the app to access your existing playlists or create a new one.
4. To create a new playlist, tap on the “Create Playlist” or “+” button usually located at the top or bottom of the screen.
5. Give your playlist a name that reflects its theme or purpose. For example, “Workout Jams” or “Chill Vibes.”
6. Once you’ve named your playlist, you can start adding songs to it. Tap on the “Add Songs” or “+” button, and a search bar will appear. Search for the songs you want to add by title, artist, or album.
7. As you find the desired songs, tap on them to add them to your playlist. You can also add entire albums by tapping on the album and selecting the songs you want to include.
8. To reorganize the order of songs within the playlist, tap on the three-dot menu icon next to the song’s title and select “Move Up” or “Move Down” to adjust its position.
9. Once you have added all the songs to your playlist and arranged them as desired, tap on the “Save” or “Done” button to finalize your playlist.
10. Your newly created playlist will be saved and can be accessed from the “Playlists” section within the app. You can listen to it, edit it, or share it with others.
By creating playlists, you can easily access your favorite songs for specific purposes or create a musical journey to suit your current mood or activity.
Now that you know how to create playlists in the Amazon Music app, you can curate your own personalized music collections to enhance your listening experience.
Share Your Music on Social Media
Sharing your favorite music on social media platforms is a great way to let others discover the songs and artists you love. With the Amazon Music app, you can easily share your music on various social media platforms. Here’s how you can do it:
1. Launch the Amazon Music app on your mobile device and sign in to your Amazon account using your login credentials.
2. Navigate to your music library by tapping on the “Library” tab within the app.
3. Browse through your playlists, albums, or songs to find the music you want to share.
4. Once you have found the music you want to share, tap on the three-dot menu icon located next to the song’s title or album art.
5. From the options that appear, select “Share” or “Share Song” to initiate the sharing process.
6. A menu will appear with different social media platforms and sharing options available on your device. Select the platform you want to share on, such as Facebook, Twitter, Instagram, or WhatsApp.
7. You will be redirected to the selected social media platform with the song or album details pre-populated in the sharing section. You can add a personalized message or caption to accompany the shared music.
8. Customize the privacy settings, if applicable, and tap on the share button to post the music on your chosen social media platform.
9. Your friends and followers will be able to see the shared music post on their social media feeds. They can listen to previews or access the full songs by clicking on the shared link.
10. Additionally, within the Amazon Music app, you can explore the “Trending” section or popular playlists curated by other users. From here, you can discover new music that you can further share on social media.
By sharing your music on social media, you can connect with others who have similar musical interests, engage in conversations about music, and introduce your friends and followers to new artists and songs.
Now that you know how to share your music on social media through the Amazon Music app, you can spread the joy of music and create musical connections with your network.
Troubleshoot Common Issues
While using the Amazon Music app, you may encounter some common issues that can be easily resolved. Here are a few troubleshooting tips to help you address these issues:
1. Poor or No Internet Connection: If you are experiencing issues streaming or downloading music, ensure that you have a stable internet connection. Connect to a reliable Wi-Fi network or check your cellular data connection. Restarting your device or router may also help establish a stronger connection.
2. Playback Errors: If you encounter playback errors, such as songs skipping or stopping abruptly, try closing and reopening the app. Clearing the app’s cache or restarting your device can also help resolve playback issues. Ensure that your app and operating system are up to date to avoid compatibility issues.
3. Missing or Unavailable Songs: If you cannot find a downloaded song or album in your library, double-check if it was properly downloaded and synced to your device. Also, ensure that you are signed in with the correct Amazon account used for the purchase or download. If the issue persists, try deleting and re-downloading the music.
4. Syncing Problems: If you are experiencing difficulties syncing your music across devices, ensure that you are using the same Amazon account on all devices. Verify that you have sufficient storage space on your devices to accommodate the music you want to sync. Reinstalling the app or syncing your library with a strong Wi-Fi connection can also help resolve syncing issues.
5. App Crashes or Freezes: If the Amazon Music app crashes or freezes frequently, make sure you are using the latest app version and have the most recent device software update installed. Clearing the app’s cache and restarting your device can also help resolve stability issues. If the problem persists, reach out to Amazon’s customer support for further assistance.
6. Payment or Billing Issues: If you encounter problems with payments or billing, ensure that your payment method is up to date and valid. Check your billing information and confirm that you have sufficient funds in your account. If you experience difficulties, contact Amazon’s customer support for assistance in resolving payment or billing issues.
7. Undesired Automatic Downloads: If you notice unwanted songs or albums being automatically downloaded to your device, review your account settings. Make sure that you have disabled any automatic download options or subscriptions that may be causing the issue. Adjusting your settings should prevent unwanted downloads in the future.
If these troubleshooting tips do not resolve the issue, it is recommended to contact Amazon’s customer support for personalized assistance. They have dedicated resources to help you address specific technical or account-related issues.
By addressing common issues while using the Amazon Music app, you can ensure a smooth and enjoyable music streaming experience.
Keep Your Music Library Organized and Backed Up
Organizing and backing up your music library is essential to ensure easy access to your favorite songs and to protect your collection from potential data loss. Here are some tips to help you keep your music library organized and backed up:
1. Use Descriptive File Names: When downloading or saving music files on your computer, use descriptive file names that include the artist, album, and track information. This will make it easier to search for specific songs within your music library.
2. Organize Your Folders: Create a logical folder structure on your computer to store your music files. You can organize them by artist, album, genre, or personal preference. This will make it easier to locate and manage your music collection.
3. Metadata Management: Ensuring that the metadata (song titles, artists, album information) is accurate and consistent within your music files is important for efficient library organization. Use music management software or tag editors to edit and update metadata if necessary.
4. Create Playlists: Take advantage of playlist features within your music player or streaming app. Create playlists based on specific genres, moods, or occasions. This allows for quick access to curated selections of songs that fit a particular theme.
5. Regular Backup: Backing up your music library is crucial to protect it from accidental loss or hardware failures. Use external hard drives, cloud storage services, or backup software to regularly back up your music files. Keep multiple copies of your backup in different locations for added security.
6. Cloud Music Services: Consider using cloud music services that offer built-in backup and syncing features. These services allow you to access your music library from multiple devices and provide automatic backups to safeguard your collection.
7. Check for Duplicates: Over time, duplicate music files can clutter your library and take up unnecessary storage space. Use specialized software to scan and remove any duplicate tracks from your music collection.
8. Maintain a Cleanup Routine: Regularly review and declutter your music library. Remove any songs or albums that you no longer listen to or have duplicates of. This helps keep your library updated and avoids unnecessary clutter.
9. Keep Software Updated: Ensure that your music player or streaming app is up to date. Software updates often bring performance improvements, bug fixes, and new features that can enhance your music organization and playback experience.
By following these tips, you can maintain an organized and well-managed music library that is easily accessible and protected from data loss.
Remember, keeping a backup of your music library is essential to safeguarding your collection, so don’t overlook the importance of regular backups.