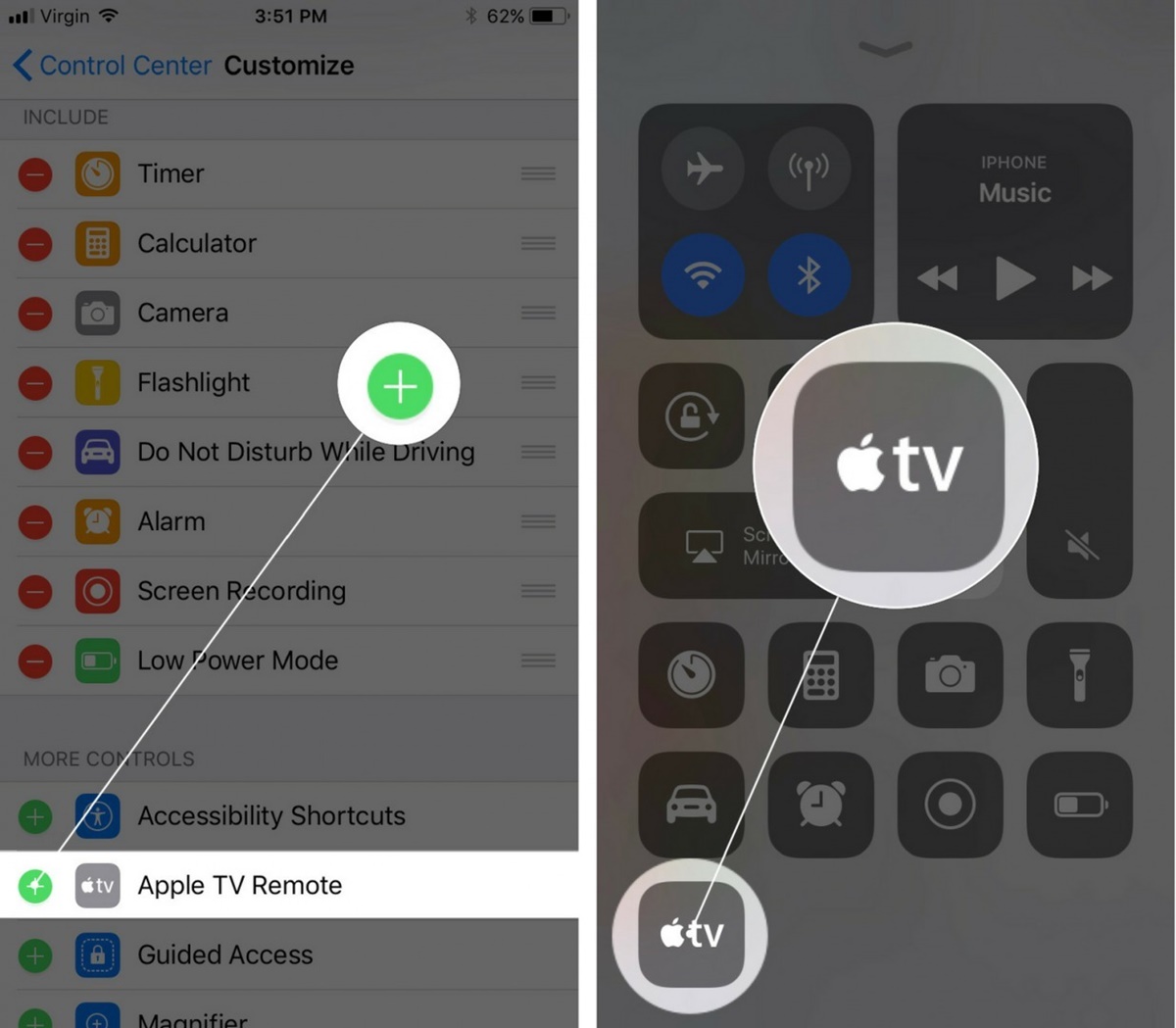Prerequisites
In order to control your Apple TV with the iPhone Control Center, there are a few requirements that need to be met.
First and foremost, you will need an Apple TV (4th generation or later) and an iPhone (running iOS 11 or later). Make sure both devices are connected to the same Wi-Fi network for seamless communication.
Additionally, ensure that you have the latest software updates installed on both your Apple TV and iPhone. These updates often include bug fixes and improvements to enhance the overall performance and stability of the devices.
It is worth noting that the iPhone Control Center functionality is available on iPhones running iOS 11 or later. If your iPhone is running an older version of iOS, you may need to update the software in order to access this feature.
Moreover, familiarize yourself with the basic operations of Apple TV, such as navigating through the interface, adjusting volume, and playing media. This will ensure a smoother transition when using the iPhone Control Center to operate your Apple TV.
Lastly, ensure that your iPhone has sufficient battery life to support controlling the Apple TV. It is recommended to have at least a 20% battery charge to prevent any interruptions during the control process.
By meeting these prerequisites, you can proceed with connecting your Apple TV and iPhone, enabling Control Center, and adding the Apple TV Remote to your Control Center for convenient control over your Apple TV.+
Connecting Apple TV and iPhone
In order to control your Apple TV with the iPhone Control Center, you need to establish a connection between your Apple TV and iPhone. Follow these steps to connect the two devices:
- Make sure both your Apple TV and iPhone are connected to the same Wi-Fi network. This is crucial for them to communicate with each other.
- On your Apple TV, go to the “Settings” menu and select “Remotes and Devices.”
- Choose “Bluetooth” and ensure it is turned on.
- On your iPhone, launch the “Settings” app and tap on “Bluetooth.”
- Ensure Bluetooth is enabled on your iPhone and wait for it to detect available devices.
- Under the “Other Devices” section, you should see your Apple TV listed. Tap on it to connect.
- Once connected, a confirmation message will appear on your Apple TV screen.
Now that your Apple TV and iPhone are successfully connected, you can proceed to enable the Control Center on your iPhone and add the Apple TV Remote functionality to easily control your Apple TV.
Enabling Control Center on iPhone
The Control Center is a convenient feature on your iPhone that allows you to access essential settings and controls with just a swipe. To enable the Control Center on your iPhone and prepare it for controlling your Apple TV, follow these steps:
- Unlock your iPhone and go to the Home screen.
- Swipe up from the bottom edge of the screen (for iPhones with a Home button) or swipe down from the top right corner of the screen (for iPhones with Face ID).
- The Control Center will appear, displaying various controls and shortcuts.
- If you don’t see the Apple TV Remote control in the Control Center, you may need to add it. Tap on the “Customize Controls” option at the bottom.
- In the “More Controls” section, you should find the “Apple TV Remote” option. Tap on the green plus (+) icon next to it to add it to your Control Center.
- Next, tap on “Done” to save the changes and exit the customization screen.
Now that you have enabled the Control Center on your iPhone and added the Apple TV Remote functionality, you are ready to start controlling your Apple TV with ease. Let’s explore how to use the Control Center to navigate the Apple TV interface, adjust volume and playback, and utilize the Siri Remote feature.
Adding Apple TV Remote to Control Center
In order to control your Apple TV with the iPhone Control Center, you need to add the Apple TV Remote functionality to your Control Center. Follow these steps to add the Apple TV Remote:
- Unlock your iPhone and open the Control Center by swiping up from the bottom of the screen (for iPhones with a Home button) or swiping down from the top right corner of the screen (for iPhones with Face ID).
- Ensure that the Apple TV Remote control is not already displayed in the Control Center. If it’s not visible, proceed to the next step. If it is visible, you can skip this step.
- Tap on the “Customize Controls” option at the bottom of the Control Center.
- In the “More Controls” section, locate the “Apple TV Remote” option.
- Tap on the green plus icon (+) next to the “Apple TV Remote” option to add it to your Control Center. This will add the Apple TV Remote control to the included controls section.
- Tap on “Done” to save the changes and exit the customization screen.
That’s it! You have successfully added the Apple TV Remote functionality to your Control Center. Now you can easily control your Apple TV with just a swipe and a tap on your iPhone. In the next section, we will explore how to navigate the Apple TV interface, adjust volume and playback, and utilize the Siri Remote feature using the Control Center on your iPhone.
Controlling Apple TV with iPhone Control Center
Now that you have enabled the Control Center and added the Apple TV Remote functionality, you can start controlling your Apple TV directly from your iPhone. Here are the basic steps to control your Apple TV using the iPhone Control Center:
- Unlock your iPhone and open the Control Center by swiping up from the bottom of the screen (for iPhones with a Home button) or swiping down from the top right corner of the screen (for iPhones with Face ID).
- Look for the Apple TV Remote control in the Control Center. It will feature a screen icon with the name of your Apple TV.
- Tap on the Apple TV Remote control to open it.
- A virtual remote will appear on your iPhone screen, mirroring the buttons and functions of a physical Apple TV remote.
- You can now navigate through the Apple TV interface by using the virtual buttons on your iPhone. Simply tap on the directional buttons to move the cursor and select items.
- If you need to enter text, such as typing in a search query or entering a password, you can use the virtual keyboard on your iPhone to input the text.
- To control volume, swipe up or down on the volume control button to increase or decrease the volume level.
- If you want to pause, play, rewind, or fast-forward media playback, you can use the playback control buttons on the virtual remote.
The iPhone Control Center provides a convenient and intuitive way to control your Apple TV without the need for a physical remote. It offers a seamless and responsive experience, allowing you to effortlessly navigate, adjust settings, and enjoy your favorite content on your Apple TV.
In the next sections, we will explore additional features of the iPhone Control Center, such as using the Siri Remote feature and troubleshooting common issues that may arise during the control process.
Navigating the Apple TV Interface
When controlling your Apple TV using the iPhone Control Center, it’s important to familiarize yourself with the navigation options in the Apple TV interface. Here’s how to navigate the Apple TV interface using the Control Center:
- Open the Control Center on your iPhone by swiping up from the bottom of the screen (for iPhones with a Home button) or swiping down from the top right corner of the screen (for iPhones with Face ID).
- Tap on the Apple TV Remote control to open it and view the virtual remote on your iPhone screen.
- Use the directional buttons on the virtual remote to navigate through the Apple TV interface. The up, down, left, and right buttons correspond to the navigational movements on the Apple TV.
- To select an item, such as an app or a menu option, simply tap on the center button of the virtual remote.
- If you need to go back and navigate to the previous screen, you can use the back button on the virtual remote, located at the top left corner of the screen.
- To scroll through long lists or menus, you can swipe up or down on the touchpad area of the virtual remote.
- If you want to access additional options or settings for a selected item, press and hold on the touchpad area. This will bring up a contextual menu where you can choose different actions or configure specific settings.
By utilizing the directional buttons, touchpad, and various other controls on the virtual remote in the Control Center, you can easily navigate through the Apple TV interface and access your favorite apps, movies, TV shows, and more.
In the next section, we will explore how to use the Siri Remote feature in the iPhone Control Center to perform voice commands and enhance your Apple TV control experience.
Using the Siri Remote Feature
One of the standout features of controlling your Apple TV with the iPhone Control Center is the ability to utilize the Siri Remote functionality. With Siri, Apple’s virtual assistant, you can perform voice commands and control your Apple TV effortlessly. Here’s how to use the Siri Remote feature:
- Open the Control Center on your iPhone by swiping up from the bottom of the screen (for iPhones with a Home button) or swiping down from the top right corner of the screen (for iPhones with Face ID).
- Tap on the Apple TV Remote control to open it and view the virtual remote on your iPhone screen.
- Look for the Siri button on the virtual remote. It is a dedicated button usually located on the right side or at the top of the virtual remote.
- Press and hold the Siri button to activate Siri. You will see a waveform animation indicating that Siri is listening.
- Speak your command or request into the iPhone’s microphone. You can ask Siri to open apps, search for specific content, play movies or TV shows, adjust settings, and more.
- Siri will process your voice command and perform the requested action on your Apple TV. You will see the results displayed on the Apple TV screen.
The Siri Remote feature offers a hands-free and convenient way to control your Apple TV using voice commands. It adds an extra level of functionality to the iPhone Control Center, allowing you to navigate, search, and interact with your Apple TV effortlessly.
In the following sections, we will explore how to adjust volume and playback, as well as troubleshoot any common issues that may arise when using the iPhone Control Center to control your Apple TV.
Adjusting Volume and Playback
Controlling the volume and playback of your Apple TV is a fundamental aspect of your viewing experience. With the iPhone Control Center, adjusting volume and playback becomes easier than ever. Here’s how to adjust volume and playback using the Control Center:
- Open the Control Center on your iPhone by swiping up from the bottom of the screen (for iPhones with a Home button) or swiping down from the top right corner of the screen (for iPhones with Face ID).
- Tap on the Apple TV Remote control to open it and view the virtual remote on your iPhone screen.
- To adjust the volume, use the volume control button on the virtual remote. You can swipe up or down on the volume control button to increase or decrease the volume level.
- If you want to pause or resume playback, use the pause/play button on the virtual remote. Tap on it once to pause the content, and tap again to resume playback.
- To rewind or fast-forward the content, use the respective buttons on the virtual remote. The left button allows you to rewind, while the right button lets you fast-forward.
- If you need to skip to the previous or next track, use the skip back and skip forward buttons on the virtual remote.
By utilizing the volume control and playback buttons on the virtual remote in the Control Center, you have full control over the volume level and playback of your Apple TV. Whether you want to enjoy your favorite music or pause and resume movies and TV shows, you can do it with just a few taps on your iPhone.
In the next section, we will discuss how to disable the Control Center for Apple TV control, as well as troubleshoot any common issues that may arise during the control process.
Disabling Control Center for Apple TV Control
If you no longer want to control your Apple TV using the iPhone Control Center, you have the option to disable this functionality. Here’s how to disable the Control Center for Apple TV control:
- Unlock your iPhone and go to the Home screen.
- Open the “Settings” app.
- Scroll down and tap on “Control Center.”
- Select “Customize Controls.”
- Locate the “Apple TV Remote” option in the “Included Controls” section.
- Tap on the red minus (-) button next to the “Apple TV Remote” option to remove it from the Control Center.
- Tap on “Done” to save the changes and exit the customization screen.
By disabling the Apple TV Remote control in the Control Center, the virtual remote and associated controls will no longer be available in the Control Center. You will no longer be able to control your Apple TV using this feature.
However, keep in mind that disabling the Control Center for Apple TV control does not disconnect your Apple TV from your iPhone. The Control Center functionality will simply no longer be accessible for controlling your Apple TV. You can still use the physical Apple TV remote or any alternative control method to operate your Apple TV.
In the next section, we will discuss some common issues that users may encounter when using the iPhone Control Center to control their Apple TV and provide troubleshooting tips to resolve them.
Troubleshooting Common Issues
While using the iPhone Control Center to control your Apple TV is generally a seamless experience, you may occasionally encounter common issues. Here are some troubleshooting tips to help resolve these issues:
Issue: Connection Problems
If you are experiencing connection issues between your Apple TV and iPhone, try the following:
- Ensure that both devices are connected to the same Wi-Fi network.
- Restart your Apple TV and iPhone.
- Check for software updates on both devices and install any available updates.
- Make sure that Bluetooth is enabled on your iPhone.
Issue: Unresponsive Controls
If the controls in the Control Center are unresponsive or not working as expected, try the following:
- Make sure your iPhone’s screen is unlocked when trying to use the Control Center.
- Ensure that your iPhone is within the Bluetooth range of your Apple TV.
- Restart your iPhone and relaunch the Control Center.
Issue: Missing Remote in Control Center
If the Apple TV Remote control is missing from your Control Center, follow these steps:
- Go to the “Settings” app on your iPhone.
- Navigate to “Control Center” and select “Customize Controls.”
- Locate the “Apple TV Remote” option in the “More Controls” section.
- Tap the green plus (+) button next to it to add it back to your Control Center.
If you are still experiencing issues after trying these troubleshooting steps, it may be helpful to consult Apple Support or refer to the user manual for your specific Apple TV model and iPhone.
Remember, the Control Center on your iPhone offers a convenient way to control your Apple TV, but it’s always helpful to have alternative control methods available, such as the physical Apple TV remote, as a backup.
With these troubleshooting tips, you can overcome common issues and enjoy seamless control over your Apple TV using the iPhone Control Center.