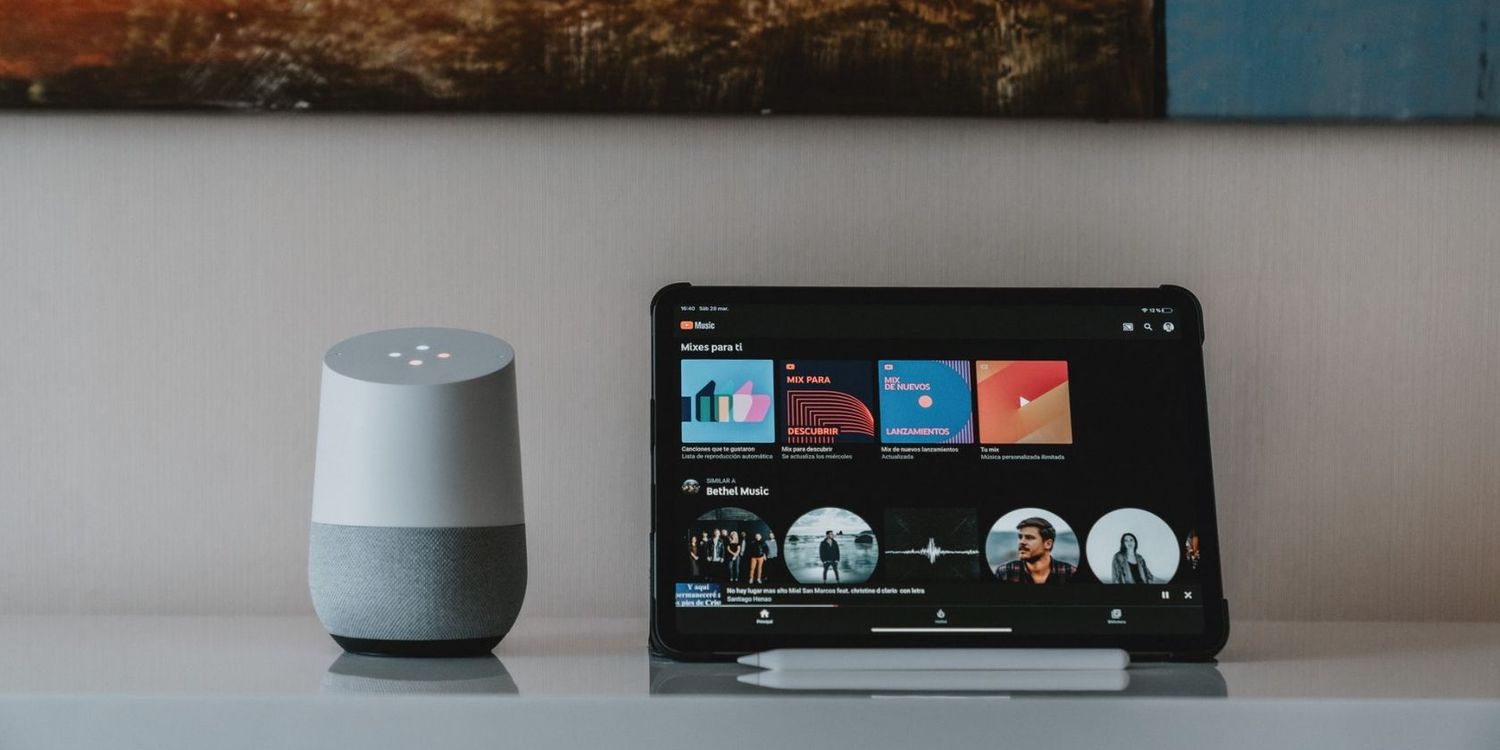Requirements for Connecting Google Home to Alexa
Connecting your Google Home device to Alexa requires a few essential requirements. Before you begin the setup process, make sure you have the following:
- A Google Home device: You will need a Google Home smart speaker or display, such as Google Home Mini, Google Home Max, or Google Nest Hub.
- An Amazon Alexa device: You must have an Alexa-enabled device, such as an Echo Dot, Echo Show, or any other Echo device.
- A stable Wi-Fi network: Both your Google Home and Alexa devices should be connected to the same Wi-Fi network for seamless communication.
- The Google Home app: Ensure that you have installed and set up the Google Home app on your smartphone or tablet. This app will be used to configure the settings and manage your Google Home device.
- The Amazon Alexa app: Similarly, you need the Amazon Alexa app installed on your smartphone or tablet. This app will help you enable the necessary Skill to connect Google Home to Alexa.
- An Amazon Alexa account: Make sure you have an active Amazon Alexa account. If you don’t have one, you can create a new account within the Amazon Alexa app.
- A Google account: You will need a Google account to set up and manage your Google Home device. If you don’t have one, you can create a new account on the Google website.
Once you have these requirements in place, you are ready to proceed with the setup process to connect your Google Home to Alexa. It’s important to ensure that all devices are properly set up and connected to the internet before proceeding with the configuration.
Step 1: Connect Google Home to Wi-Fi
The first step to connect Google Home to Alexa is to ensure that your Google Home device is connected to a stable Wi-Fi network. To do this, follow the steps below:
- Place your Google Home device within range of your Wi-Fi router.
- Open the Google Home app on your smartphone or tablet.
- In the app, tap on the “Add” button or the “+” icon to set up a new device.
- Select “Set up device” and choose the option that corresponds to your Google Home device.
- Follow the on-screen instructions to put your Google Home device into pairing mode.
- Once in pairing mode, the device will search for available Wi-Fi networks.
- Select your desired Wi-Fi network from the list and enter the network password, if prompted.
- Wait for the device to connect to the Wi-Fi network. This may take a few moments.
- Once connected, you will see a confirmation message in the Google Home app.
It is important to note that the process may vary slightly depending on the specific model of your Google Home device and the version of the Google Home app you are using. However, the general steps mentioned above should guide you through the process of connecting your Google Home to Wi-Fi.
Once your Google Home device is successfully connected to Wi-Fi, you can move on to the next step of enabling the necessary Amazon Alexa Skill on your Google Home device.
Step 2: Enable the Amazon Alexa Skill on Google Home
After connecting your Google Home device to Wi-Fi, the next step in connecting Google Home to Alexa is to enable the Amazon Alexa Skill on your Google Home device. Here’s how to do it:
- Open the Google Home app on your smartphone or tablet.
- Tap on the “Settings” menu, usually represented by a gear icon, in the top right corner of the app.
- Scroll down and select “Google Assistant Settings”.
- Under the “Google Assistant” tab, tap on “Services”.
- Scroll down and select “Explore”.
- In the search bar, type “Amazon Alexa”.
- Tap on the “Amazon Alexa” result to open the Skill.
- Click on the “Enable” button to enable the Amazon Alexa Skill on your Google Home device.
Once you have enabled the Amazon Alexa Skill, you will need to link your Amazon Alexa account to your Google Home device. This will allow you to control Alexa devices using Google Home. Continue to the next step to learn how to link your accounts.
It is worth noting that the process may slightly vary depending on the version of the Google Home app you are using. However, the general steps mentioned above should help you enable the Amazon Alexa Skill successfully.
Step 3: Link the Amazon Alexa Skill to Google Home
After enabling the Amazon Alexa Skill on your Google Home device, the next step in connecting Google Home to Alexa is to link your Amazon Alexa account to your Google Home device. This will allow you to control Alexa devices using Google Home. Follow these steps to link the two accounts:
- Open the Google Home app on your smartphone or tablet.
- Navigate to the “Settings” menu by tapping on the gear icon in the top right corner of the app.
- Select “Google Assistant Settings”.
- Under the “Google Assistant” tab, tap on “Services”.
- Scroll down and choose “Explore”.
- In the search bar, type “Amazon Alexa” and select the Skill.
- Tap on the “Link” button to begin the account linking process.
- You will be redirected to the Amazon Alexa website or app to sign in with your Amazon account credentials.
- Once signed in, grant permission for the Amazon Alexa Skill to access your Google Home device.
- Follow the prompts to complete the account linking process.
Once the Amazon Alexa Skill is successfully linked to your Google Home device, you can now use Google Home to control your Alexa-enabled devices. Continue to the next step to learn how to authenticate your Amazon Alexa account.
Note that the specific steps may vary slightly depending on the version of the Google Home app you are using. However, the general process outlined above should guide you in linking the Amazon Alexa Skill to your Google Home device.
Step 4: Authenticate Your Amazon Alexa Account
After linking the Amazon Alexa Skill to your Google Home device, the next step in connecting Google Home to Alexa is to authenticate your Amazon Alexa account. This is necessary to ensure that Google Home can securely communicate with your Alexa-enabled devices. Follow these steps to authenticate your Amazon Alexa account:
- Open the Google Home app on your smartphone or tablet.
- Navigate to the “Settings” menu by tapping on the gear icon in the top right corner of the app.
- Select “Google Assistant Settings”.
- Under the “Google Assistant” tab, tap on “Services”.
- Scroll down and choose “Explore”.
- In the search bar, type “Amazon Alexa” and select the Skill.
- Tap on the “Manage accounts” option.
- Select “Link account”.
- You will be redirected to the Amazon Alexa website or app to sign in with your Amazon account credentials.
- Once signed in, grant permission for the Amazon Alexa Skill to access your Google Home device.
- Follow the prompts to complete the authentication process.
Authenticating your Amazon Alexa account is a crucial step to ensure proper communication between your Google Home and Alexa devices. Once authenticated, you can proceed to the next step and link your Google Home device to your Alexa devices.
It’s important to note that the specific steps may vary slightly based on the version of the Google Home app you are using. However, the general process outlined above should guide you through authenticating your Amazon Alexa account successfully.
Step 5: Link Google Home to Alexa Devices
Once you have authenticated your Amazon Alexa account, the next step in connecting Google Home to Alexa is to link your Google Home device to your Alexa devices. Follow these steps to complete the linking process:
- Open the Google Home app on your smartphone or tablet.
- Navigate to the “Settings” menu by tapping on the gear icon in the top right corner of the app.
- Select “Google Assistant Settings”.
- Under the “Google Assistant” tab, tap on “Services”.
- Scroll down and choose “Explore”.
- In the search bar, type “Amazon Alexa” and select the Skill.
- Tap on the “Manage accounts” option.
- Select “Link new device”.
- Follow the on-screen instructions to discover and link your Alexa devices.
- Once linked, you will see a confirmation message in the Google Home app.
Linking your Google Home device to your Alexa devices allows you to control your Alexa-enabled devices using Google Home voice commands. You can now use Google Assistant to interact with your Alexa devices and perform various tasks, such as playing music or controlling smart home devices.
It’s important to note that only certain Alexa devices are compatible with Google Home integration. Ensure that you have compatible devices to link and control them using your Google Home device.
Please note that the specific steps may slightly vary depending on the version of the Google Home app you are using. However, the general process outlined above should guide you in successfully linking your Google Home to your Alexa devices.
Step 6: Control Alexa Devices with Google Home
After linking your Google Home device to your Alexa devices, you can now use Google Home to control your Alexa-enabled devices. Follow these steps to control your Alexa devices using Google Home:
- Activate your Google Home device by saying “Hey Google” or “Ok Google”.
- Follow up with a voice command to control your Alexa device. For example, say “Hey Google, turn off the lights” or “Ok Google, play music on Alexa speaker.
- Google Assistant will send the command to your Alexa device, and it will carry out the requested action.
- You can also control specific Alexa devices by mentioning their names. For example, say “Hey Google, turn off the bedroom lamp” or “Ok Google, set the thermostat to 70 degrees on the Alexa device”.
- If you have multiple Alexa devices, you can specify which device to control in your voice command. For example, say “Hey Google, play classical music on Alexa Show” or “Ok Google, turn up the volume on Alexa Kitchen Speaker”.
- Google Home will communicate with your linked Alexa devices and execute the desired actions.
By seamlessly integrating Google Home with Alexa devices, you can now enjoy the convenience of controlling your Alexa-enabled devices using Google Assistant voice commands. Whether it’s adjusting smart home devices, playing music, or getting weather updates, Google Home provides a unified control experience.
Keep in mind that the specific voice commands may differ based on the devices linked and the supported features. Experiment with different voice commands to discover the full range of control options available to you.
Please note that the response time and execution may vary depending on network connectivity and device compatibility. In case of any issues or troubleshooting needs, refer to the next step for valuable tips.
Step 7: Troubleshooting Tips for Connection Issues
While connecting Google Home to Alexa, you may encounter some connection issues. Here are some troubleshooting tips to help resolve common problems:
- Ensure that both your Google Home device and Alexa-enabled devices are connected to the same Wi-Fi network. A mismatch in the networks can cause connection issues.
- Double-check that you have linked all the necessary accounts, including your Amazon Alexa account and your Google account. Make sure that the authentication process is completed successfully.
- If you are experiencing intermittent connectivity, try restarting your Google Home device and your Alexa devices. Power cycling the devices can help refresh the connection.
- Verify that your Google Home and Alexa devices are updated with the latest firmware or software versions. Often, updates include bug fixes and improvements for better performance.
- Check for any conflicting settings or overlapping voice command skills between Google Home and Alexa. Disable or remove any conflicting skills to avoid confusion and interference.
- Ensure that your Wi-Fi signal is strong and stable. Move your Google Home device and Alexa devices closer to the Wi-Fi router to improve the signal strength.
- If you are still experiencing issues, try unlinking and relinking your Google Home and Alexa devices. This can help refresh the connection and resolve any underlying configuration issues.
- If all else fails, consult the support documentation or contact the respective support teams for Google Home and Alexa devices. They can provide further assistance in troubleshooting your specific connection issues.
Remember that connectivity issues can arise due to various factors, including network settings, device compatibility, and software updates. By following these troubleshooting tips, you can troubleshoot and resolve most connection problems between Google Home and Alexa devices.
Don’t hesitate to seek help if you’re unable to resolve the connection issues on your own. The support teams for both Google Home and Alexa are there to assist you and ensure a smooth connection experience.