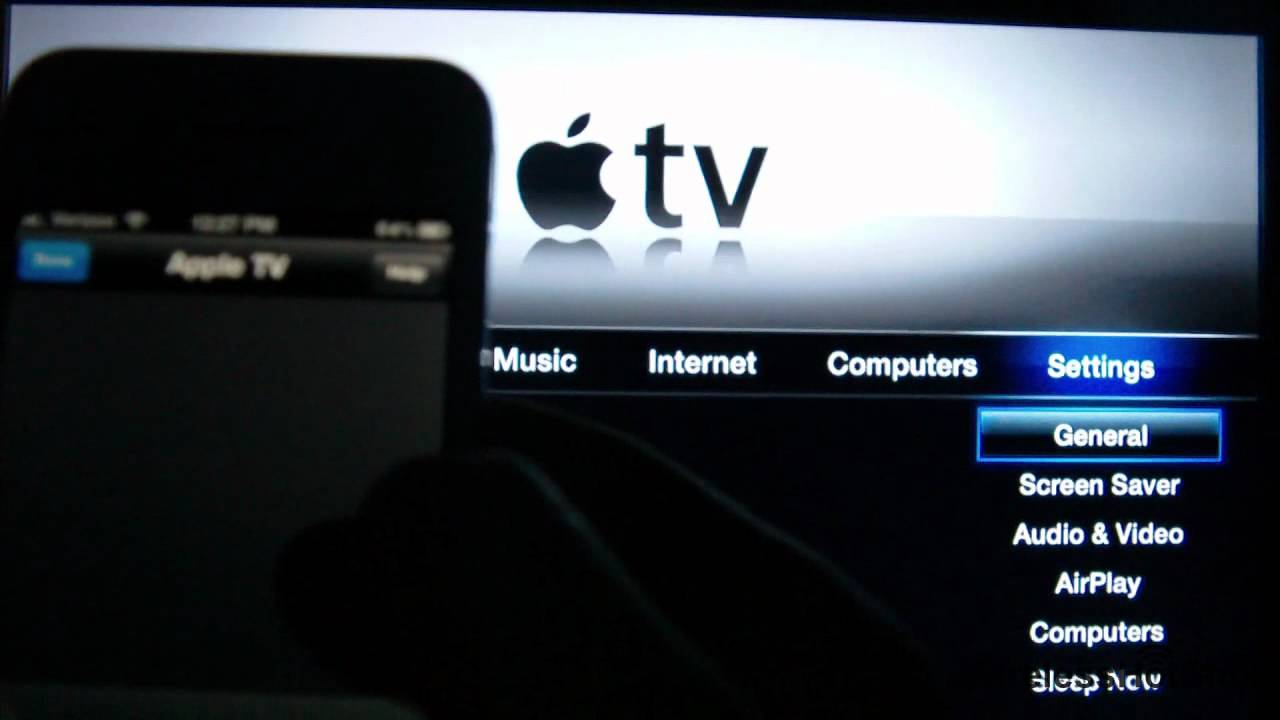Enable TV Remote Control on Your iPhone or iPad
Have you ever lost your Apple TV remote and found yourself unable to connect it to your Wi-Fi network? Don’t worry; there’s a solution! You can actually use your iPhone or iPad as a remote control for your Apple TV. In this section, we’ll guide you through the process of enabling the TV remote control feature on your iPhone or iPad so you can connect your Apple TV to Wi-Fi without the need for a physical remote.
The first step is to ensure that the Remote app is installed on your iPhone or iPad. This app allows you to control your Apple TV directly from your mobile device. If you don’t already have the app installed, head to the App Store and download it.
Once you’ve installed the app, make sure your iPhone or iPad is connected to the same Wi-Fi network as your Apple TV. The TV remote control functionality requires both devices to be on the same network for proper communication.
Next, launch the Remote app on your iPhone or iPad. You’ll be prompted to enable the TV remote control feature. Simply follow the on-screen instructions to link your device to your Apple TV.
After you’ve successfully paired your iPhone or iPad with your Apple TV, you can use the Remote app as a virtual remote control. It provides all the essential buttons and functions you would find on a traditional Apple TV remote.
With the TV remote control feature enabled, you can now connect your Apple TV to Wi-Fi. Within the Remote app, navigate to the Settings menu and select the option to connect to a Wi-Fi network. Follow the on-screen instructions to enter the network credentials and establish the connection.
If you encounter any issues during the process, here are a few troubleshooting tips to try:
- Ensure that Bluetooth is enabled on both your iPhone or iPad and your Apple TV.
- Restart your iPhone or iPad and your Apple TV.
- Make sure both devices are updated to the latest software version.
- If you’re still experiencing difficulties, try resetting your Apple TV to factory settings and starting the process again.
By enabling the TV remote control feature on your iPhone or iPad, you can easily connect your Apple TV to Wi-Fi without the need for a physical remote. This convenient and practical solution ensures you can continue to enjoy all the features of your Apple TV even when the remote goes missing.
Connect Your iPhone or iPad to Wi-Fi
Before you can use your iPhone or iPad as a remote control for your Apple TV, you need to ensure that your mobile device is connected to a Wi-Fi network. Here’s a step-by-step guide on how to connect your iPhone or iPad to Wi-Fi:
1. Open the Settings app on your iPhone or iPad. It’s typically represented by a gear icon.
2. Scroll down and select “Wi-Fi” from the list of options. This will take you to the Wi-Fi settings page.
3. Look for the Wi-Fi network you want to connect to and tap on its name. If the network is password-protected, you may be prompted to enter the password.
4. Once you’ve entered the correct password, tap “Join” or “Connect” to connect your iPhone or iPad to the Wi-Fi network.
5. Your device will now attempt to establish a connection with the selected Wi-Fi network. It may take a few seconds to establish a connection, so be patient.
6. Once connected, you’ll see a checkmark or the word “Connected” next to the Wi-Fi network name.
7. Test the Wi-Fi connection by opening a web browser or any app that requires an internet connection. If the connection is successful, you’ll be able to browse the internet or use online services.
It’s important to note that your iPhone or iPad needs to be connected to the same Wi-Fi network as your Apple TV in order for the remote control functionality to work. Ensure that both devices are connected to the same network before proceeding.
If you’re having trouble connecting your device to Wi-Fi, here are a few troubleshooting tips:
- Restart your iPhone or iPad and try connecting again.
- Move closer to the Wi-Fi router to improve signal strength.
- Check if there are any issues with your Wi-Fi network, such as a router reset or internet service outage.
- Ensure that you’re entering the correct password for the Wi-Fi network.
- If possible, try connecting to a different Wi-Fi network to see if the issue persists.
By connecting your iPhone or iPad to Wi-Fi, you’ll be ready to use the Remote app and control your Apple TV effortlessly. Enjoy the convenience of managing your Apple TV from the palm of your hand!
Download the Apple TV Remote App
If you want to use your iPhone or iPad as a remote control for your Apple TV, you’ll need to download and install the Apple TV Remote app. This app is available for free on the App Store and provides a convenient way to control your Apple TV directly from your mobile device. Follow the steps below to download the Apple TV Remote app:
1. Open the App Store on your iPhone or iPad. It’s represented by a blue icon with a white “A” inside.
2. Tap on the “Search” tab at the bottom right corner of the screen.
3. In the search bar at the top, type “Apple TV Remote” and tap the search button on your keyboard.
4. Look for the Apple TV Remote app in the search results. It should appear at the top of the list. The app icon features a black remote control with the Apple TV logo.
5. Tap on the “Get” or “Download” button next to the app. If prompted, authenticate with your Apple ID password, Face ID, or Touch ID to initiate the download.
6. Wait for the app to download and install on your iPhone or iPad. The progress will be indicated by a circle that fills up gradually.
7. Once the installation is complete, you’ll find the Apple TV Remote app on your home screen. Tap on the app icon to open it.
With the Apple TV Remote app installed on your iPhone or iPad, you’ll have the ability to control your Apple TV with ease. The app provides an interface that mimics the layout and functions of a physical Apple TV remote.
Now that you’ve downloaded the Apple TV Remote app, it’s time to pair it with your Apple TV. In the next section, we’ll guide you through the process of pairing your iPhone or iPad with your Apple TV to enable the remote control functionality.
Launch the Apple TV Remote App
Now that you have downloaded and installed the Apple TV Remote app on your iPhone or iPad, it’s time to launch the app and get ready to control your Apple TV. Follow the steps below to launch the Apple TV Remote app:
1. Locate the Apple TV Remote app on your home screen. It is represented by an icon that resembles a black remote control with the Apple TV logo.
2. Tap on the app icon to open the Apple TV Remote app. The app will launch, and you will see a screen with a virtual replica of the Apple TV remote control.
3. If this is your first time using the app, you may be prompted to allow the app to access your Apple TV. Tap “Allow” to grant the necessary permissions.
4. The app will then attempt to establish a connection with your Apple TV. Ensure that your Apple TV is powered on and connected to the same Wi-Fi network as your iPhone or iPad.
5. Once the connection is established, you will see your Apple TV listed on the screen. Tap on your Apple TV’s name to select it as the device you want to control.
6. Congratulations! You have successfully launched the Apple TV Remote app. You can now use the app to navigate through the Apple TV’s menus, control playback, adjust settings, and more.
The Apple TV Remote app provides a seamless and intuitive user experience, with all the essential buttons and functions you would find on a physical Apple TV remote. The app’s interface is designed to mirror the layout of the physical remote, ensuring familiarity and ease of use.
With the Apple TV Remote app launched on your iPhone or iPad, you are all set to control your Apple TV. In the next section, we’ll guide you through the process of pairing your iPhone or iPad with your Apple TV to enable the remote control functionality.
Pair Your iPhone or iPad with Your Apple TV
In order to use your iPhone or iPad as a remote control for your Apple TV, you need to pair the devices together. Follow the steps below to pair your iPhone or iPad with your Apple TV:
1. Make sure that both your iPhone or iPad and your Apple TV are connected to the same Wi-Fi network. This is essential for proper communication between the devices.
2. Launch the Apple TV Remote app on your iPhone or iPad. You should see a screen displaying a virtual replica of the Apple TV remote control.
3. On your Apple TV, navigate to the “Settings” menu and select “Remotes and Devices”. Within this menu, you will find the option to add a new remote.
4. On your iPhone or iPad, a prompt will appear on the screen asking if you want to pair your device with the Apple TV. Tap “Pair” to initiate the pairing process.
5. The Apple TV will display a four-digit code on the screen. Enter this code into the Apple TV Remote app on your iPhone or iPad to establish the connection between the devices.
6. After entering the code, your iPhone or iPad will be successfully paired with your Apple TV. You can now use your mobile device as a remote control.
It’s important to note that once your iPhone or iPad is paired with your Apple TV, you won’t need to repeat this pairing process unless you decide to unpair the devices or if you reset your Apple TV to its factory settings.
By pairing your iPhone or iPad with your Apple TV, you gain full control over your Apple TV’s functionality using your mobile device. You can easily navigate through menus, adjust settings, play or pause content, and more.
Now that you’ve successfully paired your iPhone or iPad with your Apple TV, it’s time to connect your Apple TV to Wi-Fi using the Apple TV Remote app. We’ll guide you through this process in the next section.
Connect Apple TV to Wi-Fi Using the App
With your iPhone or iPad paired with your Apple TV, you can now use the Apple TV Remote app to connect your Apple TV to a Wi-Fi network. Follow the steps below to connect your Apple TV to Wi-Fi using the app:
1. Launch the Apple TV Remote app on your iPhone or iPad. The virtual remote control will appear on the screen.
2. Ensure that both your iPhone or iPad and your Apple TV are connected to the same Wi-Fi network. This is crucial for the successful connection.
3. On the Apple TV Remote app, navigate to the “Settings” menu by selecting the gear icon.
4. Within the “Settings” menu, locate and select the option for “Network” or “Wi-Fi”. This will show you the available Wi-Fi networks.
5. Use the Apple TV Remote app on your iPhone or iPad to select the appropriate Wi-Fi network for your Apple TV. If the network is password-protected, you will be prompted to enter the password.
6. Enter the Wi-Fi network password using the virtual keyboard on the Apple TV Remote app. Take your time to input the characters accurately.
7. Once you have entered the password, select “Connect” or “Join” to establish the connection between your Apple TV and the Wi-Fi network.
8. Your Apple TV will attempt to connect to the Wi-Fi network. This may take a few moments, so please be patient.
9. If the connection is successful, your Apple TV will display a confirmation message, indicating that it is connected to the Wi-Fi network you selected.
Congratulations! You have successfully connected your Apple TV to a Wi-Fi network using the Apple TV Remote app on your iPhone or iPad. You can now enjoy seamless access to online content and streaming services on your Apple TV.
If you’re experiencing difficulty connecting your Apple TV to Wi-Fi, here are a few troubleshooting tips:
- Ensure that your Wi-Fi network is functioning properly and that other devices can connect to it.
- Double-check that you have entered the correct Wi-Fi network password.
- Make sure that your iPhone or iPad is connected to the same Wi-Fi network as your Apple TV.
- If all else fails, try restarting both your Apple TV and your Wi-Fi router before attempting the connection again.
Now that your Apple TV is connected to Wi-Fi, you can fully utilize its features and enjoy a seamless streaming experience. In the next section, we’ll provide some troubleshooting tips to help you resolve any potential issues you may encounter during this process.
Troubleshooting Tips
While connecting your iPhone or iPad to your Apple TV and configuring the Wi-Fi settings, you may come across certain issues. To help you overcome these obstacles, we have compiled a list of troubleshooting tips:
- Ensure Bluetooth is enabled: Both your iPhone or iPad and Apple TV rely on Bluetooth for communication. Double-check that Bluetooth is enabled on both devices.
- Restart your devices: Sometimes, a simple restart can resolve connectivity issues. Try restarting your iPhone or iPad as well as your Apple TV.
- Update software: Make sure that both your iPhone or iPad and Apple TV have the latest software updates installed. Outdated software can sometimes cause compatibility problems.
- Reset your Apple TV: If you’re still experiencing connectivity issues, try resetting your Apple TV to its factory settings. Keep in mind that this will erase all settings and data on your Apple TV, so make sure to back up any important information.
- Check your Wi-Fi signal: Poor Wi-Fi signal strength can result in connection problems. Ensure that your iPhone or iPad and Apple TV are within range of your Wi-Fi router, and consider repositioning the router or using Wi-Fi extenders for a stronger signal.
- Verify network credentials: Double-check that you’re entering the correct Wi-Fi network name (SSID) and password on your iPhone or iPad. Pay attention to uppercase and lowercase letters, as they are case-sensitive.
- Try a different network: If possible, attempt connecting your Apple TV to a different Wi-Fi network to see if the issue persists. This can help determine if the problem lies with your network or the Apple TV itself.
- Reset network settings: On your iPhone or iPad, you can try resetting the network settings. This can resolve any misconfigurations or conflicts that may be affecting the Wi-Fi connection. Keep in mind that you’ll need to reconnect to Wi-Fi networks afterward.
- Seek further assistance: If none of the previous steps resolve the issue, it may be necessary to contact Apple Support for further assistance. They can provide specialized guidance and troubleshooting tailored to your specific situation.
By following these troubleshooting tips, you can overcome common connectivity issues during the process of connecting your iPhone or iPad to your Apple TV. Remember to be patient and thorough in your troubleshooting attempts, as perseverance often leads to a successful resolution.
Now that you have the knowledge to troubleshoot any potential issues, you’re well-equipped to connect your Apple TV to Wi-Fi using your iPhone or iPad as a remote control.