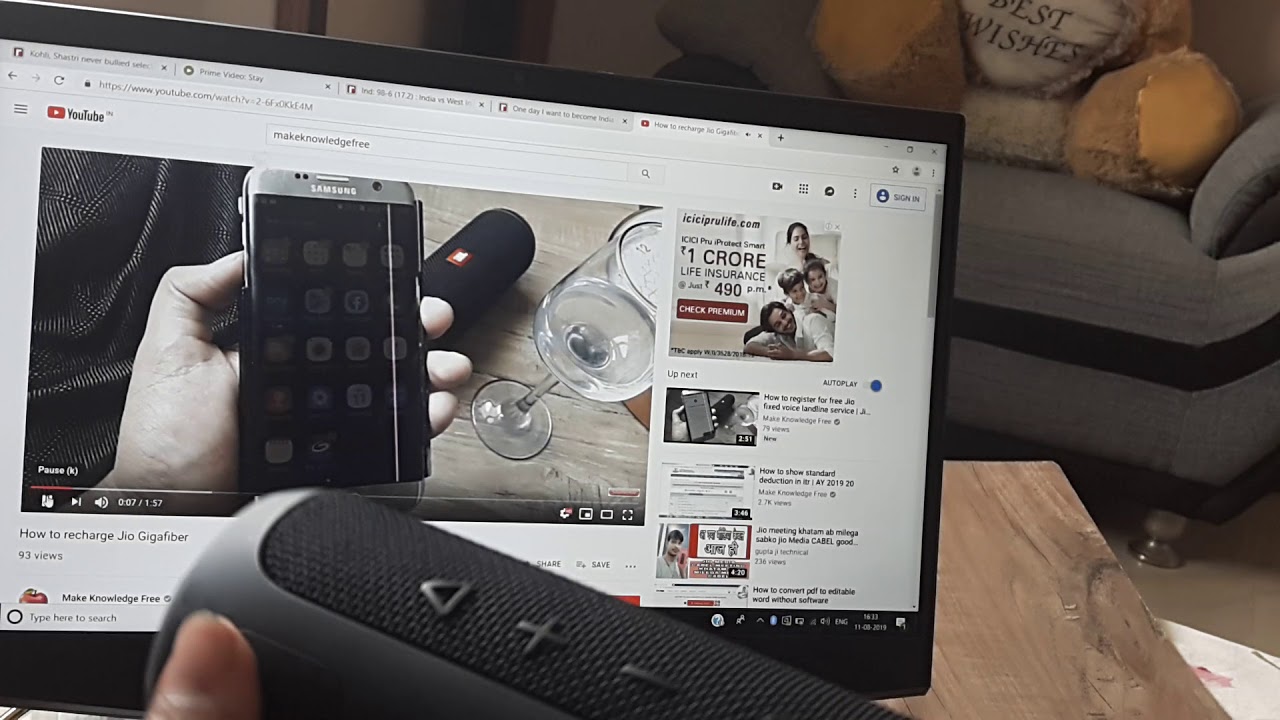Step 1: Check compatibility
Before connecting your Bluetooth speaker to your computer, it’s important to ensure that they are compatible. While most modern computers have built-in Bluetooth functionality, some older models may not. Here’s how to check:
- First, identify the operating system of your computer, such as Windows, macOS, or Linux.
- Next, go to the manufacturer’s website or consult your computer’s user manual to determine if it supports Bluetooth connectivity.
- If your computer supports Bluetooth, make sure it is enabled. On most Windows computers, you can do this by clicking on the Start menu, selecting “Settings,” and then clicking on “Devices” or “Bluetooth & other devices.” On macOS, go to the Apple menu, choose “System Preferences,” and click on “Bluetooth.”
If your computer does not have built-in Bluetooth, you have a few options. One is to purchase a Bluetooth adapter. This small device plugs into a USB port on your computer and allows you to connect Bluetooth devices. Another option is to use a Bluetooth dongle, which connects to your computer via USB and functions as a Bluetooth receiver.
It’s worth noting that not all Bluetooth speakers are compatible with every computer. Some speakers are designed to work best with specific operating systems or have certain hardware requirements. So, it’s important to check the compatibility of your Bluetooth speaker with your computer’s operating system.
By checking the compatibility between your computer and the Bluetooth speaker, you can ensure that they are capable of establishing a successful connection. This step is crucial to avoid any frustration or compatibility issues that may arise during the pairing process. Once you’ve confirmed compatibility, you can move on to the next step of connecting your Bluetooth speaker to your computer.
Step 2: Turn on Bluetooth
In order to connect your Bluetooth speaker to your computer, you need to enable Bluetooth on your computer. Here’s how to do it:
- If you’re using a Windows computer, click on the Start menu and select “Settings.” From there, choose “Devices” and then click on “Bluetooth & other devices.” Toggle the switch to turn on Bluetooth.
- For macOS users, click on the Apple menu and select “System Preferences.” In the System Preferences window, click on “Bluetooth” and make sure the “Turn Bluetooth On” option is selected.
- Linux users can enable Bluetooth through the Bluetooth Manager or by using the command line interface. The process may vary depending on the Linux distribution you’re using, so it’s best to consult your distribution’s documentation for specific instructions.
Once Bluetooth is enabled on your computer, you can proceed to the next step of putting your Bluetooth speaker in pairing mode.
Enabling Bluetooth on your computer allows it to discover and connect to nearby Bluetooth devices, including your speaker. It’s important to note that the steps to enable Bluetooth may vary slightly depending on the operating system you are using. However, the general concept remains the same—look for the Bluetooth settings and turn it on.
Turning on Bluetooth is a crucial step in the process of connecting your Bluetooth speaker to your computer. Without Bluetooth enabled, your computer won’t be able to establish a connection with the speaker. By following these steps, you’ll be ready to move on to the next step and continue the pairing process with your Bluetooth speaker.
Step 3: Put your speaker in pairing mode
Before your computer can establish a connection with your Bluetooth speaker, you need to put the speaker in pairing mode. Pairing mode allows the speaker to be discoverable by other Bluetooth-enabled devices. Here’s how you can put your speaker in pairing mode:
- Refer to your Bluetooth speaker’s user manual to determine the specific steps for entering pairing mode. Each speaker may have a different method, so it’s important to follow the manufacturer’s instructions carefully.
- Typically, you can put your speaker in pairing mode by pressing and holding a specific button or combination of buttons. This might be labeled as “Pair,” “Bluetooth,” or have an icon that resembles a Bluetooth symbol.
- While your speaker is in pairing mode, you may see an indicator light flashing or hear a sound cue to signify that it’s ready to connect.
It’s important to note that the process of entering pairing mode can vary depending on the brand and model of your Bluetooth speaker. If you’re having trouble figuring it out, consult the user manual or contact the manufacturer’s support for assistance.
Putting your speaker in pairing mode is an essential step to allow your computer to discover and establish a connection with the speaker. Once your speaker is in pairing mode, you’re ready to proceed to the next step and connect your computer to the Bluetooth speaker.
Step 4: Connect your computer to the speaker
Now that your Bluetooth speaker is in pairing mode, it’s time to connect it to your computer. Follow these steps to establish a connection:
- On your computer, go to the Bluetooth settings. This is typically found in the “Settings” or “System Preferences” menu.
- In the Bluetooth settings, you should see a list of available devices. Look for your Bluetooth speaker in the list. It may appear with its specific model name or a generic name that represents the speaker.
- Select your Bluetooth speaker from the list. Click on it to begin the pairing process.
- Your computer will now attempt to connect to the speaker. Depending on the speaker, you may be prompted to enter a passcode or confirm a pairing request. If prompted, follow the on-screen instructions to complete the connection.
- Once your computer and speaker are successfully connected, you may see a “Connected” status or an indicator light on the speaker to confirm the connection.
It’s important to note that the pairing process may vary slightly depending on the operating system you’re using. In some cases, your computer may automatically detect and connect to the speaker without any additional steps.
Connecting your computer to the Bluetooth speaker allows you to stream audio wirelessly from your computer to the speaker. This gives you the freedom to enjoy your favorite music, podcasts, or other media without the need for any additional cables.
With your computer successfully connected to the Bluetooth speaker, you can now move on to the final step and test the connection to ensure everything is working properly.
Step 5: Test the connection
After connecting your computer to the Bluetooth speaker, it’s important to test the connection to ensure that everything is working properly. Here’s how you can do it:
- Play some audio on your computer, such as a song or a video, that you want to hear through the Bluetooth speaker.
- Check the audio output settings on your computer to make sure that it is set to play through the Bluetooth speaker. You can usually find these settings in the audio or sound preferences.
- If the audio is still playing through your computer’s internal speakers, go back to the Bluetooth settings and make sure that the connection to your Bluetooth speaker is still active.
- Adjust the volume on both your computer and the Bluetooth speaker to a comfortable level.
- Listen to the audio playing on your computer to verify that it is coming through the Bluetooth speaker. You should hear the sound coming out of the speaker instead of the computer’s built-in speakers.
If you’re able to hear the audio through the Bluetooth speaker, congratulations! You have successfully connected and tested the connection between your computer and the speaker. Enjoy your wireless audio experience!
If you’re not hearing any sound or experiencing any issues, here are a few troubleshooting tips:
- Make sure that both your computer and the Bluetooth speaker are charged or have sufficient power.
- Try restarting both your computer and the Bluetooth speaker to refresh the connection.
- Double-check that the Bluetooth speaker is still in pairing mode and that your computer is still connected to it.
- If possible, test the speaker with another device to see if the issue is with the computer or the speaker.
- Consult the user manual of your Bluetooth speaker or visit the manufacturer’s support website for further troubleshooting guidance.
By testing the connection, you can ensure that you’re able to enjoy quality audio playback through your Bluetooth speaker. Troubleshooting any potential issues will help you resolve them quickly and get the most out of your wireless audio experience.
Troubleshooting tips
While connecting a Bluetooth speaker to a computer is usually a straightforward process, sometimes issues can arise. If you’re experiencing difficulties in establishing a connection or facing audio playback problems, here are some troubleshooting tips to help you resolve them:
- 1. Ensure proximity: Make sure that the Bluetooth speaker is within range of your computer. Bluetooth typically operates within a range of 30 feet or less, so check if you’re within this distance.
- 2. Restart devices: Sometimes, a simple restart can resolve connectivity issues. Restart both your computer and the Bluetooth speaker, and then try to establish the connection again.
- 3. Update drivers and software: Ensure that your computer’s Bluetooth drivers and software are up to date. Check the manufacturer’s website for the latest drivers and install any available updates.
- 4. Remove interference: Bluetooth signals can be disrupted by other devices or obstacles. Keep other electronic devices away from the Bluetooth speaker and your computer, and minimize obstructions between them.
- 5. Forget and reconnect: If the connection fails or is unstable, try forgetting the Bluetooth speaker in your computer’s Bluetooth settings and then reconnecting it as if it were a new device.
- 6. Reset the speaker: Consult the user manual of your Bluetooth speaker to find the reset button, if available. Performing a reset can help resolve issues with the speaker’s internal settings.
- 7. Check battery levels: Ensure that both your computer and the Bluetooth speaker have sufficient battery levels or are connected to a power source. Low battery power can affect the stability of the connection.
- 8. Try with another device: Test the Bluetooth speaker with another device, such as a smartphone or tablet, to determine if the issue is specific to your computer. This can help isolate whether the problem lies with the speaker or your computer.
- 9. Update firmware: Check if there are any available firmware updates for your Bluetooth speaker. Firmware updates can address bugs, improve compatibility, and enhance performance.
- 10. Seek manufacturer support: If you’ve exhausted all troubleshooting steps and are still experiencing problems, reach out to the manufacturer’s customer support for further assistance. They will have detailed knowledge of their product and can provide specific guidance.
By following these troubleshooting tips, you can overcome common issues and ensure a smooth and seamless connection between your computer and Bluetooth speaker. Remember that persistence and patience are key, and you’ll be enjoying your favorite audio through your Bluetooth speaker in no time!