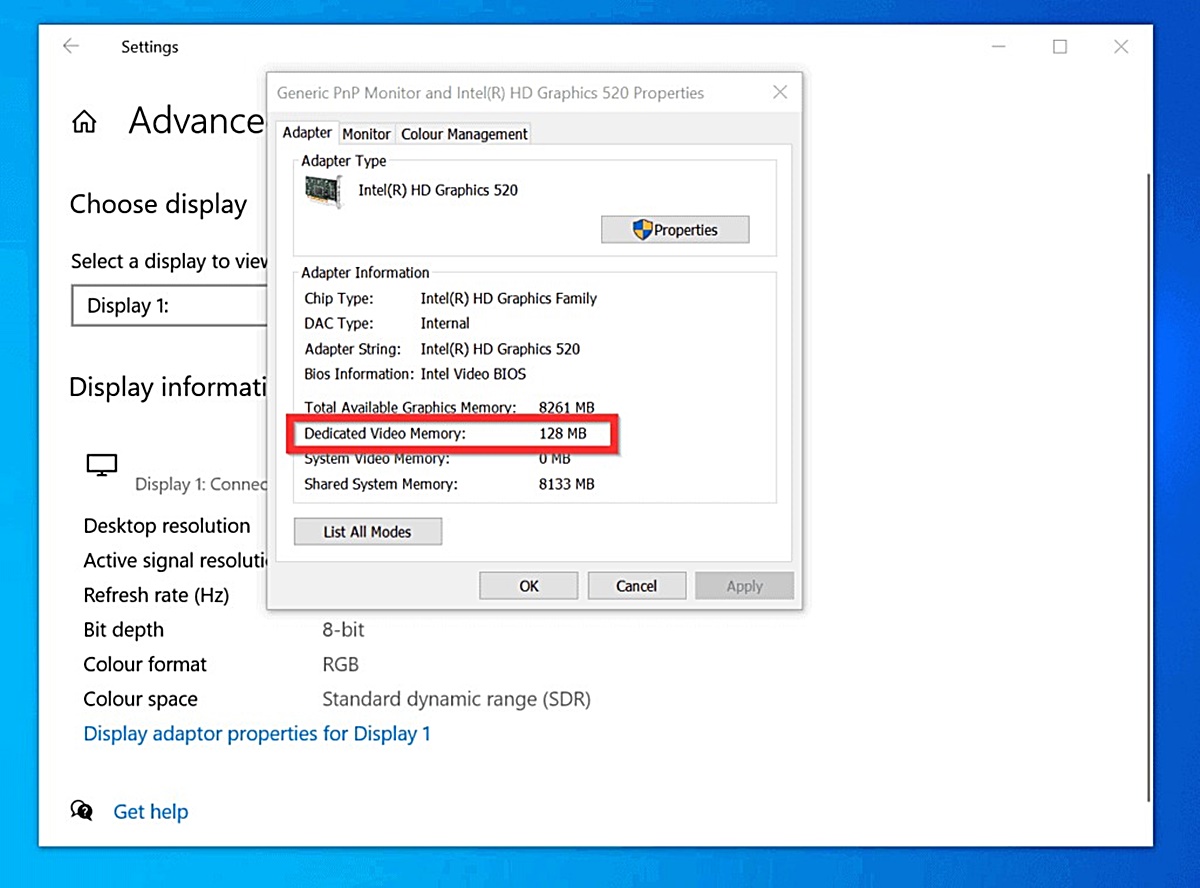What is VRAM?
VRAM, which stands for Video Random Access Memory, is a type of memory specifically designed to store and handle visual data for graphical processing units (GPUs). It serves as a dedicated memory bank that enables quick and efficient rendering of images, videos, and other multimedia content on your computer screen.
Unlike the main system memory (RAM), which is used for general purpose computing tasks, VRAM is optimized for handling the demands of graphics-intensive applications and games. It acts as a buffer between the GPU and the display, allowing for fast data transfers and seamless rendering of complex visual elements.
The amount of VRAM available in a GPU can vary depending on the specific model and specifications. It is typically measured in gigabytes (GB) and determines how much visual data can be stored and accessed at any given time. Having an adequate amount of VRAM is essential for ensuring smooth and high-quality graphics performance in modern games, as well as other graphically intensive tasks such as video editing and 3D rendering.
VRAM also plays a crucial role in managing the display resolution and texture details. Higher resolutions and more detailed textures require larger VRAM capacities to store the data necessary for rendering these visual elements accurately. Insufficient VRAM can lead to graphical issues such as texture pop-ins, lag, and lower frame rates, reducing the overall visual experience of your games or applications.
In addition to the amount of VRAM, the speed and bandwidth of the VRAM also impact graphics performance. Higher speed and bandwidth allow for faster data transfer between the GPU and VRAM, resulting in smoother gameplay and reduced latency.
In summary, VRAM is a specialized memory type that stores and handles visual data for GPUs. It acts as a crucial component in delivering smooth and high-quality graphics performance for gaming, video editing, and other graphics-intensive tasks.
Why is VRAM important?
VRAM, or Video Random Access Memory, is a critical component for optimal graphics performance on your computer. It plays a crucial role in handling and storing the visual data necessary for gaming, video editing, and other graphically demanding tasks. Here are several reasons why VRAM is essential:
- Smooth Gameplay: Adequate VRAM ensures smooth and uninterrupted gameplay, especially in modern games that feature high-resolution textures, complex environments, and realistic lighting effects. Insufficient VRAM can result in frame rate drops, stuttering, and overall diminished gaming experience.
- High-Quality Graphics: VRAM is responsible for storing the textures, shaders, and other visual elements required for rendering lifelike and detailed graphics. With ample VRAM, you can enjoy crisp visuals, realistic shadows, and vibrant colors in your games and multimedia applications.
- Large Texture Sizes: Many modern games use large texture files to enhance the visual fidelity of objects and environments. Without enough VRAM, these textures may need to be constantly loaded from your computer’s main memory, leading to performance issues and longer loading times.
- Multiple Monitors and High Resolutions: If you use multiple monitors or have a high-resolution display, the demand on your VRAM increases significantly. A larger VRAM capacity enables seamless multi-monitor setups and smooth rendering of high-resolution content.
- Virtual Reality (VR) Gaming: VR games place additional strain on your GPU’s VRAM due to the need for rendering stereoscopic 3D visuals. Having sufficient VRAM ensures a smooth and immersive VR experience with minimal latency and judder.
- Video Editing and 3D Rendering: Professionals working with video editing software or 3D rendering applications heavily rely on VRAM. It enables the quick access and manipulation of large video files, complex 3D models, and high-resolution textures.
In summary, VRAM is important for delivering smooth gameplay, high-quality graphics, and optimal performance in demanding tasks such as gaming, video editing, and 3D rendering. Having an adequate amount of VRAM ensures that your GPU can handle the graphics load effectively, resulting in an immersive and visually stunning experience.
How do I check my VRAM on Windows?
If you want to check the amount of VRAM available on your Windows computer, you can do so by following these steps:
- Right-click on the desktop and select “Display settings” from the context menu.
- In the Display settings window, scroll down to the “Advanced display settings” section and click on “Display adapter properties.”
- A new window will open, displaying information about your graphics card. Here, you can find the total amount of VRAM available under the “Adapter” tab.
- If you are using a dedicated graphics card, such as an NVIDIA or AMD GPU, you can also check VRAM information through their respective control panel software.
- For NVIDIA GPUs, right-click on the desktop and select “NVIDIA Control Panel.” In the control panel, navigate to “System Information” or “System Information” and look for the “Adapter Information” section to find VRAM details.
- For AMD GPUs, right-click on the desktop and select “AMD Radeon Settings” or “AMD Graphics Software.” Go to the “System” or “System” tab, and you should find VRAM information under the “Graphics” or “GPU” section.
It’s worth noting that the information provided may vary based on your specific graphics card and driver version. If you’re unable to find the VRAM information using the methods above, you can also consider using third-party software utilities, such as GPU-Z or Speccy, which provide detailed information about your GPU, including VRAM capacity.
By checking your VRAM, you can determine whether your system meets the requirements of games or applications that rely on graphics-intensive tasks. It also helps in troubleshooting any performance issues related to insufficient VRAM, allowing you to adjust settings or consider upgrading your graphics card if needed.
How do I check my VRAM on Mac?
If you are using a Mac and want to check the amount of VRAM available on your system, you can easily do so by following these steps:
- Click on the Apple menu in the top-left corner of the screen and select “About This Mac.”
- In the “About This Mac” window that appears, click on the “System Report” or “System Report…” button.
- A new window will open, showing detailed information about your Mac’s hardware. In the sidebar, look for the “Graphics/Displays” section and click on it.
- Here, you will find information about your Mac’s graphics card(s) and their respective VRAM capacities.
- Under the “Displays” section, you can see details about the connected displays and the VRAM allocated to each display.
The VRAM information provided in the System Report will vary depending on your specific Mac model and graphics card. It’s important to note that some Macs, particularly those with integrated graphics, allocate a portion of the system’s main memory for graphics processing, rather than using dedicated VRAM.
If you need more detailed VRAM information or want to monitor it in real-time, you can also consider using third-party applications like iStat Menus or Intel Power Gadget, which provide comprehensive system monitoring tools, including VRAM usage.
Checking your VRAM on a Mac allows you to determine if your system meets the requirements for graphics-intensive tasks such as gaming, video editing, or 3D rendering. It also helps in troubleshooting any performance issues related to insufficient VRAM, allowing you to adjust settings or consider upgrading your Mac’s graphics capabilities if necessary.
How do I check my VRAM on Linux?
If you’re using Linux and want to check the amount of VRAM available on your system, you can utilize various command-line tools and system information utilities to retrieve this information. Here are a few methods you can try:
Method 1: Using the ‘lspci’ Command
- Open a terminal window on your Linux system.
- Type the following command and press Enter:
lspci -v | grep -A 12 "VGA compatible controller" - The output will display detailed information about your graphics card, including the allocated VRAM. Look for the line that mentions ‘Memory at’ or ‘Prefetchable memory’ to find the VRAM size specified in kilobytes (KB) or megabytes (MB).
Method 2: Using the ‘hwinfo’ Command
- Open a terminal window on your Linux system.
- Type the following command and press Enter:
sudo hwinfo --gfxcard - You may be prompted to enter your password. Once entered, the command will display comprehensive information about your graphics card, including the amount of VRAM.
Method 3: Using System Information Utilities
- Linux distributions often provide system information utilities that offer graphical interfaces to view hardware details.
- Open the system information utility of your Linux distribution through the application launcher or system settings.
- Navigate to the section related to graphics or display settings. Here, you should find information about your graphics card, including the allocated VRAM.
It’s important to note that the commands and utilities mentioned above may vary depending on the Linux distribution you are using. If these methods do not work for your specific distribution, you can consult the documentation or community forums for alternative ways to check VRAM on your Linux system.
Checking your VRAM on Linux helps you determine if your system meets the requirements of graphics-intensive tasks such as gaming, video editing, or 3D rendering. It also aids in troubleshooting any performance issues related to insufficient VRAM, allowing you to adjust settings or consider upgrading your graphics card if needed.
What are the recommended VRAM requirements for different games?
The VRAM requirements for games can vary depending on the complexity of the game, its graphical fidelity, and the specific system requirements provided by the game developers. Here are some general guidelines for the recommended VRAM requirements for different types of games:
- Low-End or Older Games: Older or less demanding games typically have lower VRAM requirements. These games can often run smoothly with GPUs that have 1GB or 2GB of VRAM.
- Mid-Range or Modern Games: Most modern games fall into this category. These games often have recommended VRAM requirements ranging from 4GB to 6GB. Having this amount of VRAM allows for smooth gameplay with high-resolution textures and detailed graphics settings.
- High-End or AAA Games: High-end games with advanced graphics and realistic visuals have higher VRAM requirements. These games typically recommend having GPUs with 8GB or more of VRAM to handle the demanding graphics processing and to achieve optimal performance at higher resolutions.
- 4K Gaming: Gaming at 4K resolution requires a significant amount of VRAM to handle the large number of pixels on the screen. For a smooth 4K gaming experience, it is recommended to have a GPU with 8GB to 11GB of VRAM, although some games may require more.
- Virtual Reality (VR) Games: VR games require additional resources for the stereoscopic 3D visuals and the higher frame rates necessary to prevent motion sickness. It is advisable to have a GPU with at least 6GB or more of VRAM for a smooth VR gaming experience.
It’s important to note that these recommendations are general guidelines and may vary depending on the specific requirements of each game. Game developers usually provide minimum and recommended system requirements that include information about VRAM requirements. It is always recommended to consult the official system requirements provided by the game developers to ensure your system meets the necessary VRAM specifications.
Additionally, it’s worth mentioning that other factors, such as the CPU, RAM, and overall system configuration, can also impact gaming performance. It’s important to have a properly balanced system to achieve optimal gaming performance, not solely relying on VRAM capacity.
By considering the recommended VRAM requirements for different games, you can ensure that your GPU is capable of handling the graphical demands of your favorite games and provide an enjoyable gaming experience with smooth frame rates and high-quality visuals.
How can I improve my VRAM performance?
If you’re experiencing performance issues related to VRAM or want to optimize your system’s graphics performance, there are several steps you can take to improve your VRAM performance:
- Upgrade your graphics card: If your current graphics card has a limited amount of VRAM, you may consider upgrading to a newer model with a higher VRAM capacity. This can provide better performance, especially when running graphically demanding applications and games.
- Update graphics card drivers: Keeping your graphics card drivers up to date ensures you have the latest bug fixes and optimizations, which can improve overall VRAM performance and compatibility with games and applications.
- Close unnecessary background processes: Closing unnecessary programs running in the background frees up valuable system resources, including VRAM. This can help improve performance by allocating more VRAM to the active applications or games.
- Optimize in-game graphics settings: Adjusting the graphics settings within games can help manage VRAM usage. Lowering certain settings, such as texture quality and anti-aliasing, can reduce the demand on VRAM while still maintaining acceptable visual quality. Experiment with different settings to find the right balance between performance and visuals.
- Monitor VRAM usage: Utilize software tools like MSI Afterburner or GPU-Z to monitor VRAM usage while running games or applications. This can help identify if you’re hitting VRAM limits and provide insights into necessary optimizations or hardware upgrades.
- Allocate more system RAM: Some GPUs can dynamically share system RAM as additional VRAM when needed. Check your GPU settings or BIOS to see if there is an option to allocate more system RAM to act as virtual VRAM. However, be aware that this may have limitations and can impact overall system performance.
- Consider overclocking: Overclocking your graphics card can provide a performance boost, including VRAM performance. However, this should be done cautiously, as it may void warranties and can potentially cause stability issues if not done properly.
- Ensure proper cooling: Graphics cards can experience performance degradation due to inadequate cooling. Make sure your graphics card is adequately cooled with proper airflow to prevent thermal throttling, which can negatively impact VRAM and overall performance.
Keep in mind that VRAM is just one aspect of overall graphics performance. Other factors such as CPU power, system RAM, and storage speed can also affect your system’s ability to deliver smooth graphics performance. It’s essential to ensure a balanced system configuration to achieve optimal results.
By implementing these tips and optimizations, you can improve your VRAM performance and ensure a smoother and more enjoyable experience while running graphics-intensive applications and games.
Frequently Asked Questions (FAQs)
Here are answers to some common questions about VRAM:
Q: Can I upgrade my VRAM?
A: No, VRAM is integrated into the graphics card and cannot be upgraded separately. To increase VRAM capacity, you would need to upgrade to a new graphics card with more VRAM.
Q: Does VRAM affect overall system performance?
A: VRAM primarily impacts graphics performance. While it can indirectly affect system performance, particularly in tasks that heavily rely on graphics processing, it is not the sole factor determining overall system performance.
Q: Can I allocate more system RAM as VRAM?
A: Some GPUs have the ability to allocate some system RAM as additional VRAM when necessary. However, this process, known as “shared memory” or “shared graphics memory,” has limitations and can impact overall system performance.
Q: What happens if I exceed the VRAM limit?
A: If your VRAM limit is exceeded, your system may experience performance issues such as frame rate drops, stuttering, or graphical glitches. To prevent VRAM-related performance issues, it’s recommended to adjust graphics settings or upgrade to a graphics card with a higher VRAM capacity.
Q: Do integrated graphics use VRAM?
A: Yes, integrated graphics processors (IGP) use a portion of the system’s main memory as shared graphics memory, serving as VRAM. The allocated amount can typically be adjusted in the system’s BIOS or UEFI settings.
Q: Can I use multiple GPUs to increase VRAM capacity?
A: No, using multiple GPUs in a system does not combine their VRAM capacities. Each GPU retains its own dedicated VRAM, and applications can only access the VRAM associated with the specific GPU they are utilizing.
Q: Should I prioritize VRAM capacity over GPU performance?
A: It’s important to strike a balance between VRAM capacity and GPU performance. While having adequate VRAM is essential for managing graphics-intensive tasks, a powerful GPU is equally important to ensure smooth frame rates and high-quality visuals.
These answers should provide clarification on some common queries related to VRAM. If you have further questions or concerns, it is recommended to consult with your system manufacturer, graphics card manufacturer, or refer to relevant documentation and support resources.