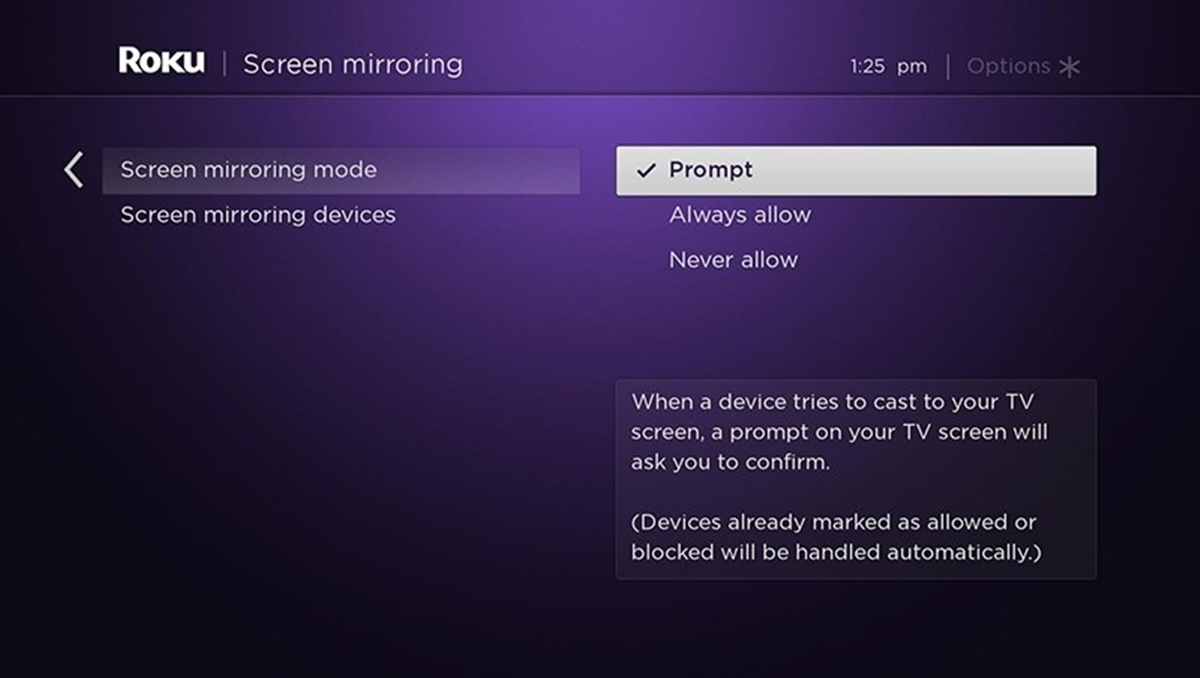Understanding Roku TV and its features
Roku TV is a popular streaming device that allows you to watch your favorite shows, movies, and videos on your television. It offers a wide range of features that enhance your entertainment experience. Let’s delve deeper into understanding Roku TV and its impressive features.
1. Streaming Channels: Roku TV provides access to a vast library of streaming channels, including popular ones like Netflix, Hulu, Disney+, and YouTube. You can explore thousands of options and choose what you want to watch.
2. High-Quality Resolution: Roku TV supports various resolutions, including Full HD, 4K Ultra HD, and even HDR (High Dynamic Range) for a more vibrant and lifelike viewing experience.
3. User-Friendly Interface: The interface of Roku TV is intuitive and easy to navigate. The home screen displays all your streaming channels and allows you to personalize it with your favorite apps for quick access.
4. Search Functionality: Roku TV has a powerful search feature that enables you to find movies, TV shows, actors, and directors across various streaming platforms. This saves you time and effort in searching for your desired content.
5. Mobile App Control: Roku offers a companion mobile app for Android and iOS devices. You can use your smartphone as a remote control, stream media from your phone to the TV, and even listen to audio through headphones connected to your mobile device.
6. Screen Mirroring: Roku TV allows you to mirror the screen of your Android device onto your television. This feature enables you to share photos, videos, and even apps from your phone to the big screen for a better viewing experience.
Roku TV offers an incredible range of features that make it a versatile and convenient streaming device. Whether you want to watch the latest movies, catch up on your favorite TV shows, or explore new streaming channels, Roku TV has you covered.
Next, we will explore how to set up your Android device for screen mirroring with Roku TV.
Setting up your Android device for screen mirroring
Before you can start screen mirroring from your Android device to your Roku TV, there are a few steps you need to follow for the initial setup. Let’s walk through the process to ensure a smooth and seamless connection.
1. Ensure Compatibility: First, confirm that your Android device supports screen mirroring. Most Android devices running version 4.2 or later may have the screen mirroring feature, but it can vary based on the manufacturer. Check your device’s settings to see if screen mirroring is available.
2. Connect to the Same Wi-Fi Network: Both your Android device and Roku TV need to be connected to the same Wi-Fi network. This is crucial for establishing a secure connection and ensuring smooth screen mirroring.
3. Check Roku TV Compatibility: Not all Roku TV models support screen mirroring. Verify if your specific Roku TV model is compatible with screen mirroring by referring to the user manual or visiting the Roku website.
4. Update Software: Keep your Android device and Roku TV up to date with the latest software versions. This will ensure that you have access to the latest features and improvements, including those related to screen mirroring.
5. Enable Screen Mirroring on Android: On your Android device, go to the Settings menu and look for the option called “Cast,” “Screen Mirroring,” or “Smart View.” Tap on it to enable screen mirroring. The name of this option may vary depending on your device model and Android version.
6. Enable Screen Mirroring on Roku TV: Using your Roku TV remote, navigate to the Settings menu. From there, select “System” and then “Screen Mirroring.” Choose the screen mirroring mode that suits your needs, whether it be “Prompt,” “Always allow,” or “Never allow.”
Once you have completed these steps, your Android device is now prepared for screen mirroring with your Roku TV. You can move on to the next section to learn how to connect your Android device to your Roku TV and start enjoying the benefits of screen mirroring.
Connecting your Android device to your Roku TV
Now that you have set up your Android device for screen mirroring, let’s proceed with connecting it to your Roku TV. The following steps will guide you through the process:
1. Ensure your Roku TV is turned on and displaying the home screen. This is important for establishing a connection with your Android device.
2. On your Android device, swipe down from the top of the screen to access the notification shade. Look for the “Cast,” “Screen Mirroring,” or “Smart View” option and tap on it. Your Android device will now search for available devices to connect to.
3. From the list of available devices, locate and select your Roku TV. It may appear as “Roku,” followed by a combination of letters and numbers. Once selected, the screen mirroring process will begin.
4. On your Roku TV, a prompt may appear asking for permission to allow the connection from your Android device. Use your Roku TV remote to accept the connection by selecting “Allow” or “Always Allow,” depending on your preference.
5. Once the connection is established, your Android device screen will be mirrored on your Roku TV. You can navigate through your Android device’s interface, open apps, play videos, and more, all displayed on the larger screen of your TV.
During screen mirroring, you can control the playback and volume directly from your Android device or use the Roku TV remote for added convenience. This flexibility allows you to enjoy your favorite content while sitting comfortably on your couch.
It’s important to note that some apps or content may have restrictions on screen mirroring due to DRM (Digital Rights Management), which means they may not be mirrored to your Roku TV. However, most popular streaming services and media players are typically compatible with screen mirroring.
Now that you have successfully connected your Android device to your Roku TV, let’s move on to the next section on how to enable screen mirroring on your Roku TV.
Enabling screen mirroring on your Roku TV
To fully utilize the screen mirroring feature on your Roku TV, you need to enable it on your device. Here are the steps to enable screen mirroring on your Roku TV:
1. Press the Home button on your Roku TV remote to go to the home screen.
2. Using the remote, navigate to the left sidebar and select “Settings.”
3. In the Settings menu, scroll down and select “System.”
4. Within the System menu, choose “Screen Mirroring.”
5. In the Screen Mirroring settings, you will find three options:
– “Prompt” – This option will display a prompt on your Roku TV whenever a device attempts to connect for screen mirroring. You can choose to allow or deny the connection.
– “Always allow” – Selecting this option will automatically allow devices to connect for screen mirroring without any prompt.
– “Never allow” – This option will prevent any device from connecting for screen mirroring.
6. Depending on your preference, choose the screen mirroring mode that suits your needs. If you frequently use screen mirroring, you may prefer “Always allow” for easier and faster connections.
7. Once you have selected your desired option, press the Back or Home button on your remote to exit the settings menu.
With screen mirroring now enabled on your Roku TV, you are ready to connect and mirror the screen of your Android device to enjoy your favorite content on the big screen.
It’s important to note that the screen mirroring feature uses Wi-Fi Direct technology, which allows the direct wireless connection between your Android device and Roku TV. This means that both devices must be on the same Wi-Fi network for screen mirroring to work. Also, keep in mind that screen mirroring may consume more battery on your Android device, so it’s advisable to have it fully charged or connected to a power source during extended usage.
Now that you have enabled screen mirroring on your Roku TV, let’s move on to the next section to learn how to cast media content from your Android device to your Roku TV.
Casting media content from your Android device to Roku TV
Now that your Android device is connected to your Roku TV, you can easily cast and enjoy your favorite media content on the big screen. Whether it’s photos, videos, or even streaming apps, the process is straightforward. Follow these steps to cast media content from your Android device to your Roku TV:
1. Open the media content or streaming app on your Android device that you want to cast to your Roku TV. It could be a video player app, a photo gallery, or a supported streaming service like YouTube or Netflix.
2. While the media content or app is open, tap on the Cast icon usually located somewhere on the screen or in the app’s settings menu. The Cast icon looks like a rectangle with three curved lines at the bottom.
3. A list of available devices for casting will appear. Choose your Roku TV from the list to initiate the casting process.
4. Once the casting process begins, the media content or app will start playing on your Roku TV. You can control playback, adjust volume, and perform other actions using either the Roku TV remote or your Android device.
5. During casting, you can continue using your Android device for other tasks, such as browsing the web or using other apps, without interrupting the casting process.
It’s important to note that not all media content or apps are compatible with casting. Some apps may have built-in support for casting, while others may require additional steps or use third-party apps for casting. Additionally, the performance and quality of casting may vary depending on your Android device’s processing power, Wi-Fi network stability, and the media content being cast.
With the ability to cast media content from your Android device to your Roku TV, you can enjoy a more immersive and enjoyable viewing experience. Whether you want to watch your vacation photos, share funny videos with friends, or stream your favorite TV show, casting allows you to do so on the big screen effortlessly.
In the next section, we will discuss troubleshooting common issues that may arise during the casting process with Roku TV.
Troubleshooting common issues with Roku TV casting
While casting media content from your Android device to Roku TV is generally a smooth and seamless process, you may occasionally encounter some common issues. Here are a few troubleshooting steps to help you resolve them:
1. Ensure both devices are connected to the same Wi-Fi network: Ensure that your Android device and Roku TV are connected to the same Wi-Fi network. If they are on different networks, they won’t be able to find each other for casting.
2. Restart your devices: Sometimes, a simple restart can resolve connectivity issues. Restart both your Android device and Roku TV to refresh their system and establish a new connection.
3. Check for software updates: Make sure both your Android device and Roku TV have the latest software updates installed. Outdated software may cause compatibility or connectivity issues. Check for updates in the settings of each device.
4. Disable VPN or proxy settings: If you are using a VPN or proxy on your Android device, try disabling them. These settings can sometimes interfere with the casting process.
5. Adjust Wi-Fi signal or router placement: If you are experiencing a weak Wi-Fi signal, try moving your router closer to your Roku TV or your Android device. Alternatively, you can try connecting to a different Wi-Fi network with a stronger signal.
6. Clear cache and data of casting apps: If you are using a specific casting app, such as YouTube, clear the cache and data of the app in your Android device’s settings. This can help resolve any app-related issues that may be affecting casting.
7. Reset network settings: If none of the above steps work, you can try resetting the network settings on your Android device. Go to the settings menu, find the “Reset” option, and choose to reset network settings. Keep in mind that this will remove all Wi-Fi network configurations and you will need to set them up again.
If you have tried all the troubleshooting steps and are still experiencing issues with casting, it’s recommended to check the official Roku support website or contact their customer support for further assistance. They will be able to provide specific troubleshooting steps or identify any device-specific compatibility issues.
Now that you are equipped with troubleshooting techniques, you can overcome common issues and enjoy uninterrupted casting from your Android device to your Roku TV.
In the next section, we will explore additional features and apps for Roku TV casting from Android.
Exploring additional features and apps for Roku TV casting from Android
While screen mirroring and casting media content from your Android device to Roku TV are incredible features, there are additional features and apps that can further enhance your casting experience. Let’s explore some of these features and apps:
1. Roku Mobile App: The Roku Mobile App is a companion app available for both Android and iOS devices. It allows you to control your Roku TV using your smartphone, making it easier to navigate through menus, search for content, and even use voice commands. The app also provides a virtual keyboard for easier text input on your TV.
2. Streaming Channels: Roku offers a wide range of streaming channels that you can install and cast to your Roku TV using your Android device. These channels include popular streaming platforms, TV networks, news channels, and even niche content providers. Browse the Roku Channel Store from your Android device to discover new channels to cast and enjoy.
3. Media Servers: If you have media files stored on your Android device or on a networked drive, you can use media server apps like Plex or Emby to cast those files to your Roku TV. These apps organize your media library and allow you to easily browse and cast your favorite movies, TV shows, and music to the big screen.
4. Gaming: Roku offers gaming features that allow you to play casual games on your TV. Some games can be controlled using your smartphone as a game controller through the Roku Mobile App. Browse through the Roku Channel Store’s gaming section to find games that you can cast and play on your Roku TV.
5. Photo and Video Sharing: Use apps like Google Photos or Roku’s own mobile app to cast and share your photos and videos from your Android device to your Roku TV. This is a great way to showcase your memorable moments on the big screen and enjoy them with friends and family.
These are just a few examples of the additional features and apps that can enhance your Roku TV casting experience from your Android device. Take some time to explore the Roku Channel Store and Google Play Store to discover more apps and features that suit your preferences and interests.
Remember to always check the compatibility and reviews of apps before installing them on your Android device for casting to your Roku TV. This will ensure a smooth and enjoyable experience.
In the next section, we will share some tips and tricks for optimizing your casting experience with Roku TV.
Tips and tricks for optimal casting experience with Roku TV
To ensure the best possible casting experience with Roku TV from your Android device, consider implementing these tips and tricks:
1. Use a stable Wi-Fi network: A strong and stable Wi-Fi connection is essential for smooth casting. Make sure your Android device and Roku TV are connected to a reliable Wi-Fi network with good signal strength. Avoid casting when your network is congested or experiencing connectivity issues.
2. Keep your devices up to date: Regularly update your Android device and Roku TV to the latest software versions. Updates often include bug fixes, security patches, and performance improvements that can enhance your casting experience and resolve compatibility issues.
3. Optimize your Android device’s settings: Close unnecessary apps and processes running in the background on your Android device before casting. This can free up system resources and ensure smoother performance during casting sessions.
4. Ensure sufficient power: Ensure that both your Android device and Roku TV are adequately powered. While casting, your Android device may consume more battery, so it’s advisable to connect it to a power source if possible, or keep it charged to avoid interruptions during casting.
5. Adjust display settings: To optimize the picture quality and aspect ratio on your Roku TV, adjust the display settings according to your preferences. You can access these settings on your Roku TV’s settings menu and fine-tune the display to your liking.
6. Use a virtual private network (VPN) selectively: If you use a VPN on your Android device, it can impact casting performance. Consider disabling the VPN temporarily or choose a server that offers good speed and stability for your casting needs.
7. Manage audio settings: Roku TV allows you to customize audio settings to match your preferences and the content you’re casting. Explore the audio settings menu and adjust the volume modes, equalizer settings, and audio output options for an optimal audio experience.
8. Explore casting shortcuts: Some Android devices offer casting shortcuts in the notification shade or quick settings menu, allowing you to quickly initiate casting to your Roku TV without opening individual apps. Take advantage of these shortcuts for a more streamlined casting experience.
9. Pause or end casting when not in use: When you’re finished casting, remember to disconnect or end the casting session to free up network bandwidth and resources. This will help ensure better performance for other devices and activities on your network.
By implementing these tips and tricks, you can optimize your casting experience with Roku TV. Enjoy seamless and high-quality casting from your Android device to your Roku TV, and make the most out of your entertainment options.
In the final section, we will conclude with some final thoughts and a summary of our discussion.
Final thoughts and summary
In this guide, we have explored the process of casting from your Android device to Roku TV. We started by understanding Roku TV and its impressive features, including streaming channels, high-quality resolutions, and user-friendly interface.
We then delved into setting up your Android device for screen mirroring, ensuring compatibility, connecting to the same Wi-Fi network, and updating software for a seamless connection.
Next, we discussed how to connect your Android device to your Roku TV, enabling screen mirroring and initiating the casting process. We explored troubleshooting common issues that may arise during casting, such as Wi-Fi connectivity, software updates, and app-specific challenges.
Furthermore, we explored additional features and apps that enhance the Roku TV casting experience. These include the Roku Mobile App, media servers, gaming, and photo/video sharing apps.
We concluded with some tips and tricks for optimizing your casting experience, such as using a stable Wi-Fi network, keeping devices up to date, adjusting display and audio settings, and managing power and VPN usage. These tips ensure a smoother and more enjoyable casting experience.
To summarize, casting from your Android device to Roku TV opens up a world of entertainment possibilities. Whether you’re streaming your favorite shows, sharing photos with loved ones, or enjoying interactive gaming, casting provides a seamless and immersive experience on the big screen.
Remember to follow the setup and connection steps carefully, troubleshoot common issues effectively, explore additional features and apps, and implement the tips and tricks for an optimal casting experience.
We hope this guide has provided you with the knowledge and insights you need to make the most out of casting from your Android device to Roku TV. Enjoy your favorite content and immerse yourself in the world of entertainment right from your couch!