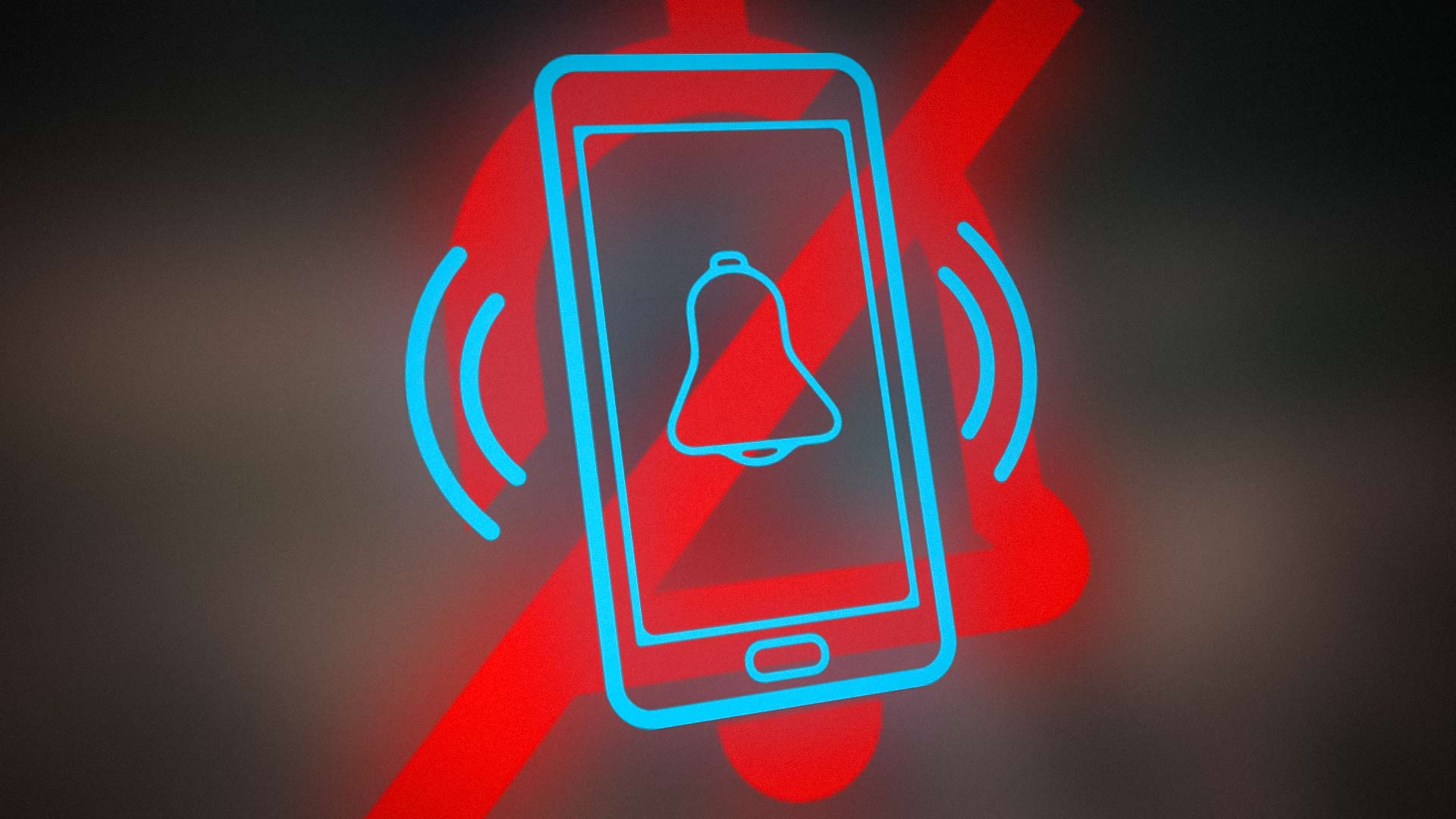Checking Your Alarm List
Keeping track of your Android alarms is essential to ensure you stay organized and punctual. Whether you have multiple alarms set throughout the day or just a few for specific events, monitoring your alarm list will help you stay on top of your schedule. Here are some simple steps to follow:
- Open the Clock app on your Android device. This app is typically pre-installed on your device and can be found in your app drawer or on your home screen.
- Navigate to the “Alarms” tab. Once you have the Clock app open, tap on the “Alarms” tab located at the bottom or top of the screen, depending on your device model.
- Review your alarm list. You will now see a list of all the alarms that are currently set on your device. Each alarm will display the time, days of the week it repeats (if applicable), and any additional settings you have customized.
- Scroll through the list to view all your alarms. If you have a long list of alarms, you can swipe up or down to scroll through them. Take your time to check the details of each alarm and ensure they are set correctly.
- Make changes if necessary. If you notice any alarms that need adjusting, tap on the alarm to access its settings. From there, you can modify the time, repeat settings, sound, and other options according to your preferences.
By regularly checking your alarm list, you can ensure that all your alarms are correctly set and avoid any mishaps. It’s a good practice to review your alarms at the end of each day or before important events to guarantee you won’t miss a thing. With the Clock app on your Android device, managing your alarms has never been easier!
Deleting an Individual Alarm
If you no longer need a specific alarm on your Android device, it’s important to know how to delete it. Fortunately, removing an individual alarm is a straightforward process. Just follow these steps:
- Open the Clock app on your Android device.
- Navigate to the “Alarms” tab.
- Scroll through the list to locate the alarm you want to delete.
- Long press on the alarm you wish to remove. After holding down on the alarm for a few seconds, a menu will appear with various options.
- Select the “Delete” or “Remove” option. The wording may vary depending on your device model.
- Confirm the deletion. A prompt will ask you to confirm the deletion of the alarm. Tap “OK” or “Delete” to proceed.
Once you’ve completed these steps, the selected alarm will be permanently deleted from your Android device. Make sure to double-check the alarm you want to remove to avoid accidentally deleting an important one. Deleting individual alarms is a useful feature if you want to declutter your alarm list or remove alarms that are no longer relevant to your schedule.
Remember that deleting an alarm is irreversible, so be mindful of the alarms you choose to remove. If you ever need to set the same alarm again in the future, you will need to create a new one. Keeping your alarm list organized and up-to-date ensures that you only have the alarms you need and helps you stay in control of your daily routine.
Disabling All Alarms
If you find yourself in a situation where you need to temporarily disable all alarms on your Android device, you can easily do so with just a few simple steps. Whether you’re going on vacation or simply want a day without any alarm reminders, here’s how you can disable all alarms:
- Open the Clock app on your Android device.
- Navigate to the “Alarms” tab.
- Look for the option to disable all alarms. This option is typically located at the top or bottom of the screen and may be represented by a toggle switch or a button.
- Toggle the switch or tap the button to turn off all alarms. This action will deactivate all alarms that are currently set on your device.
- Confirm the disabling of all alarms, if prompted. Some devices may display a confirmation prompt before disabling all alarms. Follow the on-screen instructions to confirm your choice.
Once you’ve disabled all alarms, you can enjoy a break from the usual alarm notifications. It’s important to remember that disabling all alarms is only a temporary measure, and you can re-enable them at any time by accessing the same toggle switch or button.
This feature can be particularly useful when you have a day off or want to take a break from your usual alarm routine. It allows you to have a peaceful sleep in or a productive day without any alarm interruptions. Remember to re-enable your alarms when needed to ensure you don’t miss any important appointments or commitments.
By having the flexibility to disable all alarms on your Android device, you’re in control of when and how your alarms function, providing a customizable experience that caters to your specific needs and preferences.
Using the “Snooze” Option
The “snooze” feature on your Android device allows you to temporarily delay an alarm for a few minutes without turning it off completely. It can be incredibly helpful when you need a few extra moments to wake up or gather yourself before starting your day. Here’s how you can utilize the “snooze” option:
- When your alarm goes off, you’ll see the alarm notification on your Android device’s screen.
- Look for the “snooze” button or option displayed alongside the stop or dismiss button. It is usually represented by a clock icon or the word “snooze”.
- Tap on the “snooze” button to activate the snooze feature. By doing so, the alarm will temporarily pause and remind you again after a predetermined snooze interval.
- Adjust the snooze duration if desired. Some devices allow you to customize the length of the snooze interval. You can typically find this option in the alarm settings or the device’s Clock app settings.
- Continue snoozing or wake up. Depending on your preference, you can repeat the snooze process by tapping on the “snooze” button again or choose to wake up completely by dismissing the alarm entirely.
The snooze feature is a fantastic tool for those who need a gentle transition from sleep to wakefulness in the morning or during a nap. It offers a short period of extra rest while ensuring that you don’t oversleep completely.
However, it’s important to use the snooze feature wisely. Relying too heavily on snoozing can disrupt your sleep cycle and make it harder to wake up in the long run. It’s best to establish a consistent wake-up routine and limit the use of the snooze option to only when necessary.
Take advantage of the “snooze” feature on your Android device to customize your alarm experience and give yourself a little extra time before facing the day. Use it in moderation and find the balance that works best for you.
Customizing Alarm Settings
One of the great features of Android alarms is the ability to customize various settings according to your preferences. Whether you want to change the alarm sound, set a specific snooze duration, or configure advanced options, customizing your alarm settings allows you to personalize your wake-up experience. Here’s how you can do it:
- Open the Clock app on your Android device.
- Navigate to the “Alarms” tab.
- Tap on the alarm you want to customize to access its settings.
- Modify the alarm time. You can adjust the hour and minute to set the desired wake-up time.
- Select the days of the week for the alarm to repeat, if necessary. This option is helpful for weekly routines or specific event reminders.
- Choose the alarm sound. You can browse through the available sounds or select a custom sound from your device’s storage.
- Adjust the alarm volume level. Depending on your preferences, you can set the alarm volume to be gentle or louder.
- Customize the snooze duration. Some devices allow you to choose the length of time between snooze reminders.
- Enable or disable vibration. If you prefer to be alerted by vibration in addition to the alarm sound, you can toggle this option on or off.
- Explore advanced options. Depending on your device model, you may have additional settings such as gradually increasing alarm volume or using a math problem as a dismiss requirement.
- Save your changes. Once you’re satisfied with the customized alarm settings, tap the save or done button to apply them.
Customizing your alarm settings ensures that your wake-up experience aligns with your preferences. Whether you want a soft melody or a loud beeping sound, a short snooze or a longer delay, or even additional advanced settings, Android offers a range of options to cater to your needs.
By personalizing your alarm settings, you can create an alarm routine that suits your lifestyle and makes waking up a more pleasant experience. Experiment with different settings until you find the perfect combination that helps you start your day off right.