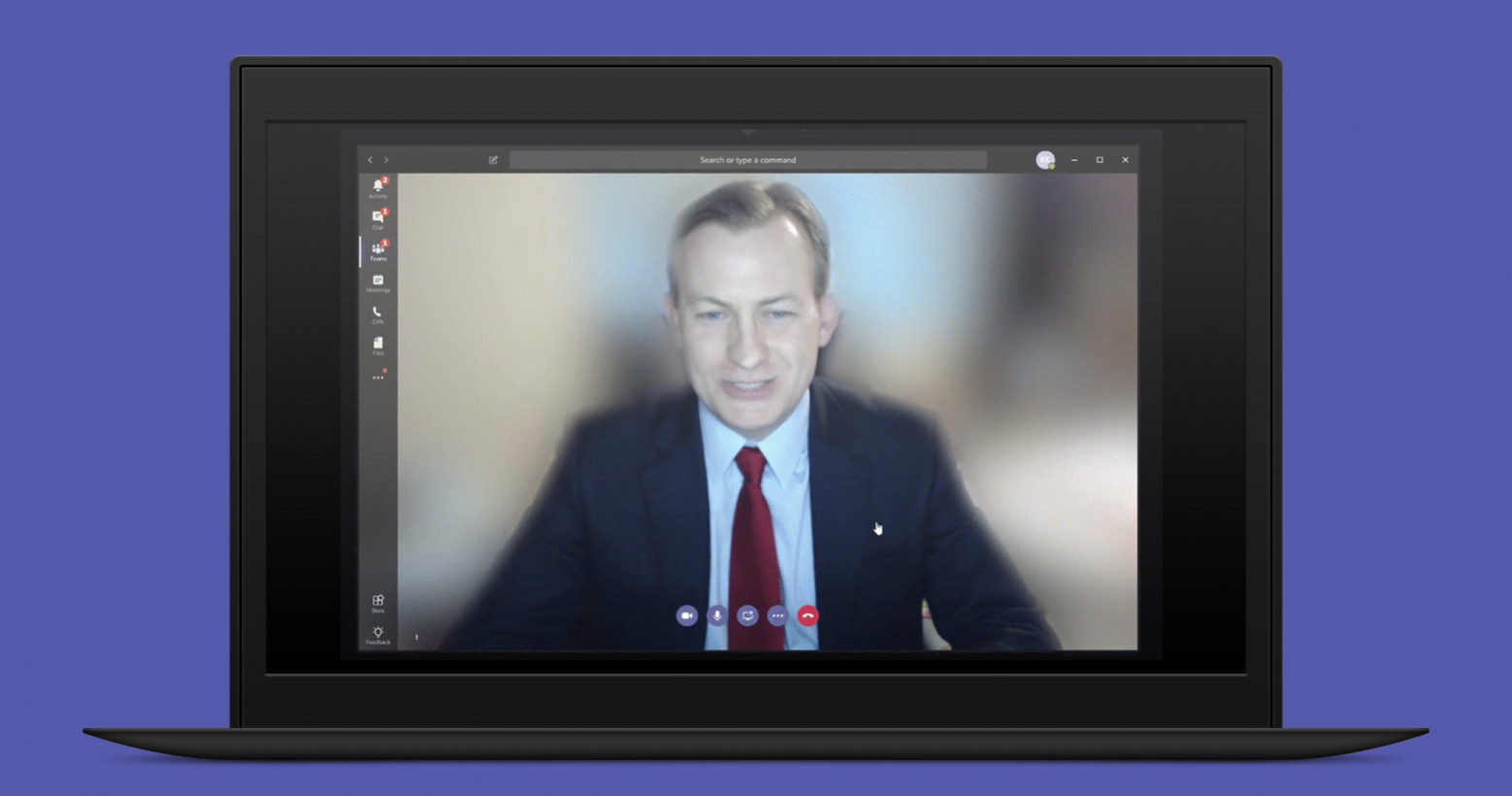Understanding Background Blur in MS Teams
One of the most important aspects of video conferencing is ensuring a professional and distraction-free environment. With the rise of remote work, the need to maintain privacy and eliminate visual disturbances has become crucial. This is where the background blur feature in MS Teams comes into play.
Background blur in MS Teams allows users to intentionally blur the background behind them during video calls, creating a more focused and polished appearance. It effectively eliminates any potential distractions that may be present in the user’s surroundings, ensuring that the focus remains on the individual speaking rather than their environment.
This feature utilizes advanced artificial intelligence technology to identify the user’s face and separate it from the background. It then applies a blur effect to the background, creating a seamless visual effect. With background blur, users can participate in video meetings confidently, knowing that their personal space remains private and that any potential clutter or distractions are concealed.
Another significant advantage of background blur is that it enhances the overall professionalism of video calls. Whether you are attending a job interview, presenting a proposal, or collaborating with team members, having a clean and clear background helps maintain a level of professionalism and credibility.
It’s important to note that background blur is not meant to replace a physical, well-organized workspace. However, it serves as a practical solution for individuals who may not always have the opportunity to control their environment due to various circumstances.
Now that we understand the purpose and advantages of background blur in MS Teams, let’s explore how to enable and utilize this feature during video meetings.
Enabling Background Blur in MS Teams
To enable background blur in MS Teams, follow these simple steps:
- Open MS Teams on your device and sign in to your account.
- Click on your profile picture or initials in the top-right corner of the app.
- In the dropdown menu, select “Settings”.
- In the “Settings” window, navigate to the “Devices” tab.
- Scroll down to the “Camera” settings section.
- Toggle the switch next to “Blur my background” to enable the feature.
Once you have enabled background blur, MS Teams will automatically apply the blur effect to the background during video calls. Keep in mind that the effectiveness of the blur may depend on factors such as lighting conditions and the quality of your camera.
Now that you have successfully enabled background blur, let’s move on to how you can utilize this feature during your video meetings.
Using Background Blur during a Meeting
Once background blur is enabled in MS Teams, you can easily utilize this feature during your video meetings. Follow these steps to make the most out of background blur:
- Join a video meeting in MS Teams.
- Before you join the meeting, ensure that your camera is turned on.
- Once you are in the meeting, click on the ellipsis (…) menu at the bottom of the screen.
- In the menu, select “Show background effects”.
- A sidebar will appear on the right side of the screen with various background options.
- Scroll through the available backgrounds and select “Blur” to apply the background blur effect.
- MS Teams will instantly apply the blur effect to your background, creating a clean and polished appearance.
It’s important to remember that the background blur feature works best when you have sufficient lighting and a distinct separation between yourself and the background. Avoid wearing clothing or accessories that may blend with the background, as it can affect the effectiveness of the blur effect. Additionally, make sure you are positioned appropriately in front of the camera to ensure a clear separation between yourself and the background.
By utilizing the background blur feature in MS Teams, you can maintain a professional appearance during your video meetings and minimize distractions for yourself and others. Whether you are in a busy environment or simply want to maintain privacy, background blur is a valuable tool that enhances the overall video conferencing experience.
Customizing Background Blur Settings
MS Teams allows users to customize their background blur settings to better suit their preferences and environment. Here’s how you can modify the background blur settings:
- Join a meeting in MS Teams and ensure that your camera is turned on.
- Once you are in the meeting, click on the ellipsis (…) menu at the bottom of the screen.
- In the menu, select “Show background effects”.
- A sidebar will appear on the right side of the screen with various background options.
- Below the background options, you will find a slider labeled “Blur”. Adjust the slider to increase or decrease the intensity of the blur effect.
- As you move the slider, the background will dynamically blur or unblur, allowing you to find the optimal setting that suits your preference and environment.
Additionally, MS Teams also provides an option to preview your background blur before joining a meeting. This allows you to see the blur effect in real-time and make adjustments accordingly. To use this feature:
- Before joining a meeting, click on your profile picture or initials in the top-right corner of the app.
- In the dropdown menu, select “Settings”.
- In the “Settings” window, navigate to the “Devices” tab.
- Scroll down to the “Camera” settings section.
- Toggle the switch next to “Turn on background blur during meetings” to enable the preview feature.
By customizing the background blur settings in MS Teams, you can create the desired visual effect and tailor it to your specific needs. Experiment with different levels of blur to find the perfect balance between maintaining professionalism and minimizing background distractions.
Troubleshooting Background Blur Issues in MS Teams
While the background blur feature in MS Teams is designed to work seamlessly, you may encounter some issues or challenges along the way. Here are a few troubleshooting steps you can take to resolve common background blur issues:
1. Insufficient lighting: Background blur relies on proper lighting conditions to accurately identify and separate the user from the background. If you are experiencing issues with background blur, ensure that you have adequate lighting in your surroundings. Consider positioning yourself in a well-lit area to improve the quality of the blur effect.
2. Low-quality camera: The effectiveness of background blur can be affected by the quality of your camera. If the camera resolution is low or the image is blurry, it may impact the accuracy of the background separation. Consider using a higher-quality camera or adjusting the camera settings to improve the image clarity.
3. Busy or cluttered background: In some cases, a busy or cluttered background can confuse the AI algorithm used for background blur. Try to declutter your background or choose a different location with a simpler and more distinct background. This can help improve the accuracy and effectiveness of the blur effect.
4. Hardware limitations: Certain hardware limitations or system requirements may affect the performance of background blur. Ensure that your computer or device meets the minimum requirements for using MS Teams and the background blur feature. If necessary, consider updating your hardware or software to resolve any compatibility issues.
5. Network connection: A stable network connection is essential for a smooth video conferencing experience, including the background blur feature. If you are experiencing issues with background blur, check your internet connection stability and bandwidth. Consider connecting to a more reliable network or troubleshooting any network-related issues.
6. Enable/disable background blur: If all else fails, you can try toggling the background blur feature on and off. Sometimes, a simple reset or reactivation of the feature can resolve any temporary glitches or inconsistencies.
If you continue to experience issues with background blur in MS Teams, it may be helpful to reach out to the MS Teams support team or consult the documentation and resources provided by Microsoft. They can provide further assistance and guidance specific to your situation.
By following these troubleshooting steps, you can overcome common challenges and ensure a smoother background blur experience in MS Teams.