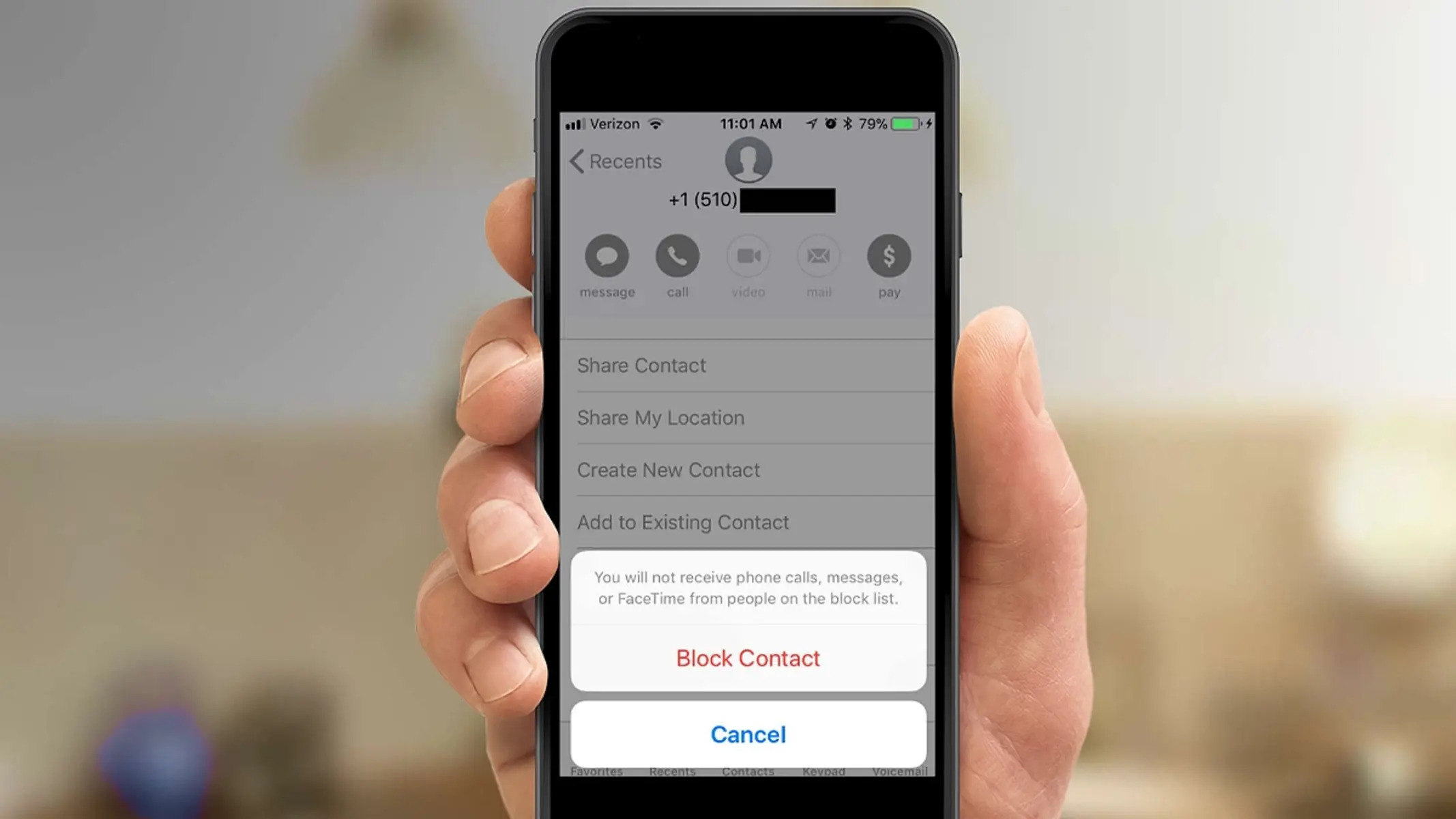Enable Do Not Disturb
The Do Not Disturb feature on your iPhone is a convenient way to silence notifications and calls, ensuring uninterrupted moments of focus or relaxation. While it won’t block specific numbers directly, it helps create a quieter environment by muting all incoming calls and alerts.
To enable Do Not Disturb on your iPhone:
- Open the Settings app on your device.
- Scroll down and tap on “Do Not Disturb.”
- Toggle the switch next to “Do Not Disturb” to the right, enabling the feature.
Once enabled, you can customize the settings further to tailor it to your specific preferences. You can choose to allow calls from certain contacts by adding them to your Favorites or allowing repeated calls. You can also schedule a specific time period for Do Not Disturb to automatically activate each day.
When Do Not Disturb is enabled, you will still receive calls and messages, but your iPhone will remain silent, and the screen won’t light up or display notifications. You can check your missed calls and messages later by unlocking your phone or viewing the Notification Center.
While Do Not Disturb is a helpful feature, it may not be the ideal solution for blocking specific numbers. If you’re looking to permanently block a number from contacting you, there are other methods you can explore, which we will cover in the following sections.
Block a Number from Your Phone’s Contacts
If there’s a specific contact that you want to block from reaching you, whether it’s an annoying telemarketer or an ex-partner, you can easily block their number directly from your iPhone’s contacts. Here’s how:
- Open the Phone app on your iPhone and navigate to the “Contacts” tab.
- Find the contact you want to block and tap on their name.
- Scroll down to the bottom of the contact details page and tap on “Block this Caller.”
- A confirmation prompt will appear, asking if you want to block the contact. Tap on “Block Contact” to proceed.
Once you’ve blocked a contact, their calls, messages, and FaceTime requests will be automatically blocked. They won’t be able to reach you through any of these means, and you won’t receive any notifications or alerts from them.
The blocked contact won’t receive any notification that they have been blocked, so they may not be aware of the block initially. However, they might eventually notice that their calls don’t go through and their messages remain undelivered.
If you change your mind and want to unblock a contact, simply follow the same steps as above, but instead of “Block this Caller,” you’ll see an option to “Unblock this Caller.” Tap on that to remove the block.
Blocking a number from your phone’s contacts is a straightforward way to put a stop to unwanted communication from specific individuals. However, this method is only effective for blocking numbers that are saved in your contacts list. If you receive calls or messages from unknown or random numbers, there are other techniques you can utilize, which we’ll explore in the next sections.
Block a Recent Call from Your Call History
If you’ve received an unwanted call from a number not saved in your contacts, you can block it directly from your call history. Follow these steps to block a recent call:
- Open the Phone app on your iPhone.
- Tap on the “Recents” tab at the bottom of the screen to view your call history.
- Scroll through the list and locate the number you want to block.
- Tap on the “i” icon next to the number.
- On the contact information screen, scroll down and tap on “Block this Caller.”
- Confirm your action by tapping on “Block Contact.”
Once the number is blocked, you won’t receive any further calls, messages, or FaceTime requests from that specific number.
It’s important to note that blocking a recent call only blocks that particular number and not all numbers associated with the caller. If the unwanted calls persist from different numbers, you may need to employ alternative blocking methods, which we’ll cover in the subsequent sections.
To unblock a contact that you previously blocked from your recent call history, follow the same steps as above, but instead of “Block this Caller,” you’ll see an option to “Unblock this Caller.” Tap on that to remove the block.
Blocking numbers from your call history is an effective way to thwart unwanted communication from specific numbers, especially if they frequently appear in your recent call list. However, there are other methods you can utilize if you want to take a more proactive approach to blocking numbers that are not saved in your contacts, which we’ll discuss in the following sections.
Block a Number from Your Messages App
If you’re receiving unwanted text messages from a specific number, you can take advantage of the built-in blocking feature within the Messages app. Follow these steps to block a number from your Messages app:
- Open the Messages app on your iPhone.
- Find the conversation thread with the number you want to block.
- Tap on the contact’s name at the top of the screen.
- On the contact details page, tap on the “i” icon next to the contact name.
- Scroll down and tap on “Block this Caller.”
- Confirm your decision by tapping on “Block Contact.”
Once you’ve blocked a number from your Messages app, you won’t receive any further messages from that specific number. The blocked contact’s messages will be automatically sent to a separate “Blocked Messages” folder, which you can access by scrolling to the bottom of your messages list and tapping on “Blocked Contacts.”
If you change your mind and want to unblock a contact, simply follow the same steps as above, but instead of “Block this Caller,” you’ll see an option to “Unblock this Caller.” Tap on that to remove the block.
Blocking numbers from your Messages app is an effective method for stopping unwanted text messages from specific contacts. However, keep in mind that this method only applies to messages and not phone calls or FaceTime requests. If you want to block a number from all forms of communication, including calls and FaceTime, you’ll need to explore alternative blocking options, which we’ll explore in the upcoming sections.
Block a Number from FaceTime
If you’re receiving unwanted FaceTime calls from a specific number, you can easily block it to prevent future contact. Here’s how you can block a number from FaceTime:
- Open the FaceTime app on your iPhone.
- Tap on the “i” icon next to the recent call or search for the contact you want to block using the search bar.
- Scroll down to the bottom and tap on the “Block this Caller” option.
- Confirm your action by tapping on “Block Contact.”
Once you’ve blocked a number from FaceTime, you won’t receive any more FaceTime calls from that specific contact. They will also be unable to start a FaceTime call with you.
If you change your mind and want to unblock a contact, repeat the same steps as above, but instead of “Block this Caller,” you’ll see an option to “Unblock this Caller.” Tap on that to remove the block.
It’s worth mentioning that blocking a number from FaceTime only applies to FaceTime calls and does not prevent them from calling or messaging you through other means. If you want to block a contact from multiple communication channels, you’ll need to explore additional blocking methods, which we’ll discuss in the following sections.
Blocking numbers from FaceTime is an effective way to stop unwanted FaceTime calls from specific contacts. However, if you’re still receiving unwanted calls or messages through other apps or platforms, there are alternative blocking options available, which we’ll cover in the upcoming sections.
Block a Number from a Third-Party App
While the built-in blocking features we’ve discussed so far are effective for blocking numbers from your iPhone’s native apps, they may not cover all possible communication channels. If you’re receiving unwanted calls or messages from a specific number through a third-party app, such as WhatsApp or Facebook Messenger, you’ll need to explore the blocking options within each respective app. Here’s a general guide on how to block a number from a third-party app:
- Open the third-party app on your iPhone where you’re receiving unwanted contact.
- Find the conversation or contact associated with the number you want to block.
- Access the settings or options menu within the app (usually represented by three dots or lines).
- Look for the option to block the contact or add them to a blocked list.
- Follow the prompts or instructions provided by the app to block the number.
Once you’ve successfully blocked a number within the third-party app, you won’t receive any further calls, messages, or notifications from that contact. The specific process may vary depending on the app you’re using, so it’s recommended to consult the app’s documentation or support resources for more detailed instructions.
If you change your mind and want to unblock a contact, navigate to the app’s settings or blocked contacts list and locate the contact you wish to unblock. Follow the app’s instructions to remove the block.
Remember that blocking a number within a third-party app only applies to that particular app. If you’re using multiple apps for communication, you may need to repeat the blocking process within each app to ensure complete blocking across all platforms.
Blocking numbers from third-party apps is essential for preserving your privacy and preventing unwanted communication. However, there are still additional considerations and limitations to be aware of, which we’ll discuss in the final sections.
Unblock a Number on Your iPhone
If you’ve previously blocked a number on your iPhone but have had a change of heart or resolved the issue, you can easily unblock the contact. Here’s how you can unblock a number on your iPhone:
- Open the Settings app on your iPhone.
- Scroll down and tap on “Phone” (or “Messages” if you’re unblocking a number from the Messages app).
- Tap on “Blocked Contacts” (or “Blocked” if you’re unblocking from the Messages app).
- You’ll see a list of all the contacts you have blocked.
- Find the contact you want to unblock and swipe left on their name.
- Tap on “Unblock.”
Once you’ve unblocked a contact, you’ll now be able to receive calls, messages, or FaceTime requests from that specific number. The contact will no longer be restricted from reaching you through these channels.
It’s important to note that unblocking a number does not automatically restore any missed calls or messages from the blocked period. If you’re expecting any important communications from the unblocked contact, it’s recommended to reach out to them directly and inform them of the unblock to avoid any miscommunications.
Additionally, keep in mind that unblocking a contact only applies to the native apps on your iPhone, such as Phone, Messages, and FaceTime. If you’ve blocked the contact on any third-party apps, you’ll need to follow the respective app’s unblocking process within the app itself.
Unblocking a number on your iPhone is a simple process that allows you to restore communication with a previously blocked contact. However, it’s always wise to carefully consider the reasons behind the block before deciding to unblock someone, ensuring a peaceful and respectful interaction moving forward.
Using a Call Blocker App
If you’re looking for a more comprehensive solution to block unwanted calls from spammers, telemarketers, and other nuisance callers, you may consider using a call blocker app. These apps offer advanced features and databases to identify and block unwanted numbers automatically. Here’s how you can use a call blocker app:
- Search for call blocker apps on the App Store and choose one that suits your needs and preferences.
- Download and install the app on your iPhone.
- Open the app and follow the setup instructions provided.
- Grant the necessary permissions for the app to access your call history and contacts.
- Customize the app’s settings according to your preferences, such as blocking all spam calls, blocking numbers from specific countries, or creating a personal list of blocked numbers.
- Enable the call blocker app to run in the background so it can proactively identify and block unwanted calls.
Call blocker apps often use vast databases and community-driven reports to identify known spam numbers and automatically block them. They may also offer features such as call recording, call identification, and the ability to report new spam numbers directly from the app.
Do keep in mind that while call blocker apps can significantly reduce unwanted calls, they may not be 100% foolproof. Some spammers and telemarketers may find ways to bypass these apps or use different phone numbers for each call. Additionally, these apps may occasionally block legitimate calls if they are mistakenly identified as spam.
It’s advisable to research and read user reviews before selecting a call blocker app to ensure you choose a reliable and effective one. Additionally, stay up to date with app updates to benefit from improvements and enhancements to the blocking capabilities.
Using a call blocker app provides an additional layer of protection against unwanted calls, giving you more control over the numbers that can reach you. Consider using a reputable call blocker app to enhance your call blocking capabilities and maintain a more peaceful communication experience.
Considerations and Limitations
While blocking unwanted numbers on your iPhone can be a helpful tool, it’s essential to be aware of some considerations and limitations associated with these blocking methods:
Partial Blocking: It’s important to understand that blocking a number on your iPhone may not completely prevent the contact from reaching out to you through alternative means. Blocking typically applies to calls, messages, and FaceTime requests within the native apps but may not extend to other modes of communication like email or social media.
False Positives: There is always a possibility that a legitimate call or message could be mistakenly identified as spam and blocked. Be vigilant, regularly check your spam folders, and ensure you have alternative means of contact with important contacts to avoid missing any important communications.
New or Unknown Numbers: Blocking a specific number may not prevent similar calls or messages from coming through with different phone numbers. Scammers may use various tactics to bypass blocking, requiring ongoing vigilance and the usage of additional blocking features or apps.
Third-Party App Limitations: The effectiveness of blocking numbers may vary depending on the specific third-party apps you use. Each app may have its own blocking features, and some apps may not provide robust blocking capabilities or may rely on community-driven reports for identifying unwanted numbers.
Do Not Disturb Limitations: While enabling the Do Not Disturb feature can silence notifications and calls, it’s important to note that it won’t block specific numbers directly. It only provides a temporary measure to reduce interruptions but may not be suitable for blocking persistent or unwanted contacts.
Updating Contact Information: It’s worth mentioning that blocking a specific number from your contacts won’t automatically prevent calls or messages if that contact has different phone numbers or uses alternative contact methods. Regularly update and maintain your contacts to ensure the most accurate blocking and communication experience.
Personal Responsibility: Blocking unwanted contacts is a personal decision and should be used responsibly. It’s important to consider any legal implications, such as adhering to regulations and guidelines in your region, and to respect the rights and privacy of others.
By understanding these considerations and limitations, you can make informed decisions regarding the blocking methods you choose to implement on your iPhone. It’s essential to regularly review and evaluate the effectiveness of your blocking measures to ensure they align with your needs and continue to enhance your communication experience.