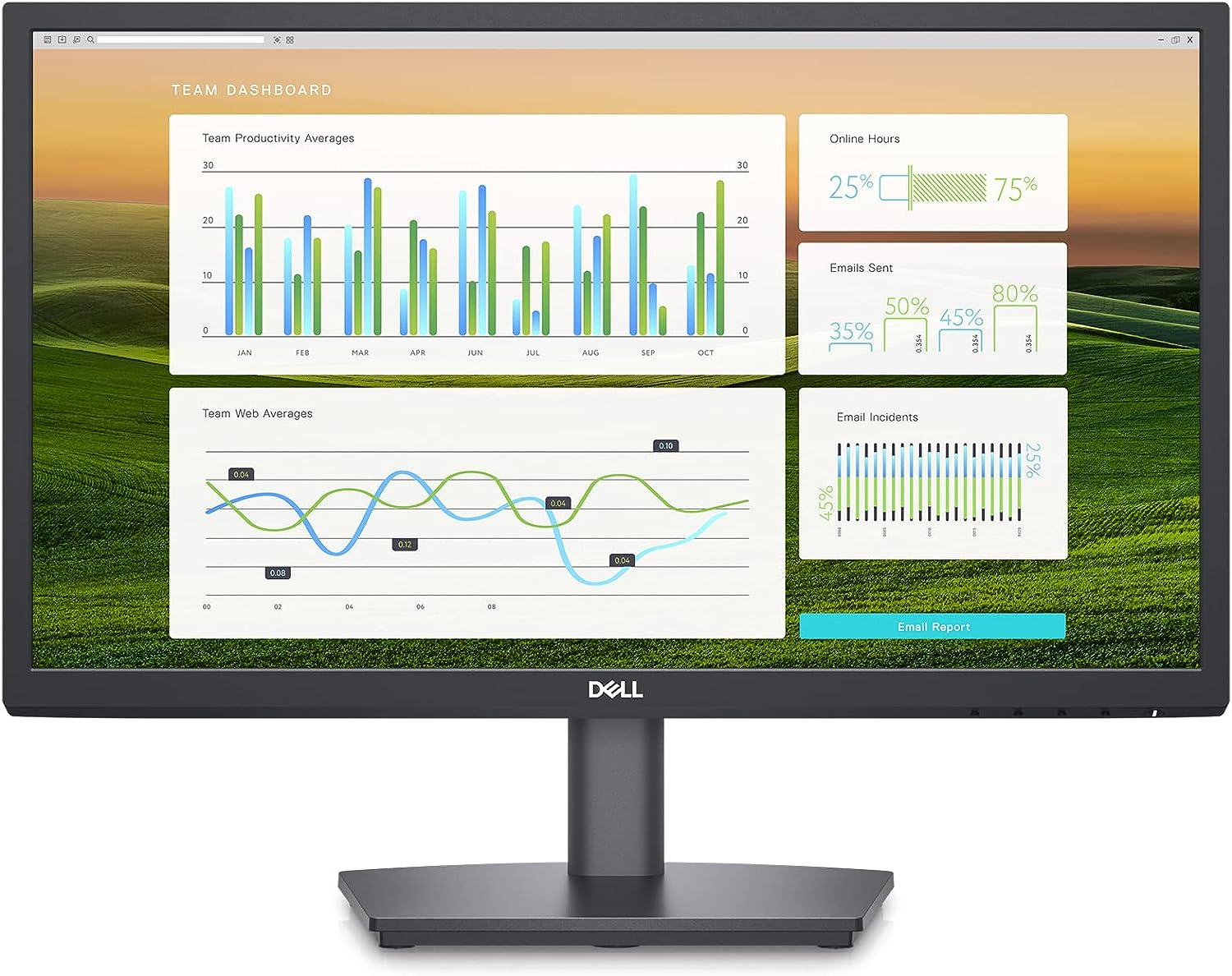Why Adjusting the Height of a Dell Monitor is Important
Adjusting the height of your Dell monitor might seem like a minor detail, but it can have a significant impact on your overall ergonomic setup and comfort. Whether you’re using your Dell monitor for work or leisure, finding the right height can improve your posture, reduce eye strain, and enhance your productivity. Here’s why adjusting the height of your Dell monitor is important:
1. Optimal Viewing Angle: When your monitor is positioned too low or too high, it can lead to an uncomfortable viewing angle. This can strain your neck, shoulders, and back, causing discomfort and potential long-term health issues. By adjusting the height of your Dell monitor, you can find the optimal viewing angle that aligns with your eye level, providing a more natural and comfortable experience.
2. Reduced Eye Strain: Staring at a monitor that is too low can strain your eyes as they constantly have to adjust and refocus. Conversely, a monitor that is positioned too high can cause you to tilt your head upwards, also leading to eye strain. By adjusting the height of your Dell monitor, you can ensure that your eyes are level with the screen, reducing the strain on your eyes and preventing symptoms such as dryness, fatigue, and headaches.
3. Improved Posture: A poorly positioned monitor can contribute to poor posture, with effects that extend beyond the neck and back. When your monitor is at the correct height, it encourages you to sit up straight and maintain a more natural posture. This can alleviate pressure on your spine, promote better circulation, and help prevent the development of conditions like rounded shoulders and hunchback.
4. Enhanced Productivity: Adjusting the height of your Dell monitor can improve your productivity by allowing you to work comfortably for longer periods. When your monitor is at the right height, you can easily see and read the content on the screen without straining your neck or squinting. This enables you to focus on your tasks more efficiently, leading to increased productivity and better overall performance.
5. Customized Comfort: Every individual has unique height and body proportions. By adjusting the height of your Dell monitor, you can customize your workstation to meet your specific comfort needs. Whether you prefer a sitting or standing setup, adjusting the monitor height ensures that it is at the perfect position, allowing you to work or game in a more comfortable and enjoyable manner.
Overall, taking the time to adjust the height of your Dell monitor is well worth the effort. It can improve your viewing experience, reduce strain on your eyes and body, promote better posture, and enhance your overall productivity and comfort. So, don’t overlook this seemingly small detail – make sure to find the perfect height for your Dell monitor and reap the benefits it brings to your daily work or gaming sessions.
Step 1: Assessing your Monitor’s Adjustable Features
Before you can adjust the height of your Dell monitor, you need to understand the adjustable features it offers. Dell monitors typically come with a variety of options to customize the positioning of the screen. Here’s how you can assess your monitor’s adjustable features:
1. Check the Height Adjustment Mechanism: Look for a height adjustment mechanism on the back of your Dell monitor. This is usually a stand or a base with a vertical sliding mechanism that allows you to raise or lower the height of the monitor. Identify the buttons or levers that control the height adjustment so you can easily make changes as needed.
2. Determine the Range of Height Adjustment: Take note of the range of height adjustment available for your Dell monitor. Some models have a limited range, while others offer a more extensive range of height adjustment. Understanding the range will help you determine how high or low you can position your monitor and find the most comfortable height for your viewing needs.
3. Consider the Other Adjustable Features: Apart from height adjustment, Dell monitors may offer additional adjustable features such as tilt and swivel capabilities. Assess these features as well to understand how you can fine-tune the positioning of your monitor to achieve the most optimal viewing angle. Check for buttons or levers that control the tilt and swivel adjustments and familiarize yourself with their functionality.
4. Review the Monitor’s Manual: If you’re unsure about the adjustable features of your Dell monitor, refer to the user manual that came with the monitor. The manual will provide detailed instructions on how to adjust the height and other settings, as well as any safety precautions to be aware of during the adjustment process. Familiarize yourself with the instructions to ensure you make the necessary adjustments correctly and safely.
5. Test the Adjustable Features: Once you’ve assessed the adjustable features of your Dell monitor, it’s time to test them out. Adjust the height, tilt, and swivel of the monitor to determine their range of motion and ensure they function smoothly. This will give you a better understanding of how to make the necessary adjustments to achieve the desired positioning and improve your overall viewing experience.
By assessing your monitor’s adjustable features, you gain a better understanding of the options available to customize the positioning of your Dell monitor. This knowledge will enable you to proceed to the next steps with confidence, ensuring that you can adjust the height and other settings to achieve optimal comfort and ergonomics during your work or leisure activities.
Step 2: Understanding the Base Stand
When it comes to adjusting the height of your Dell monitor, understanding the base stand is crucial. The base stand plays a key role in supporting the monitor and providing the necessary stability. Here’s how you can understand the base stand of your Dell monitor:
1. Identify the Base Stand Type: Dell monitors can come with different types of base stands, such as a fixed stand, a telescopic stand, or a rotating stand. Identify the type of base stand your monitor has, as this will determine the adjustability options available to you.
2. Check for Height Adjustment Mechanisms: Some base stands have a built-in height adjustment mechanism that allows you to raise or lower the monitor. Look for buttons, levers, or other mechanisms on the base stand that control the height adjustment. Understanding how to engage these mechanisms will enable you to make the necessary height adjustments easily.
3. Assess the Stability of the Base Stand: Stability is essential when it comes to adjusting the height of your Dell monitor. Ensure that the base stand provides a solid and sturdy foundation to support the monitor at different heights. A wobbly or unsteady base stand can not only affect your viewing experience but also pose a risk of the monitor toppling over.
4. Explore Additional Features: Some Dell base stands may offer additional features, such as cable management systems or built-in USB ports. Take the time to explore these features and understand how they can contribute to the overall functionality and organization of your workstation.
5. Consider Upgrading Options: If your current base stand doesn’t meet your height adjustment needs, consider exploring upgrading options. Dell often offers compatible accessories or alternative base stands that provide more flexibility in adjusting the height of your monitor. Check Dell’s official website or consult with a Dell representative to find out if there are upgrade options available for your specific monitor model.
Understanding the base stand of your Dell monitor is vital in ensuring that you can make proper height adjustments. By familiarizing yourself with the type of base stand, identifying the height adjustment mechanisms, and assessing the stability and additional features, you’ll be well-equipped to optimize the height adjustment process for your Dell monitor and create a comfortable and ergonomic workspace.
Step 3: Adjusting the Height of your Dell Monitor
Now that you’ve assessed your monitor’s adjustable features and understood the base stand, it’s time to adjust the height of your Dell monitor. Follow these steps to achieve the desired height adjustment:
1. Position the Monitor in Front of You: Begin by positioning your Dell monitor directly in front of you on your desk or workstation. Ensure that the monitor is facing you, allowing you to have a clear and unobstructed view.
2. Engage the Height Adjustment Mechanisms: Locate the height adjustment mechanisms on the base stand or the monitor itself. Depending on your Dell monitor model, these mechanisms could be buttons, levers, or other types of controls. Engage the appropriate mechanism to start adjusting the height.
3. Raise or Lower the Monitor: Use the height adjustment mechanism to raise or lower the monitor according to your desired height. Take into consideration the comfort of your seating position and the optimal viewing angle discussed earlier. Adjust the height in small increments and test each height level to find the most comfortable position for you.
4. Ensure Stability: Once you’ve reached your desired height, ensure that the monitor is stable and securely positioned. Check that the base stand or support mechanism is locked in place to prevent any wobbling or unwanted movement while using the monitor.
5. Fine-tune the Positioning: After adjusting the height, consider fine-tuning the tilt and swivel of your Dell monitor to further optimize the viewing angle. Most Dell monitors offer these additional adjustability options, allowing you to tilt the screen up or down and swivel it left or right. Make small adjustments until you find the most comfortable and ergonomic position for your specific needs.
6. Test and Optimize: Once you’ve made the necessary height adjustments and fine-tuned the positioning, take some time to test the setup. Sit in your normal working position and assess the comfort, visibility, and overall ergonomics of the monitor. Make additional adjustments if needed until you achieve an optimal setup that promotes good posture and reduces strain on your eyes and body during prolonged use.
Adjusting the height of your Dell monitor is a crucial step in creating a comfortable and ergonomic workspace. By following these steps, you can find the ideal height for your monitor, allowing you to work or enjoy your content with improved comfort, productivity, and overall well-being.
Step 4: Locking the Height Adjustment
Once you’ve adjusted the height of your Dell monitor to your desired position, it is important to lock the height adjustment in place. Locking the height adjustment ensures that the monitor remains stable and secure while you work or enjoy your content. Here’s how you can lock the height adjustment of your Dell monitor:
1. Locate the Height Locking Mechanism: Look for a mechanism on the base stand or the monitor itself that allows you to lock the height adjustment. This could be in the form of a button, lever, or locking mechanism. Identify the specific locking mechanism for your Dell monitor.
2. Engage the Locking Mechanism: Once you’ve located the locking mechanism, engage it to secure the height adjustment in place. Follow the instructions provided in the user manual to correctly engage the locking mechanism. This will prevent any accidental height changes and ensure the stability of the monitor.
3. Test the Stability: After locking the height adjustment, gently give the monitor a slight nudge to ensure that it remains stable and does not wobble. If there is any instability, double-check the locking mechanism and make sure it is fully engaged. A secure and stable monitor will provide a more comfortable and reliable viewing experience.
4. Readjust if Necessary: In some cases, you may need to readjust the height after locking it if you find that the positioning is not as comfortable as expected. If this is the case, disengage the locking mechanism, make the necessary adjustments, and then engage the locking mechanism again to secure the new height position.
5. Perform Periodic Checks: Over time, the height adjustment locking mechanism may loosen slightly. It is a good practice to periodically check the stability of your Dell monitor and ensure that the height adjustment remains locked securely. This will help maintain a consistent and comfortable viewing experience.
Locking the height adjustment of your Dell monitor is a crucial step to ensure stability and prevent any unwanted movement. By following these steps and properly engaging the locking mechanism, you can enjoy a stable and secure monitor setup, allowing you to work, create, or consume content with peace of mind.
Step 5: Fine-tuning the Tilt and Swivel
Adjusting the height of your Dell monitor is not the only aspect of achieving an optimal viewing experience. Fine-tuning the tilt and swivel of your monitor is equally important. By adjusting these settings, you can further enhance the ergonomic positioning and customize the angle of your screen. Follow these steps to fine-tune the tilt and swivel of your Dell monitor:
1. Identify the Tilt and Swivel Controls: Look for buttons, levers, or other mechanisms on the base stand or the monitor itself that control the tilt and swivel adjustments. Familiarize yourself with the location and functionality of these controls to facilitate easy adjustments.
2. Adjust the Tilt: To adjust the tilt, gently push or pull the top or bottom of the monitor to tilt it forward or backward. Tilt the screen according to your preference, finding a comfortable angle that reduces glare and provides a clear view of the content on the screen. Make small adjustments until you achieve the desired tilt angle.
3. Set the Swivel: The swivel adjustment allows you to rotate the monitor horizontally, either to the left or right. Grasp the sides of the monitor and rotate it gradually to the desired position. This can be helpful if you need to show or share your screen with others or if you want to adjust the viewing angle based on different tasks or activities.
4. Test the Viewing Angles: Once you’ve made the tilt and swivel adjustments, sit in your normal working position and test the different viewing angles. Pay attention to how the tilt and swivel adjustments affect the clarity and visibility of the screen from various positions. Fine-tune the settings further if needed to ensure an optimal viewing experience from multiple angles.
5. Consider Eye Level and Comfort: When making tilt and swivel adjustments, keep in mind the importance of aligning the monitor with your eye level. Avoid tilting the monitor too far up or down, as this can strain your neck and eyes. Aim for a tilt angle that allows you to maintain a natural and comfortable posture while still having a clear view of the screen.
6. Periodically Recheck and Adjust: As your work or seating position changes, it may be necessary to recheck and readjust the tilt and swivel of your monitor. Periodically reassess the angle and make any necessary adjustments to ensure optimal viewing comfort and productivity.
Fine-tuning the tilt and swivel of your Dell monitor provides you with further control over the viewing angle and ergonomic setup. By following these steps and finding the right tilt and swivel positions, you can enhance your overall viewing experience and reduce any discomfort or strain during long hours of work or entertainment.
Step 6: Considering Additional Accessories for Ergonomics
While adjusting the height, tilt, and swivel of your Dell monitor is essential for achieving an ergonomic setup, there are additional accessories that you can consider to further enhance your comfort and well-being. These accessories can provide additional support, improve posture, and reduce strain on your body. Here are some options to consider:
1. Monitor Stand or Mount: A monitor stand or mount can elevate your monitor to a more comfortable eye level, freeing up valuable desk space. It allows for easy adjustment of the monitor’s height, tilt, and swivel, providing a more versatile and customizable setup.
2. Ergonomic Keyboard and Mouse: An ergonomic keyboard and mouse can help reduce strain on your wrists, hands, and fingers. These accessories are designed with a contoured shape and optimized key placement to promote a more natural and relaxed typing position.
3. Adjustable Desk or Workstation: Consider investing in an adjustable desk or workstation that allows you to switch between sitting and standing positions. This promotes better blood circulation, reduces the risk of sedentary behavior, and provides flexibility in finding the most comfortable working position.
4. Keyboard Tray or Wrist Rest: Adding a keyboard tray or wrist rest can help maintain a neutral wrist position while typing, reducing the strain on your wrists and preventing the development of conditions like carpal tunnel syndrome.
5. Cable Management Solutions: Keep your workspace organized and free from clutter by utilizing cable management solutions. These accessories keep cables neatly tucked away, preventing them from tangling or causing obstructions.
6. Anti-Glare Screen Protector: Reduce eye strain and glare by using an anti-glare screen protector. It minimizes reflections and filters out harsh light, providing a more comfortable viewing experience even in brightly lit environments.
7. Monitor Light or Task Lamp: Proper lighting is essential for reducing eye strain. Consider adding a monitor light or a task lamp to provide optimal lighting conditions and reduce the contrast between the screen and the surrounding environment.
8. Footrest: For those who spend extended periods sitting, a footrest can help improve circulation and reduce strain on the lower back and legs. It allows you to adjust the height and angle of your feet, promoting a more comfortable sitting position.
When considering additional accessories for ergonomics, assess your specific needs and work environment. Each accessory has its own benefits, so choose the ones that will provide the most significant improvement in your overall comfort and well-being. Remember, optimizing your workspace goes beyond just adjusting your Dell monitor; it’s about creating an environment that supports your health and productivity.