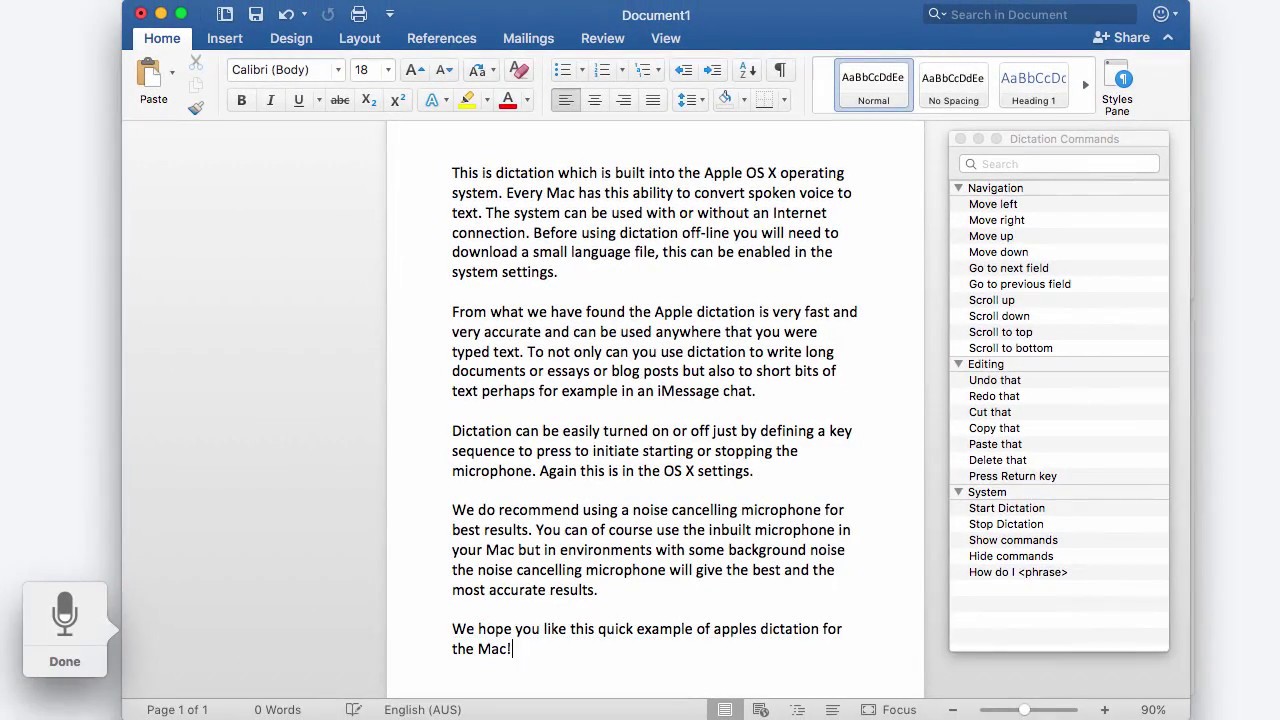Overview of Microsoft Voice Recognition
Microsoft Voice Recognition is a powerful technology that enables users to control their computer and input text using the power of their voice. With this feature, users can dictate text into applications like OpenOffice, eliminating the need for traditional keyboard input. This technology is a game-changer for individuals with physical disabilities or those who simply prefer a hands-free approach to computing.
One of the primary advantages of Microsoft Voice Recognition is its ease of use. Once activated, it seamlessly integrates with OpenOffice, allowing users to dictate text in any supported language. This functionality greatly enhances productivity, as users can focus on the content they want to create rather than spending their time typing.
Furthermore, Microsoft Voice Recognition utilizes advanced algorithms that continuously improve its accuracy through machine learning. This means that over time, the software adapts to your voice and speech patterns, resulting in higher accuracy and fewer errors. The more you use it, the better it gets.
Another key feature of Microsoft Voice Recognition is its extensive command vocabulary. Users can not only dictate text but also control various elements of OpenOffice through voice commands. This includes commands for formatting, navigating through documents, and even executing specific functions. The diverse range of commands enhances the overall experience and makes interacting with OpenOffice extremely convenient.
Moreover, Microsoft Voice Recognition offers a customizable interface, allowing users to tailor its behavior according to their preferences. Users can adjust speech recognition settings, define custom commands, and even assign voice shortcuts to frequently used functions. This level of customization ensures that Microsoft Voice Recognition fits seamlessly into each user’s unique workflow.
Lastly, it’s worth noting that Microsoft Voice Recognition is compatible with a wide range of hardware setups, including headsets, microphones, and built-in microphones in laptops and webcams. This versatility makes it accessible to a broader audience and allows users to choose the setup that suits them best.
Setting up Microsoft Voice Recognition in OpenOffice
Setting up Microsoft Voice Recognition in OpenOffice is a straightforward process that requires a few simple steps. Follow the instructions below to get started:
- Ensure that you have a compatible version of OpenOffice installed on your computer. Microsoft Voice Recognition works seamlessly with most versions of OpenOffice.
- Open OpenOffice and navigate to the preferences or settings menu.
- Look for the accessibility or assistive technology section in the preferences menu.
- Within the accessibility settings, you should find an option for voice recognition or voice input. Enable this option.
- If prompted, select Microsoft Voice Recognition as the default voice recognition software.
- Once you have enabled Microsoft Voice Recognition, you may need to go through a short setup process. This typically involves reading a series of phrases to help the software learn your voice and improve accuracy.
- Follow the on-screen instructions to complete the setup process. You may be prompted to adjust microphone settings or perform additional training exercises.
- After completing the setup process, Microsoft Voice Recognition should be ready to use in OpenOffice.
It’s important to note that the setup process may vary slightly depending on the version of OpenOffice you are using. However, the general steps outlined above should help you get started with Microsoft Voice Recognition in OpenOffice.
Once you have completed the setup process, you can start using Microsoft Voice Recognition to dictate text into OpenOffice documents. Enjoy the freedom and convenience that comes with hands-free computing!
Training Microsoft Voice Recognition for Better Accuracy
To ensure the best possible accuracy with Microsoft Voice Recognition in OpenOffice, it’s important to take some time to train the software. Training helps the software understand your voice and speech patterns, resulting in higher accuracy and fewer errors. Here are some tips for training Microsoft Voice Recognition:
- Choose a quiet environment: When training Microsoft Voice Recognition, make sure you are in a quiet room to minimize background noise. This will help the software focus on your voice and improve its accuracy.
- Speak naturally: During the training process, speak in a normal and natural manner. Avoid speaking too slowly or too fast, as this can impact accuracy. It’s important to speak at a comfortable pace that reflects your typical speech patterns.
- Follow the prompts: Microsoft Voice Recognition will guide you through the training process by providing prompts or passages to read aloud. Follow these prompts closely and read them as accurately as possible. This will help the software understand your voice better.
- Use different voices and accents: To enhance the accuracy of Microsoft Voice Recognition, try using different voices and accents during the training process. This will help the software recognize a wider range of speech patterns and improve its ability to understand different voices.
- Provide feedback: If you encounter any recognition errors during the training process, take a moment to provide feedback to Microsoft Voice Recognition. This helps the software learn from its mistakes and make adjustments for better accuracy.
In addition to the initial training process, it’s also recommended to periodically update and retrain Microsoft Voice Recognition. As you continue to use the software, it will adapt and learn from your speech patterns, resulting in ongoing improvements in accuracy.
By investing a little time in training Microsoft Voice Recognition, you can significantly improve its accuracy and usability. Enjoy the benefits of voice-controlled input in OpenOffice with confidence and efficiency!
Dictating Text into OpenOffice Using Microsoft Voice Recognition
Once you have set up and trained Microsoft Voice Recognition in OpenOffice, you can start dictating text with ease. Here’s how to dictate text into OpenOffice using Microsoft Voice Recognition:
- Open a new document or navigate to the document where you want to dictate the text.
- Position the cursor at the desired insertion point in the document.
- Activate Microsoft Voice Recognition by either saying a command or clicking on the microphone icon in the toolbar, depending on your software configuration.
- When the microphone is activated, start dictating the text you wish to enter into the document. Speak clearly and at a natural pace.
- As you dictate, Microsoft Voice Recognition will transcribe your speech into text in real-time, displaying it in the document.
- If you need to make corrections or edits while dictating, use voice commands like “correct” or “replace” followed by the phrase or word you want to change.
- Continue dictating text until you have completed your thoughts or finished the desired passage.
- Once you are done dictating, you can deactivate Microsoft Voice Recognition by saying a command or clicking on the microphone icon again.
It’s important to note that while Microsoft Voice Recognition is highly accurate, it may occasionally make errors. It’s a good practice to proofread the text after dictating to ensure accuracy. You can also use voice commands to make corrections quickly and efficiently.
Dictating text using Microsoft Voice Recognition in OpenOffice offers a hands-free and efficient way of entering content into your documents. Enjoy the convenience and productivity that comes with this powerful feature!
Editing and Formatting Text Using Voice Commands in OpenOffice
Microsoft Voice Recognition not only allows you to dictate text into OpenOffice documents but also provides a range of voice commands for editing and formatting. These commands enable you to manipulate and style your text without the need for manual input or navigation. Here’s how you can leverage voice commands to edit and format text in OpenOffice:
- To select specific portions of text, say “select” followed by the desired phrase or word. For example, saying “select the previous sentence” will highlight the sentence immediately preceding the cursor.
- Change font styles by using commands like “bold,” “italic,” or “underline.” For example, saying “italicize this phrase” will transform the selected text into italics.
- Modify font sizes by saying “increase font size” or “decrease font size.” Specify the desired size increment, such as “increase font size by two,” to adjust the text accordingly.
- To apply text alignment, use commands like “align left,” “align right,” “align center,” or “justify.” These commands position your selected text accordingly.
- Add bullet points or numbering to a list by saying “insert bullet points” or “insert numbering.” This feature is particularly useful for creating organized lists within your document.
- To navigate through the document, use voice commands like “scroll up,” “scroll down,” “page up,” or “page down.” These commands let you move quickly and efficiently through your content.
- Make corrections by saying “correct” followed by the word or phrase you want to change. You can also use voice commands like “replace” or “delete” to modify or remove specific portions of text.
- Insert special characters or symbols by saying “insert symbol” and specifying the desired character or symbol. This feature allows you to add unique elements to your document using voice commands.
These voice commands make editing and formatting text in OpenOffice effortless and convenient. By utilizing these commands, you can save time, reduce manual effort, and maintain a smooth workflow while working with your documents.
Troubleshooting Common Issues with Microsoft Voice Recognition
While Microsoft Voice Recognition in OpenOffice is a remarkably advanced technology, like any software, it may encounter occasional issues. Being aware of common problems and their solutions can help you overcome any obstacles you may encounter. Here are some troubleshooting tips for common issues with Microsoft Voice Recognition:
- Low Accuracy: If you notice that Microsoft Voice Recognition is not accurately transcribing your speech, ensure that you have completed the training process. If training has been completed, consider repeating the training exercises in a quiet environment to improve accuracy. Adjusting microphone settings or using a higher-quality microphone can also enhance accuracy.
- No Response to Voice Commands: If Microsoft Voice Recognition does not respond to voice commands, confirm that the microphone is properly connected and functioning. Check the software settings to ensure that the microphone is selected as the input device. Restarting both OpenOffice and the voice recognition software may also resolve the issue.
- Inconsistent Recognition: If the software intermittently recognizes and misinterprets your speech, review the training process. Make sure you are speaking clearly and at a consistent volume. Additionally, it may help to retrain the software in a quiet environment and avoid any external noise or distractions.
- Incorrect Formatting: If Microsoft Voice Recognition applies incorrect formatting, carefully enunciate the desired commands to ensure accurate interpretation. Verify that you are using the correct voice commands for formatting actions. If issues persist, consult the software documentation or support resources for more specific guidance.
- Limited Vocabulary: If Microsoft Voice Recognition consistently fails to recognize specific words or phrases, consider adding them to the software’s custom dictionary. This will help expand the vocabulary and improve recognition accuracy for your specific needs.
- System Compatibility: In some cases, Microsoft Voice Recognition may not work on certain computer configurations or operating systems. Ensure that your system meets the minimum requirements for voice recognition software, and check for any software or hardware conflicts that may be affecting its functionality.
If you’re still experiencing difficulties with Microsoft Voice Recognition, consult the software’s support documentation or reach out to technical support for further assistance. They can provide more specific troubleshooting steps based on your specific situation.
By troubleshooting common issues, you can ensure a smooth and productive experience using Microsoft Voice Recognition in OpenOffice. Don’t let minor setbacks discourage you from harnessing the full potential of this powerful feature.