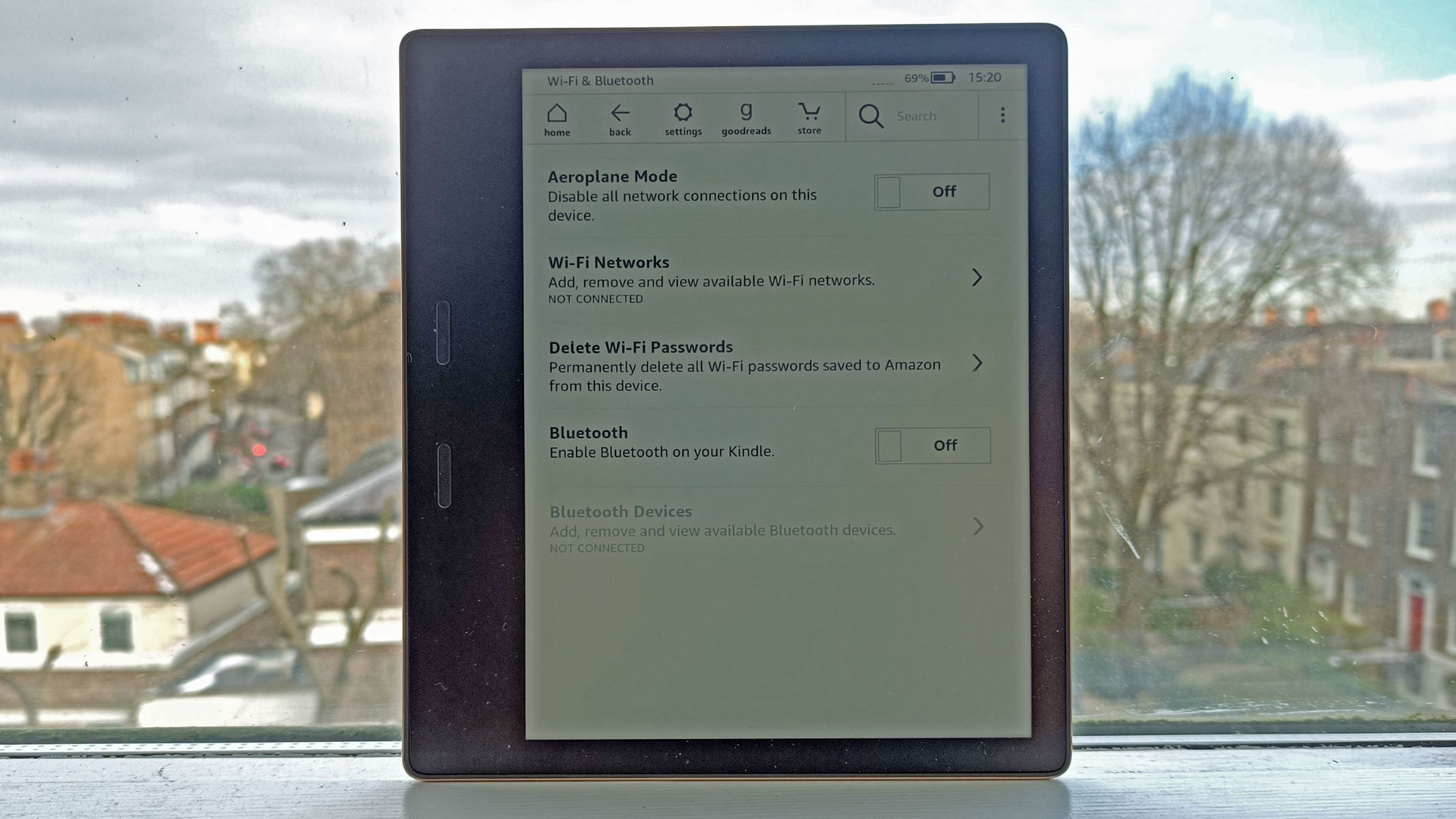Check Your Wi-Fi Connection
Having trouble connecting your Kindle to Wi-Fi? Before diving into more complex troubleshooting steps, it’s essential to start with the basics. Checking your Wi-Fi connection can help identify the root cause of the issue and determine if it’s related to your device or network.
Here are a few simple steps to check your Wi-Fi connection:
- First, ensure that you are within range of your Wi-Fi network. Move closer to your router if needed, as a weak signal can cause connection problems.
- Verify that other devices in your household can connect to the same Wi-Fi network. If they cannot, the problem might be with your internet service provider or router. Contact your ISP for further assistance.
- Double-check that your Wi-Fi network is functioning correctly. Restart your modem and router by unplugging them, waiting for a few seconds, and then plugging them back in. This simple step often resolves temporary network issues.
- If you are still experiencing problems, try connecting to a different Wi-Fi network. This can help determine if the issue is specific to your home network or if it is a problem with your Kindle device.
By checking your Wi-Fi connection and troubleshooting any potential network-related issues, you can narrow down the possibilities and help identify the cause of the problem. If you are unable to connect to any Wi-Fi network, continue reading for further steps to resolve the issue.
Make Sure Wi-Fi Is Turned On
If you’re having trouble connecting your Kindle to Wi-Fi, the first thing to check is that your Wi-Fi is turned on. It may seem obvious, but sometimes the simplest solutions are the most effective.
Here’s how to make sure Wi-Fi is turned on:
- Start by unlocking your Kindle device and navigating to the home screen.
- Next, swipe down from the top of the screen to open the quick settings menu.
- Look for the Wi-Fi icon. If it’s grayed out or crossed out, that means Wi-Fi is turned off.
- To turn on Wi-Fi, simply tap on the Wi-Fi icon. It should change from grayed out to solid white or blue, indicating that Wi-Fi is now enabled.
Once you’ve confirmed that Wi-Fi is turned on, proceed to connect to your preferred Wi-Fi network. If you still encounter issues, move on to the next troubleshooting steps.
If you notice that the Wi-Fi icon is still grayed out even after tapping it, it’s possible that there’s a more significant issue with your Kindle device. In this case, restarting your device or performing a factory reset may help resolve the problem. However, it’s important to note that a factory reset will erase all data on your device, so be sure to back up any important files beforehand.
By ensuring that Wi-Fi is turned on, you establish a solid foundation for connecting your Kindle to a Wi-Fi network. If you continue to experience difficulties, proceed to the next section for further troubleshooting steps.
Ensure Kindle Is Connected to the Correct Network
If you’re unable to connect your Kindle to Wi-Fi, it’s essential to double-check that your device is connected to the correct network. Sometimes, your Kindle may mistakenly connect to a different network or a network with a weak signal, causing connectivity issues.
Follow these steps to ensure your Kindle is connected to the correct network:
- On your Kindle device, go to the home screen and swipe down from the top to access the quick settings menu.
- Tap on the “Wireless” or “Wi-Fi” option to open the Wi-Fi settings.
- Under the “Wi-Fi Networks” section, you should see a list of available networks. Make sure the network you want to connect to is listed and select it.
- If your desired network doesn’t appear, tap on the “Rescan” or “Refresh” option to search for available networks again. It’s also helpful to move closer to your router to ensure a stronger signal.
- If you’re connecting to a secured network, enter the correct password. Keep in mind that passwords are case-sensitive, so double-check your input for errors.
Once you’ve selected the correct network and entered the password, your Kindle will attempt to connect. It may take a few moments to establish a connection. If successful, the Wi-Fi icon should turn solid or display signal bars to indicate a stable connection.
If you’re still having trouble connecting, try forgetting the network and reconnecting. To do this, go back to the Wi-Fi settings, find the network in question, and tap on the “Forget” or “Remove” option. Then, repeat the connection process outlined above.
Verifying that your Kindle is connected to the correct network is an essential step in troubleshooting Wi-Fi connection issues. If problems persist, move on to the next set of troubleshooting steps.
Restart Your Kindle
If you’re facing Wi-Fi connectivity issues on your Kindle, a simple restart can often help resolve the problem. Restarting your device can clear any temporary glitches or software hiccups that might be affecting your ability to connect to Wi-Fi networks.
Here’s how to restart your Kindle:
- Press and hold the power button on your Kindle for a few seconds. A dialog box will appear on the screen.
- Select the “Restart” or “Power Off” option from the dialog box.
- If prompted, confirm the restart or shut down process.
- Wait for your Kindle to power off completely.
- After a few seconds, press and hold the power button again until the Kindle logo appears on the screen.
- Release the power button and allow your Kindle to restart.
Once your Kindle has restarted, navigate to the Wi-Fi settings and attempt to connect to your preferred network. This simple step can often fix minor software glitches that may be preventing Wi-Fi connectivity.
If you have an older Kindle model with a physical power switch instead of a power button, simply turn off the switch, wait a few seconds, and turn it back on to restart your device.
If restarting your Kindle doesn’t resolve the Wi-Fi connectivity issue, continue to the following troubleshooting steps.
Forget and Reconnect to Wi-Fi Network
If you’re still experiencing Wi-Fi connection problems on your Kindle, forgetting and reconnecting to the Wi-Fi network can sometimes help establish a fresh and stable connection. This process can resolve any potential conflicts or errors that may be hindering your device from connecting properly.
Follow these steps to forget and reconnect to a Wi-Fi network:
- Access the Wi-Fi settings on your Kindle by swiping down from the top of the screen and tapping on the “Wireless” or “Wi-Fi” option.
- Under the “Wi-Fi Networks” section, you should see a list of available networks.
- Locate the Wi-Fi network you’re having trouble with and tap on it.
- A new window will appear with the network details.
- Tap on the “Forget” or “Remove” option to remove the network from your saved network list.
- Once the network is forgotten, select the network again from the available networks list.
- If the network requires a password, enter it correctly.
- Tap on the “Connect” or “Join” button to reconnect to the network.
Your Kindle will attempt to connect to the network again. If successful, the Wi-Fi icon should display a solid or filled-in signal, indicating a successful connection.
Forgetting and reconnecting to the Wi-Fi network can often resolve minor connectivity issues and provide a fresh start for establishing a stable connection. However, if you’re still facing difficulties, continue to the next troubleshooting steps.
Reset Network Settings on Your Kindle
If you’re experiencing persistent Wi-Fi connectivity issues on your Kindle, resetting the network settings can help resolve any underlying network configuration problems or conflicts. This process will remove all saved Wi-Fi networks and revert your device’s network settings back to their default state.
Here’s how to reset the network settings on your Kindle:
- Unlock your Kindle device and go to the home screen.
- Swipe down from the top of the screen to open the quick settings menu.
- Tap on the “Wireless” or “Wi-Fi” option to access the Wi-Fi settings.
- In the Wi-Fi settings menu, look for and tap on the “More” or “Advanced” option.
- Find and select the “Reset to Defaults” or “Reset Network Settings” option.
- Confirm your decision to reset the network settings when prompted.
After resetting the network settings, your Kindle will restart, and all previously saved Wi-Fi networks will be removed. You will need to reconnect to your desired network using the network’s password, if necessary.
Keep in mind that resetting the network settings will not affect your content or personal files. It only resets the Wi-Fi configurations of your device. However, you may need to re-enter passwords and other network-specific details for previously connected networks.
If resetting the network settings doesn’t resolve your Kindle’s Wi-Fi issues, continue to the next troubleshooting step.
Update Kindle Software
If you’re encountering persistent Wi-Fi connectivity issues on your Kindle, updating the software on your device might help resolve the problem. Software updates often include bug fixes and improvements that can address known issues and enhance the overall performance of your Kindle, including Wi-Fi connectivity.
Follow these steps to check for and install any available software updates on your Kindle:
- Ensure that your Kindle is connected to Wi-Fi or has a strong cellular data connection.
- Go to the home screen of your Kindle.
- Swipe down from the top to open the quick settings menu.
- Tap on the “Settings” option.
- Scroll down and select “Device Options” or “Device Information” depending on your Kindle model.
- Find and tap on the “Software Update” or “Update Your Kindle” option.
- If there is a software update available, follow the prompts to download and install it. It may take a few minutes for the update to complete.
- Once the update is installed, restart your Kindle.
Updating your Kindle’s software ensures that you have the latest features and improvements, including potential fixes for Wi-Fi connectivity issues. If a software update is not available or if updating doesn’t resolve the problem, proceed to the next troubleshooting step.
Ensure Your Wi-Fi Network Is Working
If you’ve followed the previous troubleshooting steps and are still unable to connect your Kindle to Wi-Fi, it’s crucial to verify that your Wi-Fi network is functioning correctly. Sometimes, the issue may lie with the network itself and not with your Kindle device.
Here are some steps to ensure your Wi-Fi network is working:
- Check other devices: Confirm whether other devices connected to the same Wi-Fi network can access the internet. If none of your devices can connect, the issue may be with your router or internet service provider (ISP). Contact your ISP for assistance in troubleshooting your network.
- Restart your router: Power off your router, wait for a few seconds, and then power it back on. This simple step can often resolve temporary network issues.
- Check for router firmware updates: Access your router’s settings page, and see if there are any available firmware updates. Updating your router’s firmware can address compatibility issues and improve network performance.
- Move closer to your router: If you’re experiencing a weak Wi-Fi signal, try moving closer to your router to ensure a stronger connection.
- Change Wi-Fi channels: If you live in a densely populated area with many Wi-Fi networks, there may be interference. Access your router’s settings to change the Wi-Fi channel and reduce interference.
- Confirm network settings: Double-check that your router’s network settings, such as SSID (network name) and password, are correctly entered on your Kindle device.
By ensuring that your Wi-Fi network is functioning properly, you can eliminate network-related issues as the cause of your Kindle’s connectivity problems. If you’ve confirmed that your network is working correctly and you’re still unable to connect, it’s time to seek support from Kindle customer support.
Contact Kindle Support If All Else Fails
If you have tried all the previous troubleshooting steps and are still unable to connect your Kindle to Wi-Fi, it may be time to seek assistance from Kindle support. Kindle support has a team of experts who can provide further guidance and assistance to resolve your specific connectivity issue.
Follow these steps to contact Kindle support:
- Visit the Kindle Support website or access your Kindle Help & Support section on your device.
- Look for the “Contact Us” or “Customer Service” section. The specific location may vary on the website or device model.
- Choose the preferred method of contacting Kindle support, such as phone, email, or live chat.
- Provide relevant details about the issue you’re experiencing and any troubleshooting steps you have already attempted.
- Follow the instructions provided by Kindle support to obtain further assistance or to escalate your issue.
Remember to have your Kindle’s serial number and device information readily available when contacting support, as this can help expedite the troubleshooting process.
Kindle support professionals have in-depth knowledge of Kindle devices and can offer personalized assistance to help resolve your specific Wi-Fi connectivity issue. They may provide additional troubleshooting steps, walk you through advanced settings, or determine if further actions like repair or replacement are required.
Don’t hesitate to reach out to Kindle support as they are dedicated to helping you get your Kindle connected to Wi-Fi again.