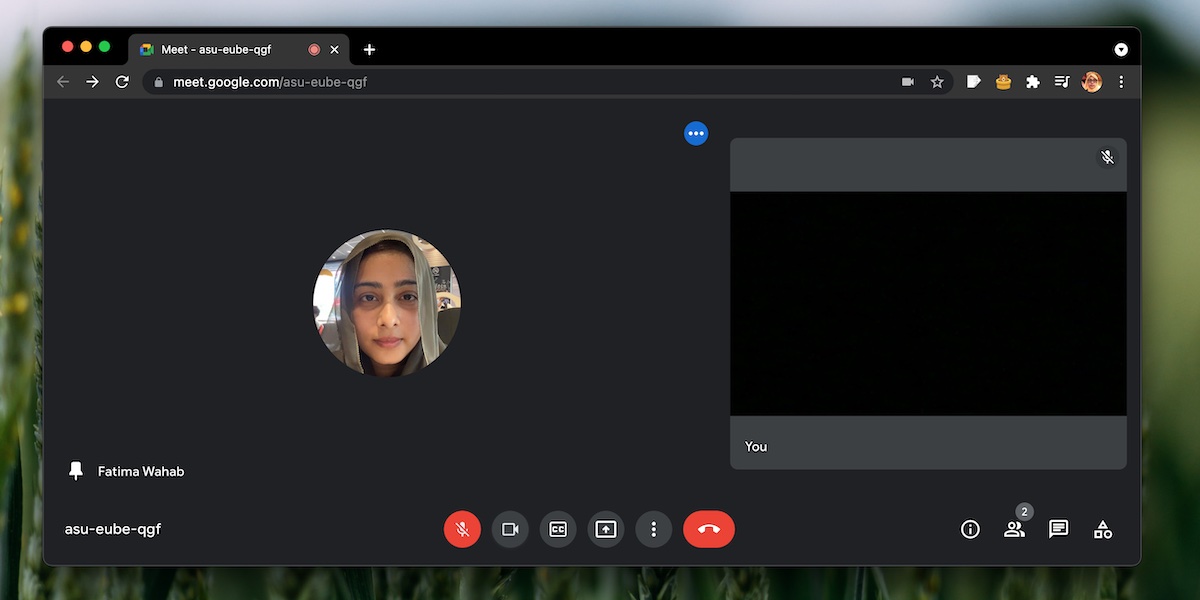Common Issues with Google Meet Audio
Google Meet is a popular platform for conducting online meetings and virtual classrooms. However, like any other technology, it can encounter audio issues that can disrupt your communication. Here are some common issues you may encounter with Google Meet audio:
- No sound: One of the most frustrating issues is when you can’t hear any sound during a Google Meet session. This can occur due to various reasons, such as incorrect speaker settings or problems with your audio devices.
- Poor audio quality: Another common issue is when the audio quality is low, making it difficult to understand other participants. This can be caused by a weak internet connection or audio settings that need adjustment.
- Echo or feedback: Sometimes, you might hear an echo or feedback during a Google Meet call. This can make the conversation confusing and frustrating for everyone involved. It usually happens when your microphone picks up the sound from your speakers and feeds it back into the call.
- Audio delays: Audio delays can make it challenging to have smooth conversations during a Google Meet call. If there’s a significant delay between when someone speaks and when you hear it, it can disrupt communication and cause confusion.
- Audio cutting in and out: Another issue is when your audio intermittently cuts in and out during a call. This can make it difficult for others to understand what you’re saying and can hamper the flow of the discussion.
If you’re experiencing any of these problems with Google Meet audio, don’t worry. There are steps you can take to address them and ensure a seamless virtual meeting experience. The following sections will guide you through some troubleshooting steps to fix these audio issues.
Check Your Microphone and Speaker Settings
When experiencing audio issues during a Google Meet session, the first step is to check your microphone and speaker settings. Here’s what you can do:
- Ensure your microphone and speakers are connected and working: Make sure your microphone and speakers are properly connected to your computer or device. Check if they are functioning correctly by testing them with other applications or websites.
- Verify the correct audio input and output devices: In Google Meet, click on the three-dot menu in the bottom right corner and select “Settings.” Go to the “Audio” tab and select the correct microphone and speaker from the dropdown menus. If you have multiple audio devices connected, ensure you’ve chosen the right ones.
- Adjust the microphone and speaker levels: In the Google Meet settings, you can also adjust the microphone and speaker levels. Drag the slider to increase or decrease the volume levels as needed. Test your audio settings by speaking into the microphone and listening for the output sound.
- Check the mute status: It’s possible that your microphone or speakers may be accidentally muted. In Google Meet, look for the microphone and speaker icons at the bottom of the screen. Ensure they are not crossed out or have a red line through them. Click on the icons to toggle the mute status.
- Use headphones or external speakers: If you’re experiencing audio issues, try using headphones or external speakers. Sometimes, built-in speakers or microphones can cause problems. Using external devices can help isolate the issue and provide better audio quality.
By checking and adjusting your microphone and speaker settings in Google Meet, you can resolve many audio-related problems. However, if the issues persist, there may be other factors causing the audio disruptions. Continue exploring the following sections for more troubleshooting tips.
Make Sure Your Microphone is Not Muted
If you’re experiencing audio issues during a Google Meet session, one of the common culprits could be a muted microphone. Here’s what you can do to ensure your microphone is not muted:
- Check the microphone mute status: In Google Meet, look for the microphone icon at the bottom of the screen. Ensure it is not crossed out or has a red line through it. If it does, click on the microphone icon to unmute it.
- Keyboard shortcuts: Alternatively, you can use keyboard shortcuts to mute or unmute your microphone. On Windows, press “Ctrl” + “D” to toggle the mute status. On Mac, use “Command” + “D”. Make sure you press the correct keys if you’re experiencing audio issues.
- Check external mute buttons: If you’re using an external microphone or headset, check for any physical mute buttons on the device itself. Sometimes, these buttons can get accidentally pressed, muting the microphone without your knowledge.
- Test your microphone: To ensure your microphone is functioning properly, you can use the Google Meet microphone test feature. In the settings menu, click on “Test your microphone” and follow the on-screen instructions. If your microphone is working, you’ll see the audio levels move as you speak into it.
- Try a different microphone: If you have access to another microphone, try connecting it and checking if the audio issues persist. This will help determine if the problem lies with the current microphone or if it’s a software-related issue.
By making sure your microphone is not muted and actively troubleshooting any mute-related issues, you can resolve most audio problems during a Google Meet session. Remember to check the mute status regularly, especially if you notice any sudden drops in audio or if others are unable to hear you.
Restart Your Computer or Device
When facing audio issues in Google Meet, sometimes a simple restart of your computer or device can work wonders. Here’s why restarting can be an effective troubleshooting step:
Clears temporary issues: Restarting your computer or device helps clear any temporary glitches or conflicts that may be causing the audio problems. It essentially gives your system a fresh start, allowing it to reestablish proper connections and settings.
Resets software and drivers: Restarting also restarts the software and drivers that control your audio devices. This can help fix any issues related to these components and ensure they are functioning optimally.
To restart your computer or device:
- Windows: Click on the Windows icon in the bottom left corner of your screen and select “Restart” from the power options menu. Alternatively, you can press the Windows key on your keyboard, followed by the “R” key, and type “shutdown /r” in the Run window. Press Enter to restart your computer.
- Mac: Click on the Apple menu in the top left corner of your screen and select “Restart.” Alternatively, you can press the Control + Command + Power buttons simultaneously to bring up the Restart dialog and proceed with the restart.
- Mobile Devices: On mobile devices, the process may vary depending on the specific operating system. Generally, you can press and hold the power button, then select the “Restart” option from the menu that appears.
After restarting your computer or device, launch Google Meet again and check if the audio issues have been resolved. If not, continue to the next troubleshooting steps to further diagnose and fix the problem.
Check Your Internet Connection
One of the potential causes of audio issues in Google Meet is a weak or unstable internet connection. Here’s what you can do to ensure that your internet connection is not hindering your audio quality:
Check your Wi-Fi or Ethernet connection: Make sure that you’re connected to a stable internet source. If you’re using Wi-Fi, ensure that you have a strong signal and that there are no interruptions or interference from other devices. If possible, consider connecting your computer or device directly to your router using an Ethernet cable for a more reliable connection.
Run an internet speed test: Use an online internet speed test tool to measure your internet connection’s speed and stability. Ideally, you should have a download speed of at least 5 Mbps and an upload speed of at least 1 Mbps for smooth audio and video streaming.
Close bandwidth-consuming applications: If you have bandwidth-consuming applications running in the background, such as file downloads or video streaming, they may be affecting your internet connection and causing audio issues in Google Meet. Close any unnecessary applications to free up bandwidth for the meeting.
Limit other network activities: If there are other people using the same internet connection for bandwidth-heavy activities like streaming or gaming, it can strain the network and negatively impact your audio quality in Google Meet. Ask others to limit their internet activities during your meeting to ensure a smoother experience.
Reset your router: If you’re still experiencing audio issues after checking your internet connection, try resetting your router. Unplug it from the power source, wait for about 30 seconds, then plug it back in. Allow the router to restart and establish a new connection.
By checking and optimizing your internet connection, you can mitigate audio issues caused by connectivity problems. However, if the audio problems persist, there may be other factors at play. Continue exploring the following troubleshooting steps to further address the issue.
Clear Your Browser Cache and Cookies
Clearing your browser cache and cookies can help resolve audio issues you may encounter in Google Meet. Cached files and cookies can sometimes interfere with the proper functioning of web applications, including audio features. Here’s how you can clear your browser cache and cookies:
- Google Chrome: Click on the three-dot menu in the top-right corner, go to “More tools,” and select “Clear browsing data.” Make sure the “Cached images and files” and “Cookies and other site data” options are selected, then click “Clear data.” Restart your browser afterward.
- Firefox: Click on the three-line menu in the top-right corner, go to “Options,” and select “Privacy & Security.” Under the “Cookies and Site Data” section, click on “Clear Data.” Ensure the “Cached Web Content” and “Cookies and Site Data” options are checked, then click “Clear.” Restart your browser.
- Microsoft Edge: Click on the three-dot menu in the top-right corner, go to “Settings,” and select “Privacy, search, and services.” Scroll down and click on “Choose what to clear” under the “Clear browsing data” section. Check the “Cached images and files” and “Cookies and other site data” options, then click “Clear.” Restart your browser.
- Safari: On macOS, click on “Safari” in the menu bar, go to “Preferences,” and select “Privacy.” Click on “Manage Website Data,” then click “Remove All” to clear the cache and cookies. On iOS, go to “Settings,” scroll down and tap on “Safari.” Select “Clear History and Website Data,” then confirm the action. Restart your browser or device.
Clearing your browser cache and cookies removes any stored data that may be causing conflicts with Google Meet’s audio functionality. After clearing these files, you may need to sign back into any websites you were logged into previously.
If clearing your browser cache and cookies does not resolve the audio issues in Google Meet, continue to the next troubleshooting steps for further assistance.
Update Your Browser
If you’re experiencing audio issues in Google Meet, it’s important to ensure that you’re using the most up-to-date version of your web browser. Outdated browsers may lack necessary updates and bug fixes that can affect the performance of web applications, including audio features. Here’s how you can update your browser:
- Google Chrome: Click on the three-dot menu in the top-right corner, go to “Help,” and select “About Google Chrome.” The browser will automatically check for updates and install them if available. Restart your browser after the update process completes.
- Firefox: Click on the three-line menu in the top-right corner, go to “Options,” and select “Firefox Updates” or “General” (depending on your browser version). Firefox will check for updates and prompt you to install them if available. Restart your browser after updating.
- Microsoft Edge: Click on the three-dot menu in the top-right corner, go to “Settings,” and select “About Microsoft Edge.” The browser will automatically check for updates and install them if available. Restart your browser afterwards.
- Safari: On macOS, updates for Safari are included with system updates. Make sure you keep your operating system up to date in order to have the latest version of Safari. On iOS devices, go to “Settings,” select “General,” and then tap on “Software Update” to check for any available updates for your device.
Updating your browser ensures that you have the latest security patches, performance enhancements, and bug fixes, which can positively impact the overall audio experience in Google Meet. It’s a good practice to regularly check for updates and keep your browser up to date.
If updating your browser doesn’t resolve the audio issues, proceed to the next troubleshooting steps to further diagnose and address the problem.
Use a Different Browser or Device
If you’re still experiencing audio issues in Google Meet after trying the previous troubleshooting steps, it may be worth considering using a different browser or device. Sometimes, compatibility issues between certain browsers or devices and Google Meet can cause audio problems. Here’s what you can do:
Try a different browser: If you’re currently using Google Chrome, try using Firefox, Safari, or Microsoft Edge. Each browser has different compatibility features and audio settings, which may help resolve the audio issues you’re facing. Install the alternative browser, sign in to Google Meet, and see if the audio works correctly.
Switch to a different device: If your audio problems persist across different browsers, consider using a different device to join the Google Meet session. If you’re currently using a computer, try using a smartphone or tablet instead. Use the Google Meet app on your mobile device and check if the audio works properly. Alternatively, you can try using a different computer or laptop to see if the audio issues are specific to your current device.
By switching to a different browser or device, you can determine if the audio issues are localized to a specific setup or if they are more widespread. This information can help you narrow down the possible causes and troubleshoot further if needed.
If the audio issues persist despite using a different browser or device, continue with the next troubleshooting steps to investigate other potential causes.
Disable Other Audio Devices
If you’re experiencing audio issues during a Google Meet session, it’s possible that other audio devices connected to your computer or device might be conflicting with the audio settings. Disabling these devices can help resolve the issue. Here’s how to disable other audio devices:
- Windows: Right-click on the speaker icon in the taskbar and select “Open Sound settings.” Under the “Output” section, click on the dropdown menu and select the audio device you want to use for Google Meet. Click on “Device properties” and then “Disable” to turn off other audio devices temporarily. Repeat this process for the “Input” section to disable unnecessary microphones.
- Mac: Click on the Apple menu in the top-left corner and select “System Preferences.” Go to the “Sound” preference pane and click on the “Output” tab. Choose the audio device you want to use and disable others by unchecking the boxes next to their names. Similarly, go to the “Input” tab and disable unnecessary microphones.
- Mobile Devices: If you’re using a mobile device, go to the system settings and look for “Sound” or “Audio” settings. There, you should see a list of connected audio devices. Disable any device that you’re not using during your Google Meet session.
By disabling other audio devices, you can ensure that Google Meet is using the desired microphone and speaker without any conflicts. This can help resolve audio issues caused by multiple devices competing for audio control.
If disabling other audio devices doesn’t solve the audio issues, proceed to the next troubleshooting steps to further diagnose and address the problem.
Disable Browser Extensions or Plug-ins
If you’re encountering audio issues during your Google Meet sessions, it’s worth considering the possibility that browser extensions or plug-ins may be causing conflicts with the audio functionality. Disabling these extensions can help diagnose and potentially resolve the problem. Here’s how you can disable browser extensions or plug-ins:
Google Chrome:
- Click on the three-dot menu in the top-right corner and select “More tools.”
- Select “Extensions” to access a list of installed extensions.
- Toggle off the switch next to each extension to disable them temporarily.
Firefox:
- Click on the three-line menu in the top-right corner and choose “Add-ons.”
- Select “Extensions” in the left-hand menu to see a list of installed extensions.
- Click on the “Disable” button next to each extension to deactivate them.
Microsoft Edge:
- Click on the three-dot menu in the top-right corner and select “Extensions.”
- Disable each extension by toggling off the switch next to it.
Disable any browser extensions or plug-ins that you suspect might be interfering with the audio functionality in Google Meet. It’s especially worth considering any extensions related to audio or communication tools.
After disabling the extensions, restart your browser and join a Google Meet session to see if the audio issues have been resolved. If the problems persist, you can re-enable the extensions one by one to identify the specific extension causing the conflict.
If disabling browser extensions doesn’t resolve the audio issues, proceed to the next troubleshooting steps to further diagnose and address the problem.
Check Your Firewall or Antivirus Settings
If you’re experiencing audio issues during your Google Meet sessions, it’s possible that your firewall or antivirus settings are blocking or interfering with the audio communication. Here’s what you can do to check and adjust your firewall or antivirus settings:
Firewall:
- Open the Control Panel on your computer and navigate to the Firewall settings.
- Check if any settings or rules are blocking Google Meet’s audio functionality.
- If you find any such rules, modify them to allow Google Meet’s audio traffic.
- Save the changes and test if the audio issues have been resolved.
Antivirus Software:
- Open your antivirus software and locate the settings or preferences.
- Look for any options related to web or network protection.
- Adjust the settings to allow or whitelist Google Meet and its audio features.
- Save the changes and check if the audio issues persist.
Firewalls and antivirus software are designed to protect your computer from potential threats, but sometimes they can mistakenly block or restrict legitimate applications like Google Meet. Adjusting these settings will ensure that the necessary audio traffic for Google Meet can pass through without interference.
If adjusting your firewall or antivirus settings doesn’t resolve the audio issues, proceed to the next troubleshooting steps to further diagnose and address the problem.
Contact Google Support
If you have tried all the previous troubleshooting steps and are still experiencing audio issues in Google Meet, it may be time to reach out to Google Support for further assistance. Google provides comprehensive customer support to help users resolve technical problems with their services. Here’s how you can contact Google Support:
Google Meet Help Center:
Visit the Google Meet Help Center at https://support.google.com/meet for a wide range of articles, guides, and FAQs that can help troubleshoot common issues. You can search for specific audio-related topics or browse through the available resources to find solutions to your problem.
Google Support Community:
Engage with the Google Support Community at https://support.google.com/meet/community by posting your question or describing the audio problem you’re facing. The community is composed of Google Meet users who may have encountered similar issues and can provide helpful advice or suggestions.
Direct Contact Options:
If you’re unable to find a resolution through the Help Center or Community, you can contact Google Support directly. Visit the Google Contact Us page at https://support.google.com/contact to explore the available options for reaching out to Google, such as email, phone, or chat support. Provide a detailed description of the audio issues you’re experiencing along with any relevant information to assist them in diagnosing and resolving the problem.
Google Support is committed to helping users resolve their technical issues, including audio problems in Google Meet. Their knowledgeable support staff can provide personalized guidance and assistance to help you get the most out of Google Meet’s audio features.
Remember to provide specific information about the audio issues you’re facing, including any error messages or unusual behaviors you’ve noticed. This will help the support team better understand the problem and provide the most effective solutions.
If the audio issues persist after contacting Google Support, consult with an IT professional or consider alternative video conferencing solutions that may better suit your needs.