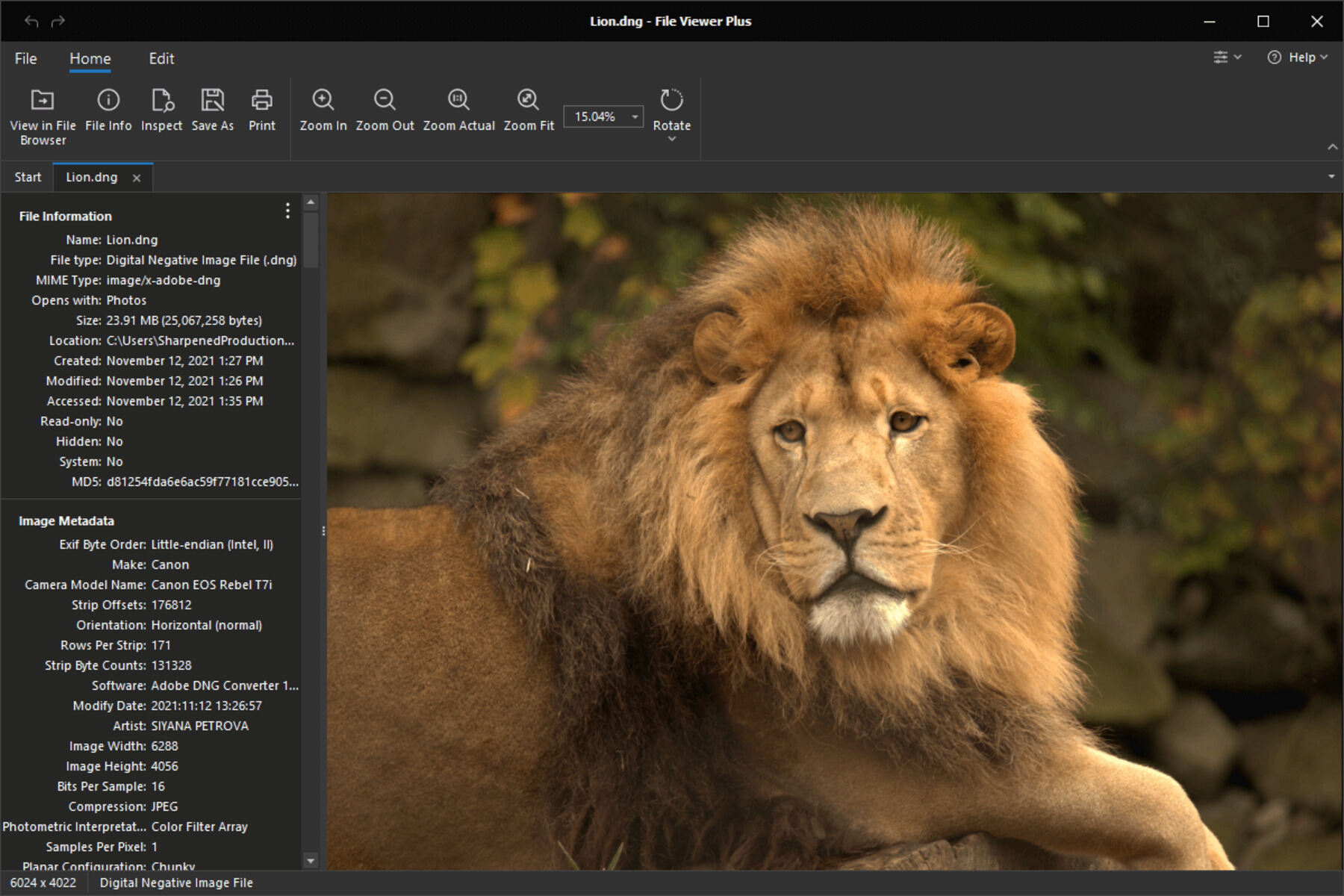What is a DNG File?
A DNG (Digital Negative) file is a high-quality image file format developed by Adobe Systems. It was created to serve as a standardized format for storing raw image data captured by digital cameras. Unlike other proprietary raw formats, DNG is an open standard that can be used by any software application.
Raw image files contain unprocessed data straight from the camera’s sensor, preserving all the details and information captured at the time of the photograph. However, the downside of raw files is that they often vary in format depending on the camera manufacturer, making them incompatible with some software applications.
This is where DNG files come in. By converting raw files into the DNG format, photographers can ensure greater compatibility and longevity for their images. DNG files encapsulate all the raw data, along with additional metadata such as camera settings and lens information, providing a comprehensive and flexible solution for storing and accessing raw image files.
Furthermore, DNG files allow for non-destructive editing, making them an ideal choice for professional photographers and enthusiasts who want to preserve the original raw data while making adjustments and enhancements to their images.
Overall, a DNG file serves as a versatile and future-proof solution for storing and working with raw image data. Its open standard nature, compatibility with various software applications, and support for non-destructive editing make it a valuable file format for photographers.
Advantages of Using DNG Files
There are several advantages to using DNG (Digital Negative) files for storing and working with raw image data. Let’s explore some of the key benefits:
- Compatibility: DNG is an open standard file format, supported by a wide range of software applications from different vendors. This ensures that you can easily open, edit, and share your DNG files without any compatibility issues.
- Longevity: Using DNG files helps future-proof your images. Since DNG is an open standard, it is likely to be supported by software applications for years to come. This means that you can rely on your DNG files being accessible and usable in the future.
- Metadata Preservation: DNG files retain all the metadata associated with the image, including camera settings, lens information, and more. This is particularly useful for photographers who want to maintain a comprehensive record of their images and the technical details surrounding them.
- Non-Destructive Editing: DNG files support non-destructive editing, allowing you to make adjustments and enhancements to your images without altering the original raw data. This means you can experiment with different editing techniques and revert to the original state if needed.
- Smaller File Size: DNG files often have a smaller file size compared to their original raw counterparts. This is due to the compression capabilities of the DNG format, which helps save storage space without compromising image quality.
- Enhanced Image Quality: DNG files can store high-quality raw data with 16-bit color depth, resulting in more accurate and detailed representations of the original image. This gives photographers greater flexibility when it comes to post-processing and achieving their desired results.
How to Open a DNG File on Windows
If you have a DNG (Digital Negative) file and want to open it on Windows, there are a few methods you can try:
- Adobe Photoshop: The most common software for working with DNG files is Adobe Photoshop. If you have Photoshop installed on your Windows computer, you can simply double-click on the DNG file, and it will open in Photoshop. From there, you can edit and manipulate the image as desired.
- Adobe Lightroom: Another popular option is Adobe Lightroom, a powerful software for managing and editing images. Like Photoshop, Lightroom supports DNG files and provides comprehensive tools for organizing and enhancing your photos. Simply launch Lightroom, import the DNG file, and you’re ready to start working on it.
- Third-Party Image Editing Software: Many third-party image editing software applications also support DNG files. Some popular options include Capture One, ON1 Photo RAW, and DxO PhotoLab. If you prefer using an alternative software, check its compatibility with the DNG format and follow the steps provided by the specific application to open and edit your DNG files.
- Windows Photos App: If you’re looking for a more basic option, the Windows Photos app can also open DNG files. To do this, right-click on the DNG file, select “Open with,” and choose the Photos app from the list. The app will then display the image, allowing you to view and make simple edits if needed.
- Adobe DNG Converter: In some cases, you may encounter compatibility issues with older versions of software that do not support the latest DNG format. To overcome this, you can use Adobe’s free DNG Converter tool, which converts DNG files to a compatible version. After installing the converter, simply launch it, select the DNG file, and convert it to an earlier DNG format or even a different file format such as JPEG or TIFF.
Choose the method that suits your preferences and software availability to open and work with your DNG files on a Windows computer. Remember to save your changes in the appropriate format to retain the benefits of the DNG file format.
How to Open a DNG File on Mac
If you’re a Mac user and want to open a DNG (Digital Negative) file, there are multiple methods you can use:
- Adobe Photoshop: Adobe Photoshop is the go-to software for working with DNG files on Mac. Simply double-click on the DNG file, and it will automatically open in Photoshop. From there, you can edit, enhance, and manipulate the image to your liking.
- Adobe Lightroom: Another popular option for Mac users is Adobe Lightroom. Lightroom provides a comprehensive set of tools for managing, editing, and organizing your photos. Import the DNG file into Lightroom, and you can start making adjustments and enhancements to the image.
- Preview: The default image viewer on Mac, Preview, can open DNG files. Right-click on the DNG file, select “Open With,” and choose Preview from the options. The file will open in Preview, allowing you to view and make basic edits to the image.
- Third-Party Image Editing Software: Mac users also have access to various third-party image editing applications that support DNG files. Some popular options include Affinity Photo, Capture One, and Pixelmator. Check the compatibility of the software with DNG files, and follow the instructions provided by the specific application to open and edit your DNG files on your Mac.
- Adobe DNG Converter: If you encounter compatibility issues with older versions of software that don’t support the latest DNG format, you can utilize Adobe’s free DNG Converter tool. Install the converter, open it, select the DNG file, and convert it to an earlier DNG format or even a different file format like JPEG or TIFF.
Choose the method that works best for your needs and the software applications available on your Mac. Remember to save your changes appropriately and consider backing up your DNG files to ensure their safety and accessibility in the future.
How to Open a DNG File on Android
If you have a DNG (Digital Negative) file that you want to open on your Android device, there are a few methods you can try:
- Adobe Lightroom: Adobe Lightroom for Android is a powerful app for editing and managing photos. You can import DNG files into Lightroom by tapping the plus (+) icon, selecting the DNG file from your device’s storage, and it will be added to your Lightroom library for editing and enhancements.
- Google Photos: The Google Photos app is a popular choice for photo management on Android devices. While it supports various image formats, including DNG, it doesn’t provide advanced editing capabilities for DNG files. To view a DNG file in Google Photos, simply open the app, locate the file, and it will be displayed for viewing.
- Third-Party Editing Apps: There are several third-party image editing apps available on the Google Play Store that support DNG files. Apps like Snapseed, Adobe Photoshop Express, and Lightroom Mobile offer advanced editing tools specifically designed for mobile devices. Install one of these apps, import the DNG file, and you can start making edits and enhancements.
- File Manager with Image Viewer: If you want a more straightforward approach without advanced editing capabilities, you can use a file manager app that includes an image viewer. There are many file manager apps available on the Google Play Store, such as Solid Explorer, ES File Explorer, or Files by Google. Simply locate the DNG file using the file manager, tap on it, and it will open in the built-in image viewer.
- Adobe DNG Converter: If you need to convert the DNG file to a different format like JPEG or PNG, you can utilize Adobe’s free DNG Converter tool on a computer. Convert the DNG file to the desired format and transfer it to your Android device for easy viewing and sharing.
Choose the method that best suits your needs and the capabilities of your Android device. Enjoy the flexibility of opening and editing your DNG files on the go.
How to Open a DNG File on iOS
If you have a DNG (Digital Negative) file that you want to open on your iOS device, such as an iPhone or iPad, you have multiple options available:
- Adobe Lightroom Mobile: Adobe Lightroom Mobile is a powerful app for editing and managing photos on iOS devices. You can import DNG files into Lightroom Mobile by tapping the plus (+) icon, selecting the file from your device’s storage or cloud storage, and it will be added to your Lightroom library for editing and enhancements.
- Apple Photos: The built-in Apple Photos app on iOS devices can also open DNG files. Simply tap on the DNG file within the app, and it will be displayed for viewing. However, note that the editing options for DNG files in Apple Photos may be limited compared to other dedicated editing apps.
- Third-Party Editing Apps: There are several third-party image editing apps available on the App Store that support DNG files. Apps like Snapseed, Adobe Photoshop Express, and Darkroom offer advanced editing tools specifically designed for iOS devices. Install one of these apps, import the DNG file, and you can start making edits and enhancements.
- File Manager with Image Viewer: If you want a straightforward approach without advanced editing capabilities, you can use a file manager app with an integrated image viewer. Apps like Documents by Readdle, Google Drive, or Dropbox allow you to navigate to the DNG file, tap on it, and view it within the app’s built-in image viewer.
- Adobe DNG Converter: If you need to convert the DNG file to a different format like JPEG or PNG, you can utilize Adobe’s free DNG Converter tool on a computer. Convert the DNG file to the desired format and transfer it to your iOS device for easy viewing and sharing.
Choose the method that suits your preferences and the features available on your iOS device. Enjoy the flexibility of opening and editing your DNG files on the go.
How to Convert a DNG File to JPEG
If you have a DNG (Digital Negative) file and need to convert it to JPEG for easier sharing or compatibility purposes, there are several methods you can use:
- Adobe Photoshop: Adobe Photoshop provides a straightforward way to convert DNG files to JPEG. Open the DNG file in Photoshop, go to the “File” menu, select “Save As,” and choose JPEG as the file format. Adjust the quality settings if desired and save the file as a JPEG image.
- Adobe Lightroom: If you have Adobe Lightroom installed, you can convert DNG files to JPEG within the software. Open the DNG file in Lightroom, make any necessary edits, and then go to the “File” menu and choose “Export.” Select JPEG as the file format, adjust the quality settings if needed, and export the file as a JPEG image.
- Online Conversion Tools: There are numerous online conversion tools available that allow you to convert DNG files to JPEG format. Websites like Zamzar, Convertio, and Online-Convert provide simple interfaces where you can upload the DNG file and select JPEG as the output format. Follow the on-screen instructions to convert and download the JPEG file.
- Batch Conversion Software: If you have a large number of DNG files that need to be converted to JPEG, you can use batch conversion software like Adobe DNG Converter or XnConvert. Install the software on your computer, add the DNG files to the batch conversion list, select JPEG as the output format, and initiate the conversion process. Once complete, you will have a batch of JPEG images.
- Image Editing Apps: Many image editing apps, both on desktop and mobile platforms, provide the option to export or save images in JPEG format. If you have an image editing app installed, open the DNG file within the app, make any desired edits, and then look for the option to save or export the image as a JPEG.
Choose the method that suits your preferences and the software or tools available to you. Converting DNG files to JPEG format will make them more easily shareable and compatible with a wide range of devices and platforms.
How to Convert a DNG File to RAW
Converting a DNG (Digital Negative) file to RAW format may seem counterintuitive, as DNG is already a type of raw file. Nevertheless, if you want to convert a DNG file back to its original raw format, there are a few methods you can try:
- Adobe DNG Converter: Adobe DNG Converter is a free tool that can be used to convert DNG files to a different raw format. Launch the converter, select the DNG file you want to convert, choose the desired raw format from the available options (such as CR2 for Canon or NEF for Nikon), and initiate the conversion process. The resulting file will be in the selected raw format.
- Third-Party Conversion Software: Various third-party conversion software applications support converting DNG files to other raw formats. Examples include Capture One, DxO PhotoLab, and Phase One Media Pro, among others. These software packages often offer a range of features and options for converting and managing raw files, allowing you to select the desired output format for the converted file.
- Using Adobe Photoshop or Lightroom: If you have Adobe Photoshop or Lightroom installed, you can open the DNG file in either of these software applications and then save or export it as a different raw format. Open the DNG file, make any desired adjustments or edits, and then choose the file format you want to save it as (such as CR2, NEF, or another raw format supported by the software).
- Converting to DNG and then to Raw: If you converted your original raw file to DNG but want to revert to the original raw format, you can convert the DNG file back to the raw format using the above methods. However, keep in mind that you may lose some of the additional information and enhancements that were applied when the file was originally converted to DNG.
Choose the method that works best for your needs and the tools available to you. It’s important to note that converting a DNG file back to another raw format may not provide any significant benefits, as DNG already contains the raw image data and additional metadata.
Common Issues with DNG Files and Their Solutions
While DNG (Digital Negative) files are generally reliable and widely supported, there can be some issues that you might encounter when working with them. Let’s discuss some common issues and their potential solutions:
- Incompatible Software: Some older software versions may not support the latest DNG format. To resolve this, ensure that you have the latest version of the software installed or use Adobe’s free DNG Converter tool to convert the DNG file to an older DNG format or another compatible file format.
- Metadata Loss: In certain cases, metadata, such as camera settings or GPS data, may be lost when converting or opening DNG files in different software applications. To avoid this, make sure to use software that fully supports DNG files or carefully check the settings and options when converting files between formats.
- File Corruption: Like any digital file, DNG files can become corrupted or damaged, leading to errors when opening or editing them. To prevent corruption, it’s essential to store your files on reliable storage devices and create backups regularly. If you encounter a corrupted DNG file, try using file recovery software or consult with a data recovery specialist.
- Color or Tone Variations: DNG files may exhibit variations in colors or tones when viewed or edited in different software. This can be due to differences in the interpretation of the raw data by various applications. To minimize this issue, stick to a consistent editing workflow and use software that supports the DNG format well.
- Slow Performance: Working with large DNG files or performing resource-intensive edits can slow down software performance. To improve performance, consider optimizing your workflow, using a more powerful computer or device, or working with proxy files for complex edits and then exporting to DNG.
- Conversion Errors: When converting DNG files to other formats, errors may occur if the software or conversion settings are not configured correctly. Double-check the conversion settings, ensure that you have sufficient disk space, and consider using reputable and trusted conversion software to minimize errors.
- Lossy Compression: DNG files can be stored in either lossless or lossy compression formats. Lossy compression can result in some loss of image data and quality. If maintaining the highest level of image quality is crucial, choose lossless compression when converting or saving DNG files.
Awareness of these common issues and their respective solutions will help you overcome any challenges you may encounter when working with DNG files. By taking the necessary precautions and using compatible software applications, you can effectively utilize the benefits of the DNG format for your photography projects.