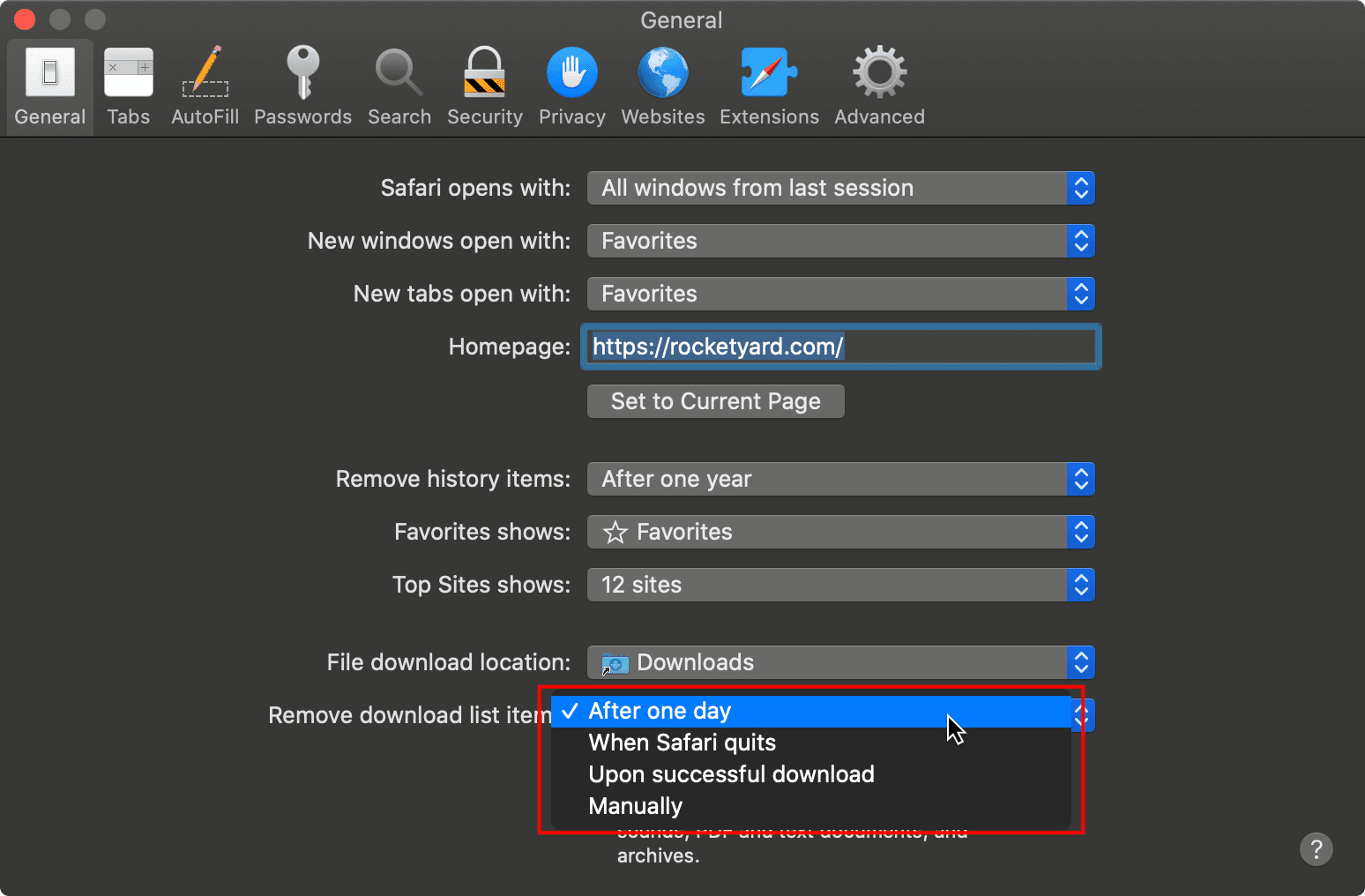How to Access Safari Preferences
When it comes to customizing your browsing experience, Safari offers a range of options in its preferences menu. To access Safari preferences, follow these steps:
- Open Safari on your Mac or iOS device.
- In the menu bar at the top of the screen (for Mac) or at the bottom of the screen (for iOS), click on “Safari.”
- A dropdown menu will appear. Select “Preferences” from the dropdown menu.
- A new window will open, displaying the various preferences for Safari.
In this preferences window, you can make changes to various settings, such as general preferences, appearance, privacy, security, and more. It’s important to note that the process of accessing preferences may vary slightly depending on the version of Safari and the operating system you are using. So, if you don’t find the options mentioned above, try exploring the menus or using the search function within Safari preferences.
Now that you know how to access Safari preferences, let’s move on to disabling the “Open Safe Files After Downloading” feature.
Disabling the ‘Open Safe Files After Downloading’ Feature
By default, Safari has a feature that automatically opens files that it deems safe after they have finished downloading. While this can be convenient, it can also pose a security risk. If you want to take control of which files are opened automatically, you can disable this feature in Safari preferences. Here’s how:
Step-by-step Guide for Mac Users:
- Open Safari and click on “Safari” in the menu bar at the top of the screen.
- Select “Preferences” from the dropdown menu.
- In the preferences window, click on the “General” tab.
- Uncheck the box next to “Open ‘safe’ files after downloading.”
Step-by-step Guide for iOS Users:
- Open the Settings app on your iOS device.
- Scroll down and tap on “Safari.”
- In the Safari settings, find the “Downloads” section.
- Toggle off the switch next to “Open ‘safe’ files.”
Once you have disabled the “Open Safe Files After Downloading” feature, Safari will no longer automatically open downloaded files. Instead, you will have the option to manually open them, which gives you greater control over your browsing experience.
It’s worth noting that this feature is designed to protect you from potentially harmful files, so it’s important to exercise caution when opening downloaded files, especially if you are unsure of their source. Remember to always scan downloaded files with reliable antivirus software before opening them.
Step-by-step Guide for Mac Users
If you are using Safari on a Mac and want to disable the “Open Safe Files After Downloading” feature, follow these simple steps:
- Launch Safari on your Mac.
- Click on “Safari” in the menu bar at the top of the screen.
- A dropdown menu will appear. Select “Preferences” from the menu.
- In the preferences window, click on the “General” tab.
- Look for the option that says “Open ‘safe’ files after downloading.”
- Uncheck the box next to this option.
Once you have completed these steps, Safari will no longer automatically open files that it considers safe after they have finished downloading. This gives you greater control over which files are opened on your Mac.
Disabling this feature can be particularly useful if you frequently download files and want to review them before opening. It adds an extra layer of security to your browsing experience by allowing you to manually assess the safety of each file.
Remember, it’s important to exercise caution when opening downloaded files, even if the “Open Safe Files After Downloading” feature is disabled. Always be mindful of the source, and if you are unsure about the safety of a file, it’s a good practice to run a virus scan before opening it.
Now that you know the step-by-step process for Mac users, let’s move on to the instructions for iOS users on how to disable this feature in Safari.
Step-by-step Guide for iOS Users
If you use Safari on an iOS device and want to disable the “Open Safe Files After Downloading” feature, follow these steps:
- Unlock your iOS device and tap on the “Settings” app.
- Scroll down and tap on “Safari” from the list of options.
- In the Safari settings, locate the “Downloads” section.
- You will find an option labeled “Open ‘safe’ files.” Toggle the switch next to it to turn it off.
Once you have completed these steps, Safari on your iOS device will no longer automatically open files that it deems safe after they have finished downloading. Instead, you will have control over whether to open the downloaded files or not.
Disabling this feature allows you to review and assess the safety of each file before opening it. It gives you the freedom to make informed decisions about which files to open, ensuring a more secure browsing experience on your iOS device.
While this feature is designed to protect you from potentially harmful files, it’s always advisable to exercise caution when opening downloaded files, even with the “Open Safe Files After Downloading” feature disabled. Make sure to only open files from trusted sources and consider running a virus scan before opening any files of unknown origin.
Now that you know how to disable the feature on iOS, let’s explore why you might want to consider disabling it in the first place.
Why You Might Want to Disable This Feature
While the “Open Safe Files After Downloading” feature in Safari can be convenient, there are several reasons why you might want to consider disabling it:
1. Enhanced Security: By disabling this feature, you have more control over which files are opened on your device. This can help prevent potential security risks, as you can manually review and assess the safety of each file before opening.
2. Avoiding Unwanted Downloads: Some websites may automatically download files without your consent. Disabling this feature ensures that you have the final say on which files are downloaded and opened, helping you avoid unsolicited or unwanted downloads.
3. File Management: If you frequently download files, disabling this feature allows you to organize and manage your downloaded files more efficiently. You can review and categorize the files before deciding whether to open or delete them, ensuring a clutter-free and organized browsing experience.
4. Personal Preference: Everyone has different preferences and comfort levels when it comes to opening downloaded files. By disabling this feature, you have the flexibility to customize your browsing experience according to your preferences and needs.
It’s important to note that disabling the “Open Safe Files After Downloading” feature doesn’t mean you should lower your guard. It’s still crucial to exercise caution when downloading files, especially from unfamiliar or untrusted sources. Always be mindful of potential malware, viruses, and other security threats.
Overall, disabling this feature in Safari gives you greater control over your browsing experience, offering an added layer of security and flexibility. Now, let’s address some frequently asked questions and common issues related to this feature.
Frequently Asked Questions
Here are some commonly asked questions about disabling the “Open Safe Files After Downloading” feature in Safari:
Q: Will disabling this feature prevent all downloaded files from being opened?
A: No, disabling this feature only prevents Safari from automatically opening files it considers safe. You will still have the option to manually open downloaded files.
Q: Can I enable the feature again if I change my mind?
A: Absolutely! You can go back to Safari preferences and recheck the box for “Open ‘safe’ files after downloading” to enable the feature again.
Q: Does disabling this feature affect the security of my device?
A: Disabling this feature allows you to have more control over which files are opened, which can enhance security. However, it’s important to remain cautious and practice safe browsing habits to protect your device from potential threats.
Q: Can I selectively open specific files while keeping the feature disabled?
A: Yes, with the feature disabled, you can choose to open specific files manually by double-clicking on them or using the appropriate software. This gives you the freedom to decide which files to open and review the safety of each download.
Q: Will disabling this feature slow down my browsing experience?
A: Disabling the feature itself will not impact your browsing speed. However, manually reviewing and opening downloaded files may take a little more time depending on your file management practices.
Q: Does this feature exist in browsers other than Safari?
A: The exact feature may not be available in other browsers, but most modern browsers have similar security settings that allow you to control how downloaded files are handled.
If you have any other questions or concerns regarding the “Open Safe Files After Downloading” feature in Safari, consult Apple’s official support resources or reach out to their customer support for further assistance.
In the next section, we will address common issues and provide troubleshooting tips related to this feature.
Common Issues and Troubleshooting
While disabling the “Open Safe Files After Downloading” feature in Safari can improve your browsing experience, you may encounter some common issues. Here are a few troubleshooting tips to help you resolve them:
Issue: Files are still opening automatically after disabling the feature.
Solution: Make sure you have properly unchecked the “Open ‘safe’ files after downloading” option in Safari preferences. If the issue persists, try restarting Safari or your device to ensure the changes take effect.
Issue: Unable to find the “Open ‘safe’ files after downloading” option in Safari preferences.
Solution: It’s possible that you are using an older version of Safari or your operating system. Check if there are any software updates available, as newer versions may have different preferences or settings. Alternatively, you can use the search function within Safari preferences to locate the specific option.
Issue: Safari freezes or crashes after disabling the feature.
Solution: Clearing your browser cache and history can often resolve issues with freezing or crashing. Additionally, consider disabling any browser extensions or plugins that may be causing conflicts. If the problem persists, try updating or reinstalling Safari.
Issue: Downloaded files are not opening at all.
Solution: Ensure that you have the appropriate software installed to open the specific file types you are trying to access. If the file type is supported and still won’t open, check if there are any restrictions set by your device or security settings that may block certain file types.
Issue: Safari is still downloading files automatically without my consent.
Solution: In Safari preferences, make sure you have unchecked the “Open ‘safe’ files after downloading” option. If the issue persists, consider adjusting your Safari settings to ask for confirmation before downloading any files. This gives you more control over what gets downloaded to your device.
If you are still experiencing issues after trying these troubleshooting tips, it may be helpful to seek further assistance from Apple’s official support channels or online forums where fellow Safari users can share their experiences and suggest additional solutions.
By understanding and addressing these common issues, you can ensure a smooth browsing experience after disabling the “Open Safe Files After Downloading” feature.
Now that we’ve covered troubleshooting, let’s bring the article to a close with a brief recap.