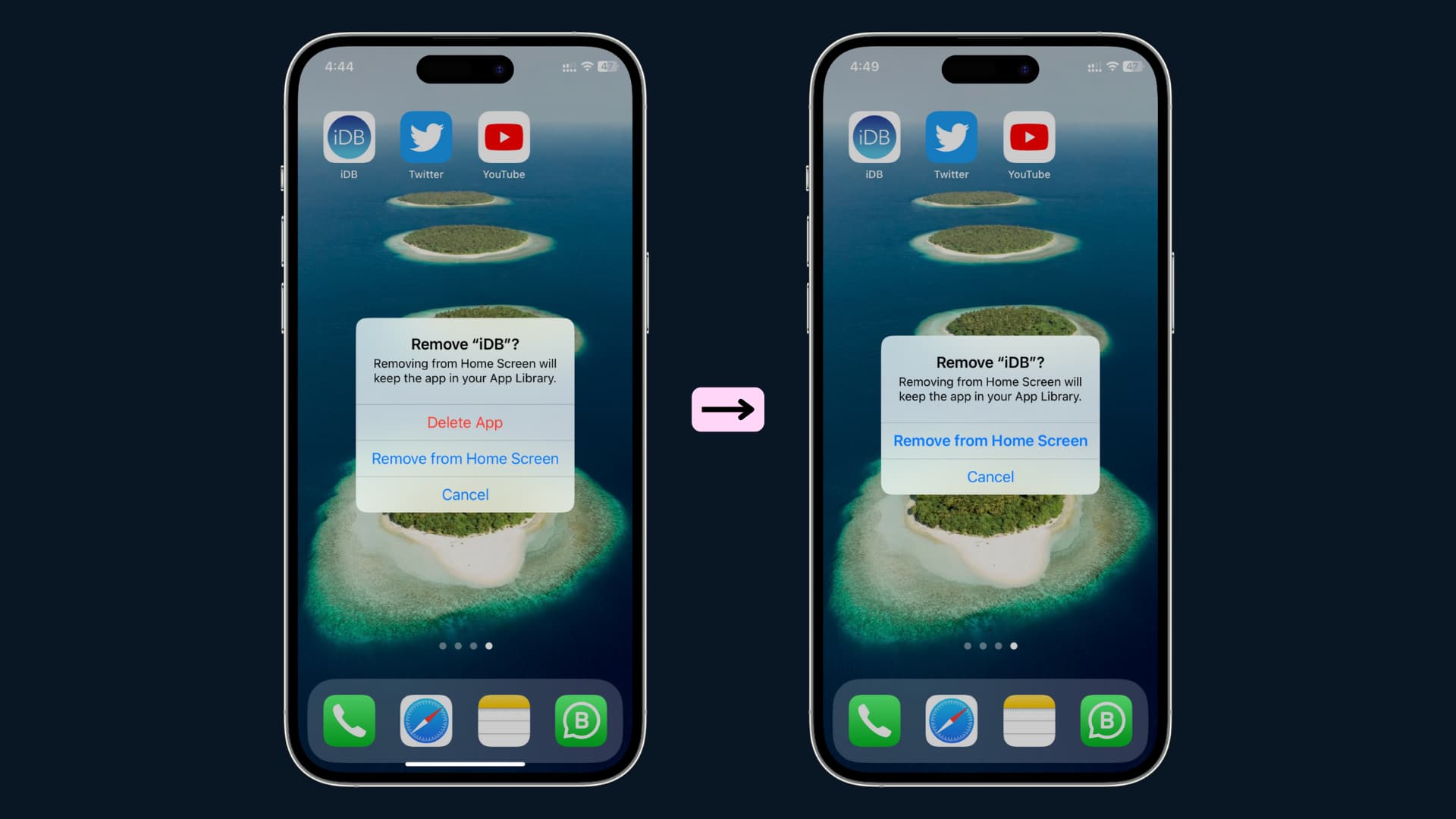Check Available Storage Space
Before you begin deleting apps on your iPhone 13, it's crucial to assess the available storage space on your device. This step is essential as it provides insight into the current storage status and helps you identify which apps are consuming the most space. To check the available storage space on your iPhone 13, follow these simple steps:
-
Navigate to Settings: Tap on the "Settings" app on your home screen. It's represented by a gear icon and is typically located on the first page of your apps.
-
Select General: Once you're in the Settings menu, scroll down and tap on "General." This will open a new set of options related to the general settings of your device.
-
Tap on iPhone Storage: Within the General settings, you'll find an option labeled "iPhone Storage." Tap on this to access detailed information about the storage usage on your device.
-
Review Storage Status: Upon selecting "iPhone Storage," you'll be presented with a breakdown of the storage usage, including the total capacity of your device, the amount of space used, and the available space. Additionally, you'll see a list of apps and their respective storage consumption.
By checking the available storage space, you can easily identify which apps are taking up the most room on your device. This information will guide your decision-making process when it comes to deleting apps to free up space. It's worth noting that regularly monitoring your device's storage status can help prevent it from becoming cluttered and sluggish due to excessive app data.
Understanding the available storage space on your iPhone 13 empowers you to make informed choices about which apps to keep and which ones to remove. This proactive approach ensures that your device remains optimized for performance and functionality, allowing you to enjoy a seamless user experience without storage-related constraints.
Identify Unused Apps
Identifying unused apps on your iPhone 13 is a pivotal step in optimizing its performance and reclaiming valuable storage space. As we integrate various apps into our daily routines, it's easy for our devices to accumulate a plethora of applications, some of which may have fallen into disuse. By identifying and removing these unused apps, you can streamline your device's functionality and ensure that valuable storage space is allocated to apps that truly enhance your digital experience.
To begin this process, take a moment to reflect on your recent app usage. Consider which apps you haven't accessed in weeks or even months. These could be games that have lost their appeal, productivity apps that were replaced by more efficient alternatives, or utilities that were only needed for specific occasions. By identifying these unused apps, you can declutter your device and create a more organized digital environment.
Next, navigate to your iPhone 13's home screen and browse through your app collection. Pay close attention to apps that you haven't opened in a significant amount of time. It's common to overlook these dormant apps, especially when they are tucked away in folders or located on secondary screens. By actively seeking out these unused apps, you can gain a clearer understanding of which ones are no longer essential to your daily activities.
Furthermore, consider the apps that have been replaced by newer versions or alternative solutions. As technology evolves, developers often release updated versions of apps with enhanced features and improved functionality. In such cases, the older versions may become redundant, serving as mere digital remnants of their former utility. Identifying and removing these outdated apps not only frees up space but also ensures that you are utilizing the most current and efficient tools available.
In addition to manual inspection, leverage the insights provided by your iPhone 13's settings. The "Battery" and "Screen Time" features offer valuable data on app usage patterns, shedding light on which apps have been neglected over time. By analyzing this information, you can pinpoint apps that have gradually faded into disuse, prompting you to consider their removal from your device.
By identifying and removing unused apps from your iPhone 13, you can declutter your digital space, streamline your device's performance, and optimize its storage capacity. This proactive approach ensures that your device is tailored to your current needs, allowing you to make the most of its capabilities without unnecessary digital clutter.
Backup Important Data
Before embarking on the process of deleting apps from your iPhone 13, it is imperative to safeguard any essential data associated with these apps. This proactive measure ensures that you retain valuable information and settings, providing a safety net in the event that you decide to reinstall the app in the future or need to access its data for reference.
To begin, consider the type of data that may be linked to the apps you intend to remove. This could include saved documents, personalized settings, game progress, or any other user-generated content within the app. It's essential to identify and preserve such data to prevent any loss of valuable information.
One of the most effective methods to back up important app data is to utilize the built-in backup features provided by the apps themselves. Many apps offer cloud-based storage options or account synchronization, allowing users to securely store their data on remote servers. By leveraging these features, you can ensure that your app-related data is safely preserved and easily accessible, even after the app has been removed from your device.
In addition to app-specific backup options, consider utilizing the comprehensive backup capabilities of iCloud, Apple's cloud storage service. iCloud enables users to back up their entire device, including app data, settings, and other essential information. By performing a full device backup before deleting apps, you can safeguard all pertinent data, providing a comprehensive safety net for your digital content.
To initiate a backup using iCloud, follow these simple steps:
-
Access Settings: Open the "Settings" app on your iPhone 13.
-
Navigate to iCloud: Tap on your Apple ID at the top of the Settings menu, then select "iCloud."
-
Initiate Backup: Within the iCloud settings, tap on "iCloud Backup" and toggle the switch to enable automatic backups. You can also manually initiate a backup by selecting "Back Up Now."
By backing up important data associated with the apps on your iPhone 13, you can proceed with confidence, knowing that your valuable information is securely preserved. This proactive approach not only safeguards your digital content but also provides peace of mind as you optimize your device's app ecosystem.
In the event that you decide to reinstall a deleted app or require access to its data in the future, having a comprehensive backup ensures a seamless transition, allowing you to pick up where you left off without any loss of crucial information.
Delete Apps from Home Screen
Deleting apps directly from the home screen of your iPhone 13 is a straightforward process that allows you to efficiently remove unwanted or unused apps, thereby reclaiming valuable storage space and optimizing your device's performance. By following these simple steps, you can streamline your app collection and create a more organized digital environment tailored to your current needs.
-
Locate the App: Begin by navigating to the home screen of your iPhone 13, where all your installed apps are displayed. Take a moment to identify the app or apps that you wish to delete. These may be apps that you no longer use, redundant duplicates, or outdated versions that have been replaced by newer alternatives.
-
Enter Edit Mode: Once you've located the app you want to delete, press and hold its icon until all the app icons on the screen start to jiggle. This signifies that you've entered the edit mode, allowing you to rearrange or delete apps as needed.
-
Delete the App: While in edit mode, you'll notice that each app icon displays an "X" in the top-left corner. Tap on the "X" icon associated with the app you want to delete. A confirmation prompt will appear, asking if you want to delete the app and all its data. Select "Delete" to proceed with the removal.
-
Exit Edit Mode: After deleting the desired apps, exit the edit mode by pressing the home button or swiping up from the bottom of the screen, depending on your iPhone model. This action will stop the app icons from jiggling and finalize the deletion process.
By deleting apps directly from the home screen of your iPhone 13, you can efficiently declutter your device and create a more streamlined app collection. This proactive approach ensures that your device's storage space is allocated to apps that truly enhance your digital experience, while removing unnecessary digital clutter. Regularly reviewing and optimizing your app collection in this manner allows you to maintain a well-organized and efficient digital environment, tailored to your current preferences and usage patterns.
Delete Apps from Settings
Deleting apps from the Settings menu of your iPhone 13 offers an alternative method to efficiently manage your app collection and reclaim valuable storage space. This approach provides a comprehensive overview of all installed apps, allowing you to easily identify and remove unwanted or unused applications. By following these simple steps, you can streamline your device's app ecosystem and ensure that your digital space is optimized for your current needs.
To begin the process of deleting apps from the Settings menu, follow these straightforward steps:
-
Access Settings: Start by tapping on the "Settings" app on your iPhone 13's home screen. The Settings app is represented by a gear icon and serves as the central hub for configuring various aspects of your device.
-
Navigate to General: Within the Settings menu, scroll down and tap on "General." This section encompasses a wide range of device settings and configurations, including options related to app management and storage.
-
Select iPhone Storage: Under the General settings, locate and tap on "iPhone Storage." This option provides a detailed breakdown of the storage usage on your device, including the space occupied by installed apps.
-
View Installed Apps: Upon selecting "iPhone Storage," you'll be presented with a list of all installed apps, along with their respective storage consumption. This comprehensive view allows you to assess the space utilization of each app and identify those that you wish to remove.
-
Choose App for Deletion: Scroll through the list of installed apps and select the app that you want to delete. Tapping on an app will reveal additional details, including its storage usage and the option to delete it.
-
Delete the App: Within the app details screen, you'll find an option to "Delete App." Tap on this option to initiate the deletion process. A confirmation prompt will appear, asking if you want to delete the app and all its data. Select "Delete App" to proceed with the removal.
By deleting apps from the Settings menu of your iPhone 13, you can efficiently manage your app collection and optimize your device's storage capacity. This method provides a centralized approach to app management, allowing you to review and remove apps based on their individual storage impact and usage patterns. Regularly utilizing this method ensures that your device remains streamlined and tailored to your current digital preferences, enhancing its overall performance and user experience.
Offload Unused Apps
Offloading unused apps on your iPhone 13 is a proactive approach to managing your device's storage space while retaining essential app data and settings. This feature allows you to free up storage occupied by infrequently used apps, optimizing your device's performance without permanently deleting the apps. By offloading unused apps, you can strike a balance between reclaiming valuable storage space and preserving the option to reinstall the apps in the future.
To initiate the offloading process for unused apps, follow these simple steps:
-
Access Settings: Begin by tapping on the "Settings" app on your iPhone 13's home screen. The Settings app serves as the central hub for configuring various aspects of your device.
-
Navigate to General: Within the Settings menu, scroll down and tap on "General." This section encompasses a wide range of device settings and configurations, including options related to app management and storage.
-
Select iPhone Storage: Under the General settings, locate and tap on "iPhone Storage." This option provides a detailed breakdown of the storage usage on your device, including the space occupied by installed apps.
-
View Installed Apps: Upon selecting "iPhone Storage," you'll be presented with a list of all installed apps, along with their respective storage consumption. This comprehensive view allows you to assess the space utilization of each app and identify those that you wish to offload.
-
Choose App for Offloading: Scroll through the list of installed apps and select the app that you want to offload. Tapping on an app will reveal additional details, including the option to "Offload App."
-
Offload the App: Within the app details screen, you'll find an option to "Offload App." Tap on this option to initiate the offloading process. This action removes the app while preserving its data and settings. If you reinstall the app in the future, your data will be seamlessly restored.
By offloading unused apps, you can effectively manage your device's storage capacity, ensuring that valuable space is allocated to apps that are actively used. This approach is particularly beneficial for apps that are infrequently accessed but may still hold valuable data or settings. Offloading these apps allows you to maintain a streamlined device while retaining the flexibility to reinstall and utilize the apps as needed.
Regularly reviewing and offloading unused apps on your iPhone 13 is a proactive strategy for optimizing your device's performance and storage efficiency. This method empowers you to maintain a well-organized digital environment, tailored to your current preferences and usage patterns, without compromising access to essential app data.