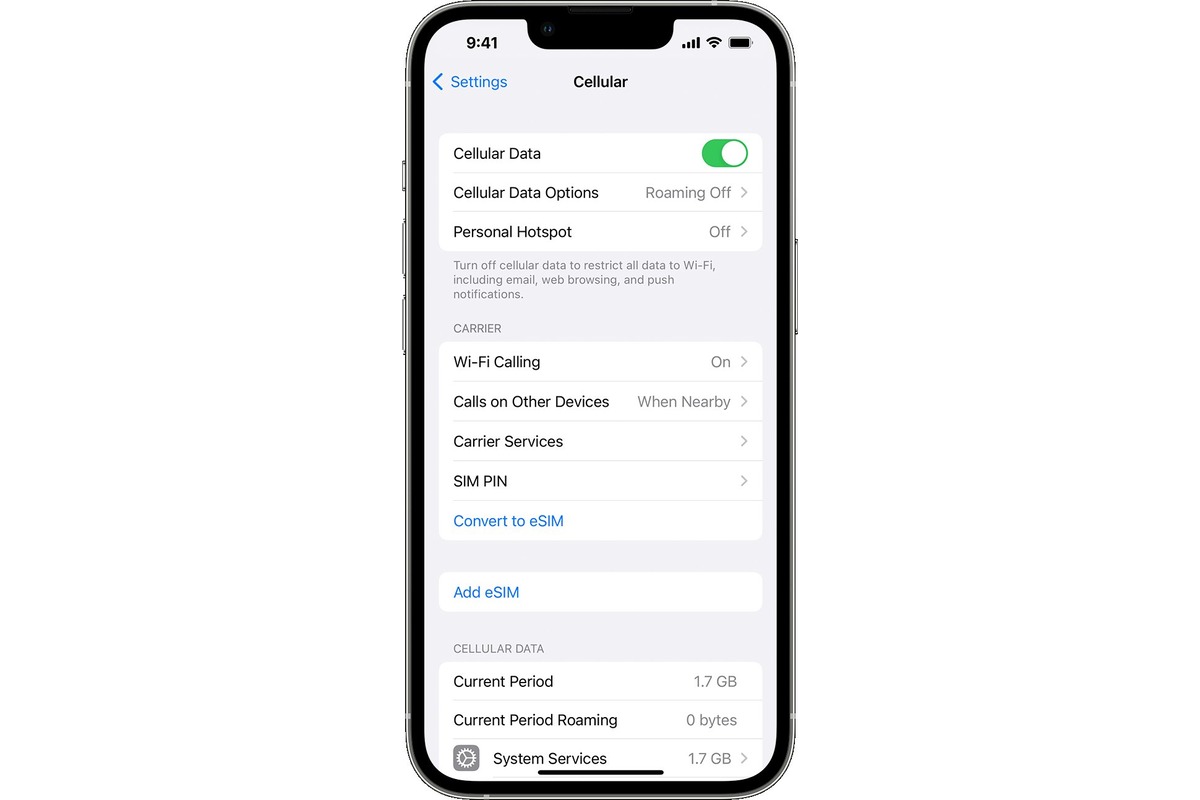How to Access Data Usage Information on iPhone 11
Monitoring data usage on your iPhone 11 is crucial for staying within your data plan limits and avoiding unexpected charges. Whether you have a limited data plan or simply want to keep track of your usage, accessing data usage information on your iPhone 11 is a straightforward process. Here's how you can do it:
-
Open the Settings App: Begin by tapping the "Settings" app on your iPhone 11's home screen. The Settings app is represented by a gear icon and is where you can customize various aspects of your device.
-
Navigate to Cellular: Within the Settings app, scroll down and tap on "Cellular." This option allows you to manage your cellular data settings and view detailed usage information.
-
View Cellular Data Usage: Once you're in the Cellular settings, you'll see the "Cellular Data" section at the top. Here, you can view your current period's total cellular data usage. This information is particularly useful if you're approaching your data limit and want to ensure that you don't exceed it.
-
Check App Data Usage: Scroll down further to see a list of apps and their respective data usage. This breakdown provides insights into which apps consume the most data, enabling you to make informed decisions about your usage habits.
-
Reset Statistics: If you want to monitor your data usage over a specific period, such as a billing cycle, you can reset the statistics at the bottom of the Cellular settings page. This allows you to start tracking your data usage from a clean slate and accurately monitor it over the desired timeframe.
By following these simple steps, you can conveniently access and monitor your data usage information on your iPhone 11. This empowers you to make informed decisions about your data consumption and take proactive measures to avoid exceeding your data plan limits.
Understanding the Data Usage Screen
The Data Usage screen on your iPhone 11 provides valuable insights into your cellular data consumption, empowering you to manage your usage effectively. When you navigate to the Cellular settings and access the Data Usage screen, you'll encounter essential information that can help you make informed decisions about your data usage habits.
At the top of the Data Usage screen, you'll find the "Cellular Data" section, which displays your current period's total cellular data usage. This figure reflects the amount of data your iPhone 11 has consumed since the last reset, typically corresponding to your billing cycle. By regularly checking this total, you can stay aware of your data usage trends and take proactive steps to avoid exceeding your data plan limits.
As you scroll down the Data Usage screen, you'll encounter a detailed breakdown of your app-specific data usage. This section provides a comprehensive overview of the data consumption associated with individual apps installed on your device. Each app is listed along with the amount of data it has used, allowing you to identify which apps are the primary contributors to your overall data usage.
Understanding the app-specific data usage is particularly valuable for pinpointing data-intensive applications. For instance, streaming services, social media platforms, and video conferencing apps are known to consume significant amounts of data. By reviewing this breakdown, you can gain insights into your usage patterns and make informed decisions about which apps to use when you're on a cellular connection.
Moreover, the Data Usage screen allows you to identify any apps that may be consuming excessive data in the background. This insight is crucial for optimizing your data usage, as certain apps may continue to consume data even when you're not actively using them. By identifying and addressing such background data usage, you can conserve your data allocation and prevent unnecessary depletion of your plan's limits.
In essence, the Data Usage screen on your iPhone 11 serves as a valuable tool for monitoring and managing your cellular data consumption. By leveraging the insights provided on this screen, you can gain a comprehensive understanding of your data usage patterns, identify data-intensive apps, and take proactive measures to optimize your data usage effectively. This empowers you to make informed decisions about your data consumption and ensures that you stay within your data plan limits.
Setting Data Usage Alerts
Setting data usage alerts on your iPhone 11 is a proactive approach to managing your cellular data consumption and avoiding unexpected overage charges. By configuring data usage alerts, you can stay informed about your data usage trends and receive timely notifications when you approach predefined thresholds. This feature empowers you to maintain control over your data usage and take preemptive actions to prevent exceeding your data plan limits.
To set data usage alerts on your iPhone 11, follow these steps:
-
Open the Settings App: Begin by launching the "Settings" app on your iPhone 11's home screen.
-
Navigate to Cellular: Within the Settings app, scroll down and tap on "Cellular."
-
Access Cellular Data Options: Once in the Cellular settings, locate and tap on "Cellular Data Options." This section allows you to configure various cellular data settings, including data usage alerts.
-
Set Data Usage Alert: Within the Cellular Data Options, you'll find the "Data Usage" section, where you can set your data usage alert. Tap on "Set Data Usage Alert" and enter the desired threshold for receiving a data usage notification. You can customize the alert to align with your data plan limits or personal usage preferences.
By setting data usage alerts, you ensure that you stay informed about your data consumption and receive timely notifications as you approach your predefined limits. This proactive approach enables you to monitor your usage effectively and take necessary actions to avoid exceeding your data plan's allocation.
Once you've configured data usage alerts, your iPhone 11 will notify you when your data usage approaches the specified threshold. This notification serves as a valuable reminder to assess your usage habits and make adjustments if necessary. Whether it involves reducing data-intensive activities or connecting to Wi-Fi networks for data-heavy tasks, the alert empowers you to make informed decisions about your data usage.
In essence, setting data usage alerts on your iPhone 11 is a proactive strategy for managing your cellular data consumption. By leveraging this feature, you can stay informed about your usage patterns, receive timely notifications, and take preemptive actions to ensure that you stay within your data plan limits. This proactive approach not only helps you avoid unexpected charges but also empowers you to optimize your data usage effectively.
Managing Background App Refresh
Managing the Background App Refresh feature on your iPhone 11 is instrumental in optimizing your device's data usage and preserving battery life. This functionality allows apps to refresh their content in the background, ensuring that the latest information is readily available when you open them. While this feature enhances user experience, it can also contribute to increased data consumption and battery drain if left unmanaged. Fortunately, you can take proactive steps to manage Background App Refresh and strike a balance between app functionality and resource conservation.
To manage Background App Refresh on your iPhone 11, follow these steps:
-
Access the Settings App: Begin by launching the "Settings" app on your iPhone 11's home screen.
-
Navigate to General: Within the Settings app, scroll and tap on "General." This section encompasses various device management settings, including Background App Refresh.
-
Select Background App Refresh: Once in the General settings, locate and tap on "Background App Refresh." This option allows you to manage the background refresh behavior of your installed apps.
-
Choose Your Preference: Within the Background App Refresh settings, you'll find different options to customize the behavior. You can select "Off" to disable background refresh for all apps, "Wi-Fi" to restrict refresh to Wi-Fi connections, or "Wi-Fi & Cellular Data" to allow refresh on both network types.
By managing Background App Refresh, you can effectively control the extent to which apps consume data and utilize system resources in the background. Disabling or restricting background refresh for certain apps can lead to significant data savings and contribute to prolonged battery life. Additionally, this approach enables you to prioritize essential apps for background refresh while minimizing unnecessary data consumption by less critical applications.
Furthermore, managing Background App Refresh aligns with your data usage preferences and helps you maintain control over your device's resource allocation. By customizing the background refresh behavior, you can ensure that your iPhone 11 operates in a manner that optimizes both data usage and battery efficiency, ultimately enhancing your overall user experience.
In essence, managing Background App Refresh on your iPhone 11 empowers you to strike a balance between app functionality and resource conservation. By leveraging this feature, you can tailor the background refresh behavior to align with your preferences, effectively manage data consumption, and preserve battery life, thereby optimizing your device's performance and enhancing its usability.
Restricting Data Usage for Specific Apps
Restricting data usage for specific apps on your iPhone 11 provides you with granular control over your cellular data consumption, allowing you to prioritize essential applications and minimize data usage by less critical ones. This feature is particularly valuable for managing data-intensive apps and ensuring that your data allocation is utilized efficiently. By customizing the data usage behavior of individual apps, you can optimize your overall data usage and prevent unnecessary depletion of your data plan limits.
To restrict data usage for specific apps on your iPhone 11, follow these steps:
-
Open the Settings App: Begin by launching the "Settings" app on your iPhone 11's home screen.
-
Navigate to Cellular: Within the Settings app, scroll down and tap on "Cellular."
-
Manage Cellular Data Usage: Once in the Cellular settings, you'll find the list of installed apps and their respective data usage. This section allows you to customize the data usage behavior for individual apps.
-
Toggle Off Cellular Data for Specific Apps: Scroll through the list of apps and identify those for which you want to restrict cellular data usage. For each app, you can toggle off the "Cellular Data" option, effectively preventing the app from using cellular data. This action ensures that the app can only access data when connected to a Wi-Fi network, conserving your cellular data allocation.
By restricting data usage for specific apps, you can tailor your data consumption to align with your preferences and priorities. This approach is particularly beneficial for apps that are not essential for immediate access or can function effectively without a constant cellular data connection. For example, you may choose to restrict data usage for video streaming apps, large file downloads, or social media platforms, thereby conserving your data allocation for critical tasks and minimizing unnecessary data usage.
Moreover, by customizing the data usage behavior of individual apps, you can proactively manage your data consumption and prevent unexpected overage charges. This level of control empowers you to optimize your data usage based on your usage patterns and preferences, ensuring that your data plan limits are utilized efficiently.
In essence, restricting data usage for specific apps on your iPhone 11 enables you to prioritize essential applications, minimize data usage by non-essential ones, and optimize your overall data consumption. By leveraging this feature, you can tailor your data usage to align with your preferences, conserve your data allocation, and maintain control over your cellular data consumption.