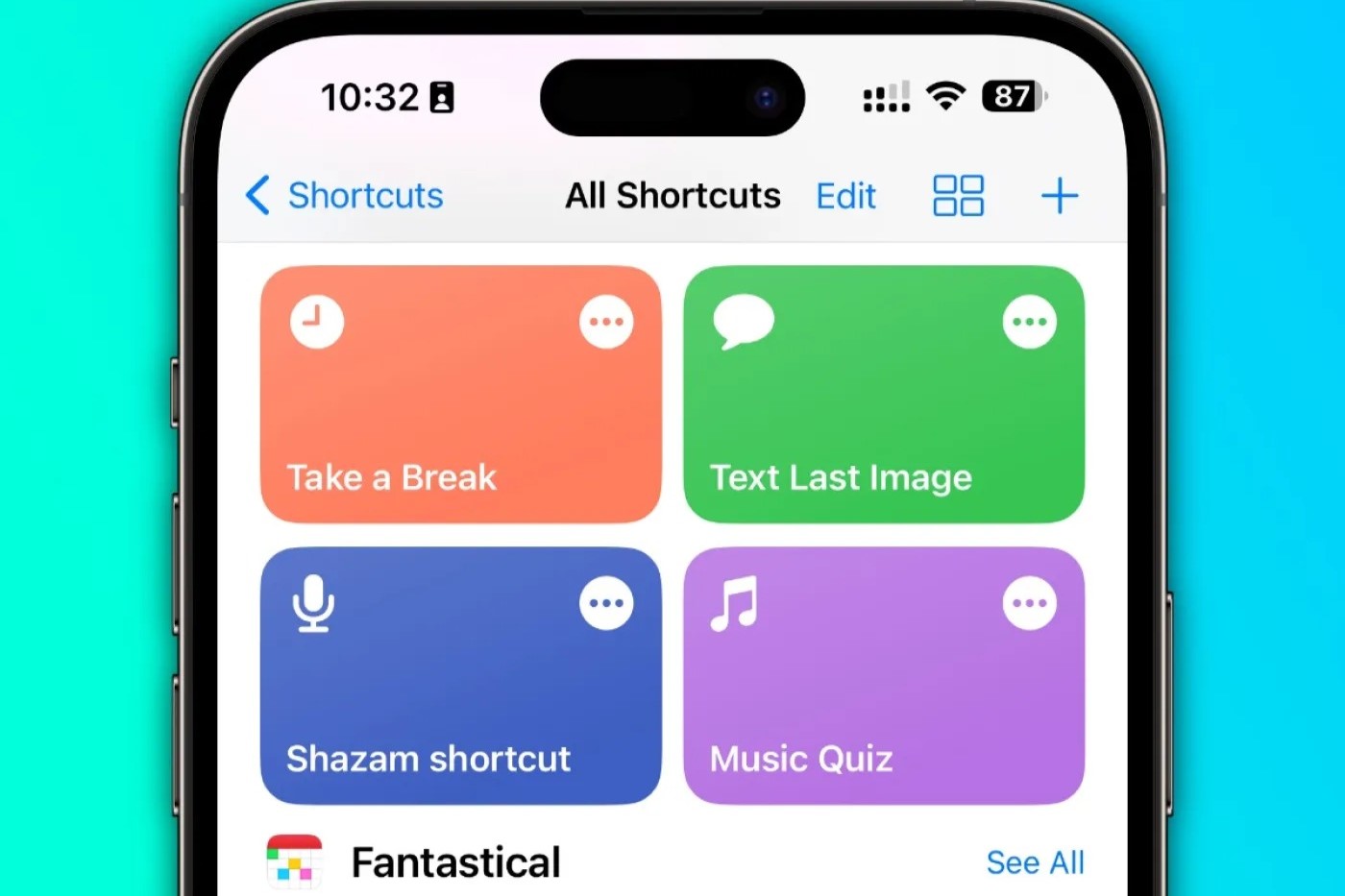Enabling Developer Options on Xiaomi
Enabling Developer Options on your Xiaomi device is the first step towards unlocking its full potential and gaining access to advanced settings and features. Whether you're a tech enthusiast or a developer looking to optimize your device, enabling Developer Options is essential. Here's a step-by-step guide to help you navigate through the process seamlessly.
-
Access Settings: To begin, unlock your Xiaomi device and navigate to the home screen. From there, locate and tap on the "Settings" app, which is represented by a gear icon.
-
About Phone: Within the Settings menu, scroll down to find and select the "About phone" option. This section provides essential information about your device, including the current software version and hardware details.
-
Tap MIUI Version: Once in the "About phone" section, locate the "MIUI version" or "Build number" entry. Tap on this option seven times in quick succession. You will see a message indicating that you are now a developer.
-
Enter Developer Options: After tapping the "MIUI version" multiple times, you will be prompted to enter your device's security credentials, such as your PIN or pattern. Once verified, a message will appear, confirming that Developer Options have been enabled.
-
Access Developer Options: To access the newly enabled Developer Options, go back to the main Settings menu. Scroll down to find the "Additional settings" or "System & Device" section, where you will now see "Developer options" listed.
By following these steps, you have successfully enabled Developer Options on your Xiaomi device, granting you access to a wide array of advanced settings and features. This newfound access opens the door to customization, debugging, and optimization opportunities, empowering you to personalize your device to suit your specific preferences and needs.
Enabling USB Debugging on Xiaomi
Enabling USB debugging on your Xiaomi device is a crucial step for developers, enthusiasts, and advanced users seeking to establish a direct connection between the device and a computer for debugging and development purposes. USB debugging allows for advanced operations, such as executing commands from a computer to the device and accessing certain privileged areas. Here's a detailed guide on how to enable USB debugging on your Xiaomi device.
-
Access Developer Options: As a prerequisite, ensure that you have already enabled Developer Options on your Xiaomi device, as outlined in the previous section. Once Developer Options are accessible, proceed to the next step.
-
Navigate to Developer Options: From the main Settings menu, locate and tap on "Additional settings" or "System & Device," depending on your device's specific interface. Within this section, you will find "Developer options."
-
Enable USB Debugging: Within the Developer Options menu, scroll down to find and tap on "USB debugging" to enable this feature. A confirmation prompt will appear, requesting permission to allow USB debugging. Select "OK" to grant the necessary access.
-
Verify USB Debugging: After enabling USB debugging, a small USB debugging icon may appear in the status bar of your Xiaomi device, indicating that USB debugging is active. This visual cue serves as a quick reference to verify the status of USB debugging at a glance.
By following these steps, you have successfully enabled USB debugging on your Xiaomi device. This pivotal setting empowers you to establish a direct and secure connection between your device and a computer, facilitating various advanced operations, including debugging applications, transferring data, and executing commands via developer tools.
Enabling USB debugging on your Xiaomi device is a fundamental aspect of harnessing its full potential for development, customization, and optimization. With USB debugging activated, you are well-equipped to explore the depths of your device's capabilities and leverage advanced tools and resources to enhance your user experience and technical proficiency.
Connecting Xiaomi to Computer
Connecting your Xiaomi device to a computer is an essential step in the process of leveraging advanced development tools and executing various commands for optimization and customization. Whether you are a developer seeking to debug applications or an enthusiast looking to transfer files and access advanced features, establishing a seamless connection between your Xiaomi device and a computer is paramount. Here's a comprehensive guide to assist you in this crucial endeavor.
USB Cable and Port
To initiate the connection, ensure that you have a compatible USB cable available. Xiaomi devices typically utilize a USB Type-C or Micro-USB port for connectivity, depending on the specific model. Locate the corresponding port on your Xiaomi device and the USB port on your computer, preparing to establish a physical link between the two devices.
USB Configuration
Upon connecting the USB cable to your Xiaomi device and the computer, your device may prompt you to select a USB configuration. This prompt allows you to choose the desired mode for the USB connection, such as File Transfer (MTP), USB tethering, or MIDI. Select the "File Transfer" option to enable seamless file exchange between your Xiaomi device and the computer.
Device Recognition
Once the physical connection is established and the appropriate USB configuration is selected, your computer should recognize the Xiaomi device. Depending on the operating system of your computer, such as Windows, macOS, or Linux, the recognition process may vary slightly. However, in most cases, your Xiaomi device will appear as a removable storage device or a recognized device in the file explorer or system profiler, indicating a successful connection.
ADB and Fastboot
For advanced users and developers, connecting Xiaomi to a computer also facilitates the utilization of Android Debug Bridge (ADB) and Fastboot commands. These command-line tools enable a wide range of advanced operations, including debugging, installing applications, and accessing certain privileged areas of the device. Once the connection is established, you can proceed to execute ADB and Fastboot commands via the command prompt or terminal on your computer, unlocking a myriad of possibilities for device customization and optimization.
By following these steps, you have successfully connected your Xiaomi device to a computer, paving the way for seamless data transfer, advanced debugging, and the utilization of powerful development tools. This connection opens the door to a world of possibilities, empowering you to harness the full potential of your Xiaomi device and explore advanced features and functionalities with ease.
Installing ADB on Computer
Installing the Android Debug Bridge (ADB) on your computer is a pivotal step in unlocking the full potential of your Xiaomi device and gaining access to a plethora of advanced development and debugging capabilities. ADB serves as a versatile command-line tool that allows you to communicate with your Android device, execute commands, and manage the device's state. By following a few straightforward steps, you can seamlessly install ADB on your computer, enabling a direct and secure line of communication with your Xiaomi device.
Step-by-Step Guide
-
Download Android SDK Platform Tools: The first step in installing ADB is to obtain the Android SDK Platform Tools, which includes the ADB executable. Visit the official Android Developer website or the Android Studio website to download the SDK Platform Tools package compatible with your computer's operating system.
-
Extract Platform Tools: Once the SDK Platform Tools package is downloaded, extract the contents to a convenient location on your computer. This extracted directory will contain essential tools, including ADB and Fastboot, required for interacting with your Xiaomi device.
-
Set Path Variables (Optional): For added convenience, you may choose to set the path to the extracted Platform Tools directory as an environment variable on your computer. This allows you to execute ADB commands from any location in the command prompt or terminal without specifying the full path to the ADB executable.
-
Verify ADB Installation: To ensure that ADB is successfully installed, open a command prompt or terminal window and navigate to the directory where the Platform Tools are extracted. Execute the command "adb devices" to verify that ADB recognizes and properly communicates with your connected Xiaomi device. If successful, ADB will display the unique identifier of your device, indicating a successful connection.
Harnessing the Power of ADB
Once ADB is installed and verified on your computer, you gain access to a wide array of powerful commands and functionalities. From installing applications and debugging software to accessing advanced system features, ADB empowers you to take control of your Xiaomi device with precision and efficiency. Whether you are a developer seeking to streamline the debugging process or an enthusiast looking to customize and optimize your device, ADB serves as a cornerstone tool for advanced Android device interaction.
By installing ADB on your computer, you position yourself at the forefront of device management and development, equipped with the tools necessary to explore, optimize, and innovate within the realm of Xiaomi devices. With ADB seamlessly integrated into your development environment, you are primed to embark on a journey of discovery and advancement, leveraging the full potential of your Xiaomi device with confidence and proficiency.
Creating Shortcut using ADB command
Creating shortcuts on your Xiaomi device using the Android Debug Bridge (ADB) command presents a convenient and efficient method to streamline access to specific functions, applications, or settings. By leveraging ADB, you can generate shortcuts directly from your computer, offering a seamless way to enhance productivity and accessibility on your Xiaomi device. Here's a comprehensive guide to walk you through the process of creating shortcuts using ADB commands.
Step-by-Step Guide
-
Identify the Target Shortcut: Begin by identifying the specific function, application, or setting for which you intend to create a shortcut. Whether it's a particular app, a system setting, or a specific action, having a clear understanding of the target shortcut is essential.
-
Connect Xiaomi Device: Ensure that your Xiaomi device is connected to your computer via a USB cable and that ADB is properly set up and functional. The device should be recognized by ADB, allowing for seamless communication between the computer and your Xiaomi device.
-
Access ADB Shell: Open a command prompt or terminal window on your computer and navigate to the directory where the ADB executable is located. Execute the command "adb shell" to access the ADB shell, establishing a direct line of communication with your Xiaomi device.
-
Create Shortcut Command: Using the ADB shell, craft the command to create the desired shortcut. The specific command syntax may vary based on the type of shortcut you intend to create. For example, to create a shortcut to launch a specific application, the command may involve specifying the package name and activity name associated with the app.
-
Push Shortcut to Device: Once the shortcut command is formulated, use the ADB shell to push the shortcut to the designated location on your Xiaomi device. This process involves transferring the shortcut file or command to the appropriate directory where shortcuts are stored, ensuring that it is accessible and functional.
-
Verify Shortcut Creation: After pushing the shortcut to your Xiaomi device, verify its creation and functionality by navigating to the designated location on the device. Test the shortcut to ensure that it successfully triggers the intended function, application, or setting, providing seamless access with a single tap or command.
By following these steps, you can harness the power of ADB to create custom shortcuts on your Xiaomi device, streamlining access to essential functions and enhancing user convenience. This method empowers you to tailor your device's interface to align with your specific preferences and workflow, optimizing efficiency and accessibility in your daily interactions with your Xiaomi device.