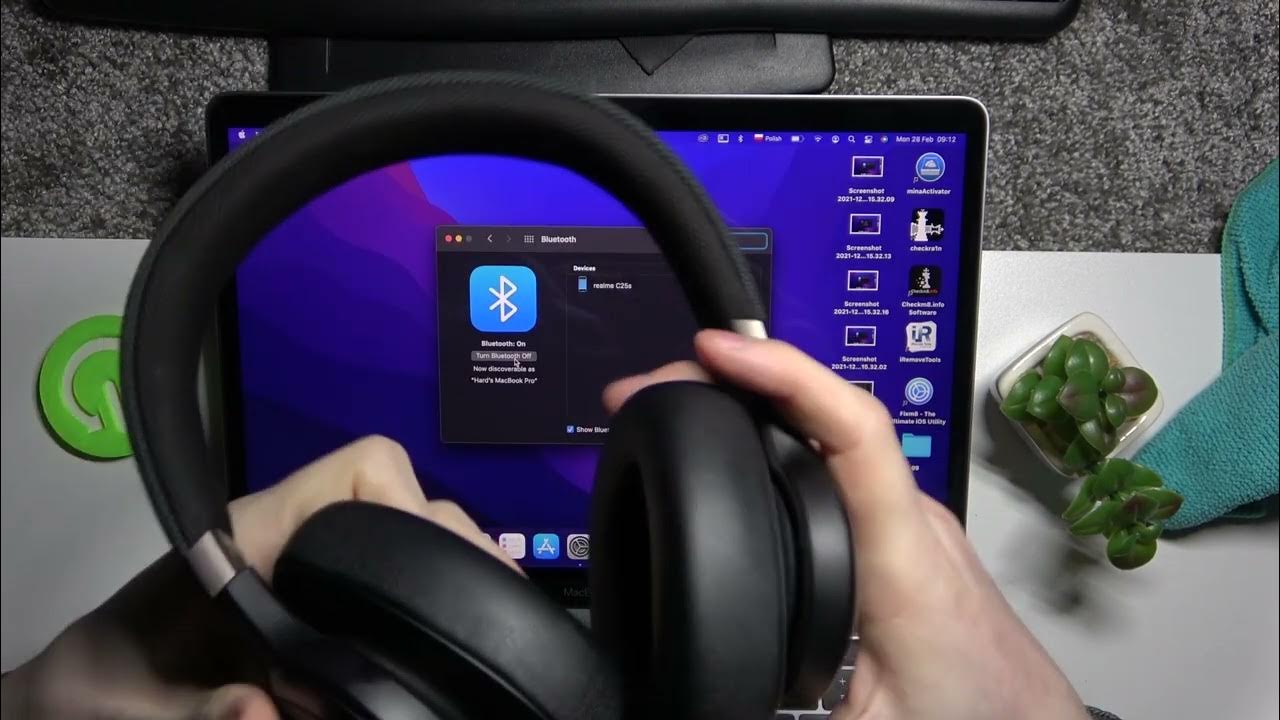Checking Compatibility
Checking Compatibility
Before connecting a headset to your MacBook, it's crucial to ensure that the headset is compatible with your device. Here's how to do it:
1. Check the Port:
First, identify the type of audio port on your MacBook. Older models feature a standard 3.5mm audio jack, while newer versions may only have USB-C ports. Make sure your headset matches the port type to establish a physical connection.
2. Review Operating System Requirements:
Verify that your MacBook’s operating system is compatible with the headset. Some advanced features of the headset may require specific system versions to function optimally.
3. Check for Bluetooth Compatibility:
If you plan to connect a wireless Bluetooth headset, ensure that your MacBook supports Bluetooth connectivity. Check the system preferences or specifications to confirm Bluetooth compatibility.
4. Review Manufacturer’s Specifications:
Refer to the manufacturer’s specifications for both the MacBook and the headset to ensure compatibility. Look for any specific requirements or recommendations provided by the manufacturer.
By performing these compatibility checks, you can avoid potential issues and ensure a smooth connection between your headset and MacBook.
Using a Wired Headset
Using a Wired Headset
Connecting a wired headset to your MacBook is a straightforward process. Follow these steps to enjoy audio through your wired headset:
1. Locate the Audio Jack:
Identify the audio port on your MacBook. For older models, this will be a standard 3.5mm audio jack, while newer models may feature USB-C ports. Plug the headset’s connector securely into the appropriate port.
2. Select the Output Device:
Once the headset is connected, navigate to the Apple menu and select “System Preferences.” Click on “Sound,” then choose the “Output” tab. From the list of available output devices, select your wired headset to direct audio output through the headset.
3. Adjust Sound Preferences:
Under the “Sound” preferences, you can further adjust the volume and sound balance for the connected headset. Test the audio output to ensure it’s functioning as expected.
4. Utilize Headset Controls:
If your wired headset features in-line controls for volume, microphone, or playback, ensure that these functions are compatible with your MacBook. Test the controls to verify their seamless integration with your device.
By following these steps, you can easily connect and use a wired headset with your MacBook, enhancing your audio experience for various activities such as listening to music, participating in video calls, or enjoying multimedia content.
Connecting via Bluetooth
Connecting via Bluetooth
Pairing a Bluetooth headset with your MacBook offers the convenience of wireless audio connectivity. Here’s a guide to connect your Bluetooth headset to your MacBook:
1. Enable Bluetooth:
Access the Apple menu, choose “System Preferences,” and select “Bluetooth.” Ensure that Bluetooth is enabled on your MacBook. Your Bluetooth headset should also be in pairing mode.
2. Pair the Devices:
In the Bluetooth preferences, your headset should appear in the list of available devices. Select the headset to initiate the pairing process. Follow any on-screen prompts to complete the pairing procedure.
3. Select Audio Output:
After successful pairing, navigate to “System Preferences,” then “Sound.” Under the “Output” tab, choose your Bluetooth headset as the preferred audio output device. This directs audio to your Bluetooth headset once connected.
4. Test the Connection:
Play audio or video content on your MacBook to ensure that the audio is transmitted to the Bluetooth headset. Adjust the volume and verify that the connection is stable and the audio quality meets your expectations.
5. Manage Bluetooth Settings:
Explore the Bluetooth preferences to manage settings related to your paired devices. This includes options for automatic connection, device information, and advanced settings that can enhance your Bluetooth headset experience.
By following these steps, you can seamlessly connect your Bluetooth headset to your MacBook, enjoying the freedom of wireless audio while engaging in various activities on your device.
Adjusting Sound Settings
Adjusting Sound Settings
Once your headset is connected to your MacBook, it’s essential to adjust the sound settings to optimize the audio experience. Here are the key steps to customize the sound settings:
1. System Preferences:
Access the “System Preferences” from the Apple menu and select “Sound.” This is where you can manage the audio input and output settings for your connected headset.
2. Output Tab:
Under the “Output” tab in the Sound preferences, choose your connected headset as the preferred audio output device. You can control the output volume and adjust the balance to suit your preferences.
3. Input Tab:
If your headset features a microphone, navigate to the “Input” tab in the Sound preferences to select the headset’s microphone as the input device. Adjust the input volume and test the microphone to ensure it’s functioning correctly.
4. Sound Effects:
Explore the “Sound Effects” tab to customize alert sounds, interface sound effects, and the overall sound output behavior. Adjust the alert volume and sound effects to align with your preferences.
5. Balance and EQ:
If desired, you can fine-tune the audio balance and apply equalizer (EQ) settings to enhance the audio output. This allows you to tailor the sound to your liking, whether for music, voice, or multimedia content.
6. Additional Settings:
Depending on your specific headset and preferences, you may have additional settings related to spatial audio, surround sound, or other advanced audio features. Explore these options to maximize your headset’s capabilities.
By adjusting the sound settings according to your preferences, you can personalize the audio output from your connected headset, ensuring an immersive and tailored listening experience on your MacBook.
Troubleshooting Common Issues
Troubleshooting Common Issues
Encountering issues when connecting or using a headset with your MacBook is not uncommon. Here are some common problems and troubleshooting steps to address them:
1. No Audio Output:
If you’re not hearing any sound through your headset, ensure that the headset is properly connected to the correct audio port. Check the sound settings in “System Preferences” to confirm that the output device is selected as your headset.
2. Bluetooth Connectivity Problems:
If you’re experiencing difficulty pairing or maintaining a stable Bluetooth connection with your headset, try turning Bluetooth off and then on again. Remove the headset from the list of paired devices and initiate the pairing process anew.
3. Microphone Not Working:
If the headset’s microphone is not functioning as expected, check the input settings in “System Preferences” under the “Sound” options. Ensure that the correct input device is selected, and the input volume is adjusted appropriately.
4. Interference and Distortion:
If you notice audio interference or distortion, consider the environment and potential sources of interference. Move away from electronic devices that may cause interference and ensure that the headset’s connectors are secure in the audio port.
5. Software and Driver Updates:
Check for any available software updates for your MacBook and the headset. Outdated software or drivers can sometimes lead to compatibility issues. Install any pending updates to ensure optimal performance.
6. Reset Bluetooth Module:
If Bluetooth-related issues persist, you can reset the Bluetooth module on your MacBook. This can often resolve connectivity problems and restore stable Bluetooth functionality.
7. Test with Another Device:
If possible, test the headset with another device to determine if the issue is specific to the MacBook. This can help isolate whether the problem lies with the headset or the MacBook’s audio system.
By troubleshooting these common issues, you can overcome potential challenges when using a headset with your MacBook, ensuring a seamless and reliable audio experience for various activities.