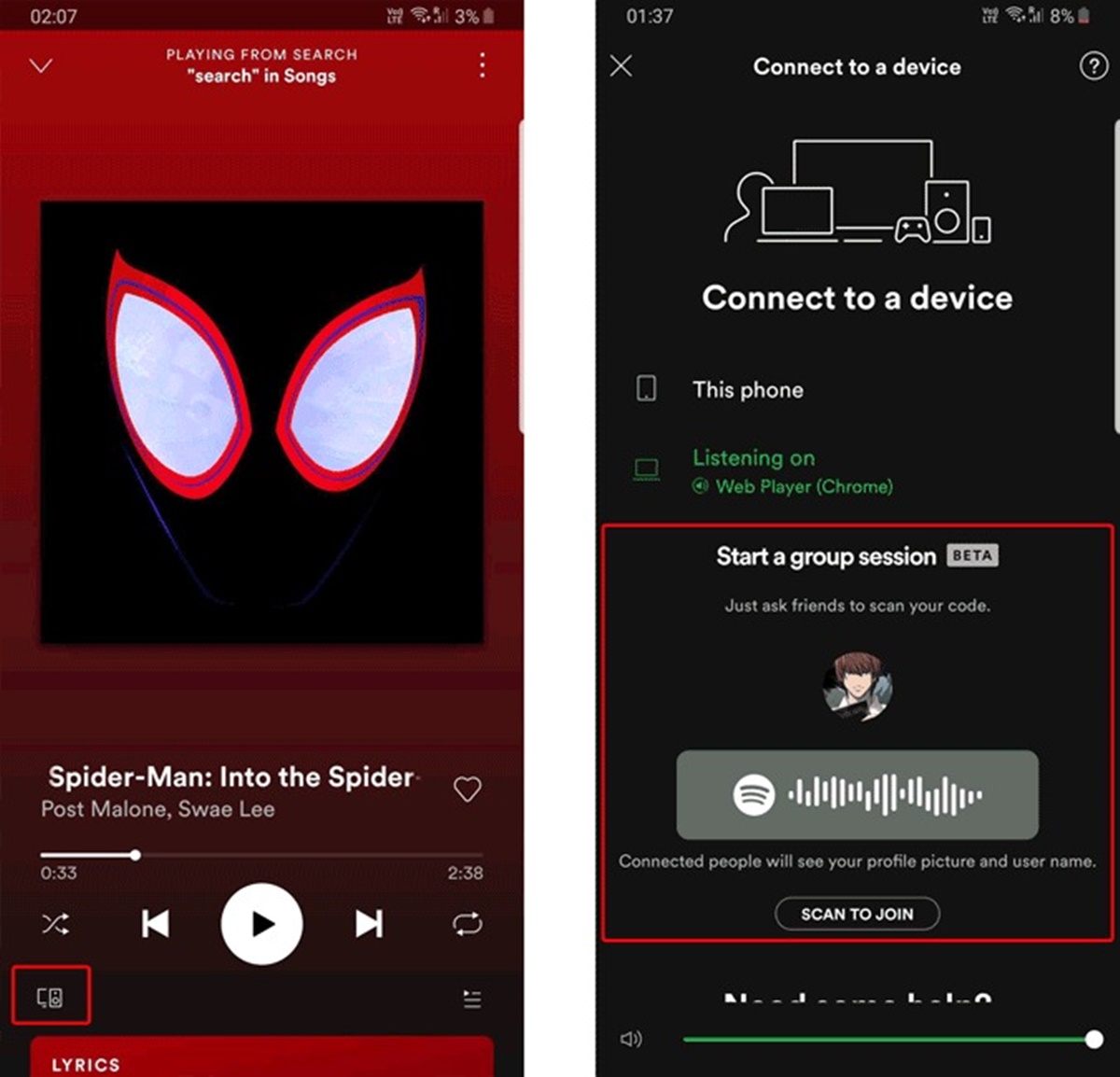Using a Family Plan
One of the most convenient ways for two people to listen to Spotify at the same time is by using a Family Plan. Spotify’s Family Plan allows you to add up to six family members to a single subscription, providing each member with their own premium account at a discounted rate.
By subscribing to the Family Plan, you and the other person can enjoy all the benefits of Spotify Premium, including ad-free listening, unlimited skips, high-quality audio, and access to millions of songs, podcasts, and playlists.
To set up a Family Plan, one person needs to be the primary account holder and invite the other person as a family member. Both individuals will need to have their own Spotify accounts. The primary account holder then sends an invitation to the other person via email or by sharing a unique link.
Once the invitation is accepted, the family member will be added to the primary account, and they can start using their own personalized Spotify Premium account. Each family member has their own login credentials and can listen to music separately without interrupting each other’s listening experience.
Using a Family Plan not only allows two people to listen to Spotify simultaneously but also provides a cost-effective way to enjoy premium features. With multiple users sharing the subscription cost, it can be a more affordable option compared to having individual premium accounts.
So, whether you’re a couple, roommates, or just two friends who love to jam out to music together, a Spotify Family Plan is a fantastic solution that allows both of you to access and enjoy your favorite tunes simultaneously without any interruptions or limitations.
Creating a Joint Playlist
If you and another person want to listen to Spotify at the same time but prefer to have control over the music you listen to, creating a joint playlist is an excellent option. This allows both of you to contribute songs, collaborate on the selection, and enjoy a customized playlist tailored to your preferences.
To create a joint playlist, follow these simple steps:
- Collaborative Playlist: Create a new playlist on your Spotify account and make it collaborative. To do this, right-click on the playlist, go to “Collaborative Playlist,” and enable the option. This will allow anyone with access to the playlist to add, remove, and reorder songs.
- Add Songs: Start by adding some of your favorite songs to the playlist. You can search for specific tracks, albums, or artists and add them by right-clicking and selecting “Add to Playlist.”
- Share the Playlist: Once you’ve added a few songs, share the playlist with the other person. You can share it by right-clicking on the playlist, selecting “Share,” and choosing the desired sharing option, such as sending the playlist link via email or social media.
- Collaborate: Encourage the other person to open the playlist and contribute their favorite songs. They can search for songs within the Spotify app and add them to the playlist by clicking the “+” icon next to the track.
- Enjoy Together: Once both of you have added songs to the joint playlist, you can start listening to it simultaneously. Navigate to the playlist, click the “Play” button, and enjoy the shared music experience together.
The beauty of creating a joint playlist is that it allows both you and the other person to actively participate in curating a diverse collection of songs that reflects your common musical tastes. It’s a collaborative and interactive way to discover new music and share the enjoyment of listening to music together.
Whether you’re on a road trip, studying together, or simply spending time with a friend or partner, a joint playlist adds an extra layer of connection and enhances the shared experience of listening to music on Spotify.
Using Spotify Connect
If you and another person want to listen to Spotify at the same time but prefer to use different devices, Spotify Connect is a fantastic feature that allows you to seamlessly switch playback between devices and control the music from wherever you are.
Spotify Connect lets you play music on one device and control it using another device with the Spotify app installed. For example, if you’re playing music on your phone but want to switch to listening on your laptop, you can simply use Spotify Connect to transfer the playback to your laptop without skipping a beat.
Here’s how to use Spotify Connect:
- Devices: Make sure that both your devices are connected to the same Wi-Fi network and have Spotify installed.
- Play Music: Start playing music on one of the devices using the Spotify app.
- Switch Playback: Open the Spotify app on the second device and go to the “Devices Available” section. You should see the first device listed there.
- Transfer Playback: Select the first device from the available devices list. The music playback will seamlessly shift from the first device to the second device.
- Control Playback: Once the playback is transferred, you can use the second device to control the music playback. You can pause, play, skip tracks, adjust the volume, and even browse for other songs or playlists.
Spotify Connect allows for a smooth transition between devices, making it easy for both you and the other person to listen to Spotify simultaneously on different devices. It’s incredibly convenient, especially if you prefer to use separate devices for your music streaming.
With Spotify Connect, you can switch between your phone, computer, smart speaker, or any other Spotify-enabled device effortlessly. This flexibility and seamless integration make listening to Spotify together a breeze, regardless of the device each person chooses to use.
So, whether you’re relaxing in different parts of your home or want to take your music on the go with different devices, Spotify Connect ensures that both you and your companion can enjoy your favorite tunes at the same time.
Using Spotify Connect with Different Devices
If you and another person want to listen to Spotify at the same time but prefer to use different devices, Spotify Connect is a powerful feature that enables you to synchronize playback across multiple devices and create a synchronized listening experience.
Here’s how to use Spotify Connect with different devices:
- Devices: Ensure that all devices you want to use are connected to the same Wi-Fi network and have the Spotify app installed.
- Open Spotify: Launch the Spotify app on the first device and start playing a song or playlist.
- Connect Devices: Open the Spotify app on the second device and tap on the “Devices Available” icon.
- Choose First Device: Select the first device from the list of available devices that appears on the second device.
- Synchronize Playback: Once the devices are connected, the playback will synchronize, and both devices will play the same song or playlist simultaneously.
- Control Playback: Use either device to control the playback. You can pause, play, skip tracks, adjust the volume, or even switch to a different song or playlist.
- Create a Multi-Room Experience: To take it a step further, you can connect additional devices using the same process and expand the synchronized playback across multiple rooms.
Using Spotify Connect with different devices allows both you and the other person to enjoy Spotify together on your preferred devices. Whether it’s a smartphone, tablet, computer, or even a smart speaker, you can synchronize playback and immerse yourselves in a shared listening experience.
This feature is particularly great for parties, gatherings, or simply when you and your companion want to enjoy the same music simultaneously. With Spotify Connect, you can create a multi-room experience, filling your living space with synchronized beats and enhancing the enjoyment for everyone.
So, if you and the other person have different devices but still wish to listen to Spotify together, Spotify Connect offers a seamless solution, enabling you to synchronize playback and amplify the shared music experience across various devices.
Using a Third-Party App
If you and another person want to listen to Spotify at the same time but are unable to use the built-in features provided by Spotify, you can explore third-party apps that enable synchronized playback.
These third-party apps act as intermediaries and allow you to listen to music simultaneously with your companion, regardless of the devices you are using.
While there are several third-party apps available, one popular option is “Soundbounce.” This app allows you to sync your Spotify playback with another person by creating a virtual room where both of you can connect and listen to music together.
To use a third-party app like Soundbounce, follow these steps:
- Install the App: Download and install the Soundbounce app on your device. It is available for Windows, macOS, and Linux.
- Login with Spotify: After launching the app, log in with your Spotify account credentials to sync it with Soundbounce.
- Invite Your Companion: Share the unique room code generated by the app with the other person. They will need to enter this code in their Soundbounce app to join the same listening session.
- Start Playing Music: Once both of you are connected to the same room, start playing music from your Spotify library using the Soundbounce app.
- Synchronized Playback: The app ensures that both you and the other person are listening to the same song at the same time, creating a synchronized playback experience.
- Chat and Interact: Many third-party apps also offer chat or messaging features, allowing you to communicate with your companion during the listening session.
Using a third-party app like Soundbounce can be a great alternative when official Spotify features are not available to you. It provides a way to listen to music simultaneously and share your musical journey with another person in real-time.
Do note that while third-party apps can enhance the shared listening experience, they may have limitations or compatibility issues with certain devices or operating systems. It’s essential to check the app’s requirements and reviews to ensure a smooth and enjoyable user experience.
So, if you and the other person are unable to utilize Spotify’s native features, exploring third-party apps like Soundbounce can still allow you to synchronize your music playback and enjoy a shared listening experience wherever you are.
Using Spotify Group Session
If you and another person want to listen to Spotify at the same time and have control over the music selection, Spotify’s Group Session feature is a fantastic option. Group Session allows multiple people to listen to music together and contribute to the playlist, creating a shared and interactive listening experience.
Here’s how to use Spotify Group Session:
- Create a Group Session: Open the Spotify app on your device and start playing a song or playlist.
- Invite Others: Tap on the “Devices Available” icon and select “Start a Group Session.” You will be provided with a unique code that you can share with the other person.
- Join the Group Session: The other person needs to open their Spotify app, tap on the “Devices Available” icon, and select “Join a Group Session.” They can enter the code you shared to join the session.
- Contribute to the Playlist: Once both of you are connected to the same Group Session, each person can add songs, albums, or playlists to the shared queue. Simply search for the desired music and tap the “+” icon to add them.
- Control Playback: You and the other person can take turns controlling the playback within the Group Session. You can pause, play, skip tracks, and adjust the volume. The changes made by one person will be reflected for everyone in the session.
- Explore Recommended Songs: Additionally, Spotify provides personalized recommendations within the Group Session based on the collective listening preferences of everyone involved. This allows you to discover new music that aligns with your shared taste.
Spotify’s Group Session is an excellent feature for enjoying music together and fostering a collaborative atmosphere. Whether you’re hosting a virtual party, having a gaming session with friends, or simply hanging out with a loved one, Group Session enables everyone to actively participate and contribute to the playlist.
It’s worth noting that Spotify Group Session has certain limitations, such as a maximum number of participants and the need for each person to have their own Spotify account. Additionally, only one person can control the playback at a time.
Nevertheless, Spotify’s Group Session feature provides a fun and engaging way to listen to music together, allowing both you and the other person to curate a playlist that reflects your collective musical tastes and preferences.
So, the next time you and the other person want to enjoy Spotify together and have control over the music selection, consider using Spotify’s Group Session for a shared and interactive listening experience.
Using Spotify Premium Duo
If you and another person frequently listen to Spotify together and want to enjoy the benefits of a premium subscription at a discounted rate, Spotify Premium Duo is a perfect solution. With Spotify Premium Duo, you and your partner or a loved one can enjoy premium features while maintaining your individual accounts.
Here’s how to use Spotify Premium Duo:
- Sign Up: Both you and the other person need to sign up for Spotify Premium Duo. You can do this by visiting the Spotify Premium Duo website and following the sign-up instructions.
- Verify Your Address: To ensure eligibility for Spotify Premium Duo, Spotify may require verification of your address. This verification process helps prevent abuse of the Duo plan.
- Link Your Accounts: Once signed up, you and the other person need to link your individual Spotify accounts to create a Premium Duo subscription. Simply follow the provided instructions to link your accounts and avail yourselves of the discounted pricing.
- Enjoy Premium Features: With Premium Duo, both you and the other person can enjoy ad-free listening, unlimited skips, high-quality audio, offline listening, and access to the vast library of songs, playlists, and podcasts on Spotify.
- Personalized Recommendations: Spotify Premium Duo provides personalized playlists, such as “Duo Mix,” which curates a combination of songs that both you and the other person have been listening to. This allows you to discover new music together and enjoy a shared listening experience.
- Maintain Separate Accounts: Unlike a shared account, Spotify Premium Duo allows both you and the other person to maintain your individual profiles, playlists, and listening history. Each person can have their own personalized experience while benefiting from the Premium features.
- Manage Subscription: The primary account holder can manage the Premium Duo subscription, including handling billing details, adding or removing members, and adjusting account settings.
Spotify Premium Duo provides a cost-effective way for you and the other person to enjoy the premium features of Spotify while maintaining your separate accounts and preferences. It strikes a perfect balance between sharing the listening experience and retaining individuality within the app.
Whether you’re a couple, best friends, or roommates, Spotify Premium Duo offers a convenient and affordable solution for enjoying premium music streaming services without the need for separate premium subscriptions.
So, if you and the other person want to upgrade your Spotify experience, consider using Spotify Premium Duo for a shared premium journey that enhances your music and podcast listening on Spotify.
Troubleshooting Common Issues
While using Spotify to listen to music with another person, you may encounter some common issues that can disrupt the seamless listening experience. Here are some troubleshooting tips to help you resolve these issues:
- Connection Problems: If you’re experiencing connectivity issues where one or both devices are unable to connect to Spotify, try restarting the devices, ensuring they’re connected to the same Wi-Fi network, or reinstalling the Spotify app.
- Playback Sync Issues: If the playback is not synchronized between the devices, make sure both devices are using the same version of the Spotify app. If the issue persists, try restarting the devices, clearing the cache on the Spotify app, or disconnecting and reconnecting to the Group Session or Spotify Connect.
- Volume Discrepancy: If one device’s volume is significantly louder or softer than the other, check the volume settings on each device and ensure they’re at similar levels. Additionally, check if any external volume settings, such as Bluetooth speakers or headphones, are impacting the volume levels.
- Playlist Collaboration: If you’re having trouble collaborating on a joint playlist or adding songs to a collaborative playlist, ensure that both individuals have the necessary permissions to edit the playlist. If the problem persists, try refreshing the playlist, signing out and signing back into Spotify, or recreating the playlist if necessary.
- App or Device Compatibility: If you’re using third-party apps or different devices to listen to Spotify together and experience compatibility issues, ensure that the apps and devices you’re using are compatible with the Spotify app. Check for any app or device updates and ensure that they meet the minimum system requirements for using Spotify.
- Account Issues: If you’re having trouble accessing Premium features, verifying your Premium Duo subscription, or managing your Premium account, reach out to Spotify’s customer support for assistance. They can help troubleshoot and resolve any account-related issues you may encounter.
By following these troubleshooting steps, you can address common issues that may arise while using Spotify to listen to music with another person. Remember to ensure device connectivity, update the app and devices, check volume settings, and seek support from Spotify if account-related issues persist.
Keep in mind that technology can have its hiccups, but with a little troubleshooting and patience, you’ll be back to enjoying your shared listening sessions in no time.